
Building with Looker Studio Plugins and Piwik Pro is a powerful combination that can take your data visualization to the next level. Looker Studio plugins can be used to extend the functionality of your reports and dashboards.
Piwik Pro is a popular choice for businesses looking to implement a scalable and customizable analytics solution. Its integration with Looker Studio allows you to bring in more data and create even more insightful reports.
With Piwik Pro, you can connect to a wide range of data sources, including databases, APIs, and more. This means you can bring in data from various systems and create a unified view of your business.
Curious to learn more? Check out: Field Editing in Reports Looker Studio
Popular Integrations
Looker Studio seamlessly integrates with numerous other data tools, enhancing its data blending capabilities. This allows you to connect different data sources and get a more complete picture of your business.
One of the most popular integrations is with Google Analytics 4 and Google Ads. This direct integration allows for easy blending of website analytics and advertising data.
On a similar theme: Google Analytics Data Studio
Connecting to Google BigQuery provides powerful data analysis capabilities, especially useful for handling large datasets. You can analyze your data in a more efficient way and make better decisions.
Cloud SQL integration offers advanced data management and blending from multiple databases. This can help you to get a more unified view of your business data.
CRM systems like Salesforce can also be easily connected to Looker Studio. This allows you to blend sales and customer data with other business metrics.
Here are some of the key integrations:
Piwik Pro Analytics
Piwik Pro Analytics is a powerful tool that integrates seamlessly with Looker Studio, allowing you to create custom reports and dashboards. To integrate Piwik Pro with Looker Studio, follow the steps outlined in the documentation.
You can use filters with Piwik Pro Analytics data in Looker Studio, just like in Piwik Pro dashboards or custom reports. This means you can add a new filter to your Looker Studio chart by selecting a chart, clicking on the Setup tab, scrolling down and clicking Add a filter, and then following the prompts.
Broaden your view: Install Print Studio Pro
Filters in Looker Studio are case-sensitive, so make sure to adjust the conditions accordingly. Here are some key things to keep in mind when working with filters in Looker Studio:
- Filters are case-sensitive.
- The 'Goal ID' and 'Goal UUID' dimensions only support the 'equal to' filter operator.
- There's a limit of 100 results for filters on enum type fields.
- The 'Contains' operator for location dimensions behaves like the 'Starts with' operator.
Integrate Piwik PRO with Google Data Studio
Integrating Piwik PRO with Google Data Studio is a straightforward process. To get started, you'll need to follow a few simple steps.
You can integrate Piwik PRO with Looker Studio, which is also known as Google Data Studio, by following the steps outlined in the integration guide.
This integration allows you to connect your Piwik PRO data to Looker Studio, enabling you to create custom dashboards and reports.
To integrate with Looker Studio, follow these steps: Integrate Piwik PRO with Looker Studio (Google Data Studio)
Expand your knowledge: Looker Studio Pro
Using Piwik Pro Analytics Filters
You can use filters with Piwik Pro Analytics data in Looker Studio just like you would in Piwik Pro dashboards or custom reports. To add a new filter, select a chart in your report, scroll down to the Setup tab, and click Add a filter.
Suggestion: Looker Studio Cost
Filters in Looker Studio are case-sensitive, unlike in Piwik Pro, so make sure to adjust the conditions accordingly. This means that you'll need to be precise with your filter criteria.
To create a filter, select a dimension you want to filter with and click Save. Your filter will be applied to the chart and can be reused on other charts in the report.
Some dimensions have specific filter limitations. For example, the 'Goal ID' and 'Goal UUID' dimensions only support the 'equal to' filter operator due to API limitations.
If you're working with enum type fields, be aware that there's a limit of 100 results for filters. This is to boost performance and ensure faster load times.
Here are some key points to keep in mind when using filters:
- Filters are case-sensitive.
- The 'Goal ID' and 'Goal UUID' dimensions only support the 'equal to' filter operator.
- Enum type fields have a limit of 100 results for filters.
- The 'Contains' operator for location dimensions behaves like the 'Starts with' operator.
Community Workflow
Creating a Community Connector in Looker Studio involves defining four key functions: getAuthType(), getConfig(), getSchema(), and getData(). These functions are executed by Looker Studio at different stages of the workflow.
Recommended read: Looker Studio Date Functions
The workflow consists of several steps, each with its own set of user actions and expected outcomes. For example, in the authentication step, the getAuthType() function is called to determine the authentication type.
A Community Connector workflow is divided into distinct steps, each with its own set of user interactions and expected responses. The video provided gives a comprehensive overview of the workflow, highlighting the different steps and functions involved.
Here's a breakdown of the four key functions that make up a Community Connector:
- getAuthType(): determines the authentication type
- getConfig(): retrieves configuration settings
- getSchema(): defines the data schema
- getData(): retrieves data from the connector
By understanding the Community Connector workflow and the roles of each function, you can create a seamless and efficient integration with Looker Studio.
Configuring Piwik Pro
To integrate Piwik PRO with Looker Studio, you'll need to follow a specific process.
First, note that Piwik PRO is a popular analytics tool, and integrating it with Looker Studio can help you gain deeper insights into your data.
To start, you'll need to integrate Piwik PRO with Looker Studio, which can be done by following the steps outlined in the integration guide.
Request Object Structure
The request object structure is a crucial part of configuring Piwik Pro. It's a complex object that contains various parameters and information that your connector needs to process.
The configParams object will contain configuration values for the parameters defined in getConfig() and configured by the user. This object is essential for setting up your connector correctly.
The scriptParams object contains information relevant to connector execution, but you don't need to use it for this codelab. This might be a good opportunity to explore it further in a future project.
The dateRange object will contain the requested date range if requested in getConfig() response. This is useful if you need to filter data based on a specific time period.
The fields object will contain the list of names of fields for which data is requested. In the example request, only two fields are being requested, even though the connector schema has additional fields.
Here's a summary of the request object structure:
- configParams: contains configuration values for getConfig() parameters
- scriptParams: contains information relevant to connector execution (not needed for this codelab)
- dateRange: contains the requested date range (if requested in getConfig() response)
- fields: contains the list of field names requested
Define getConfig()
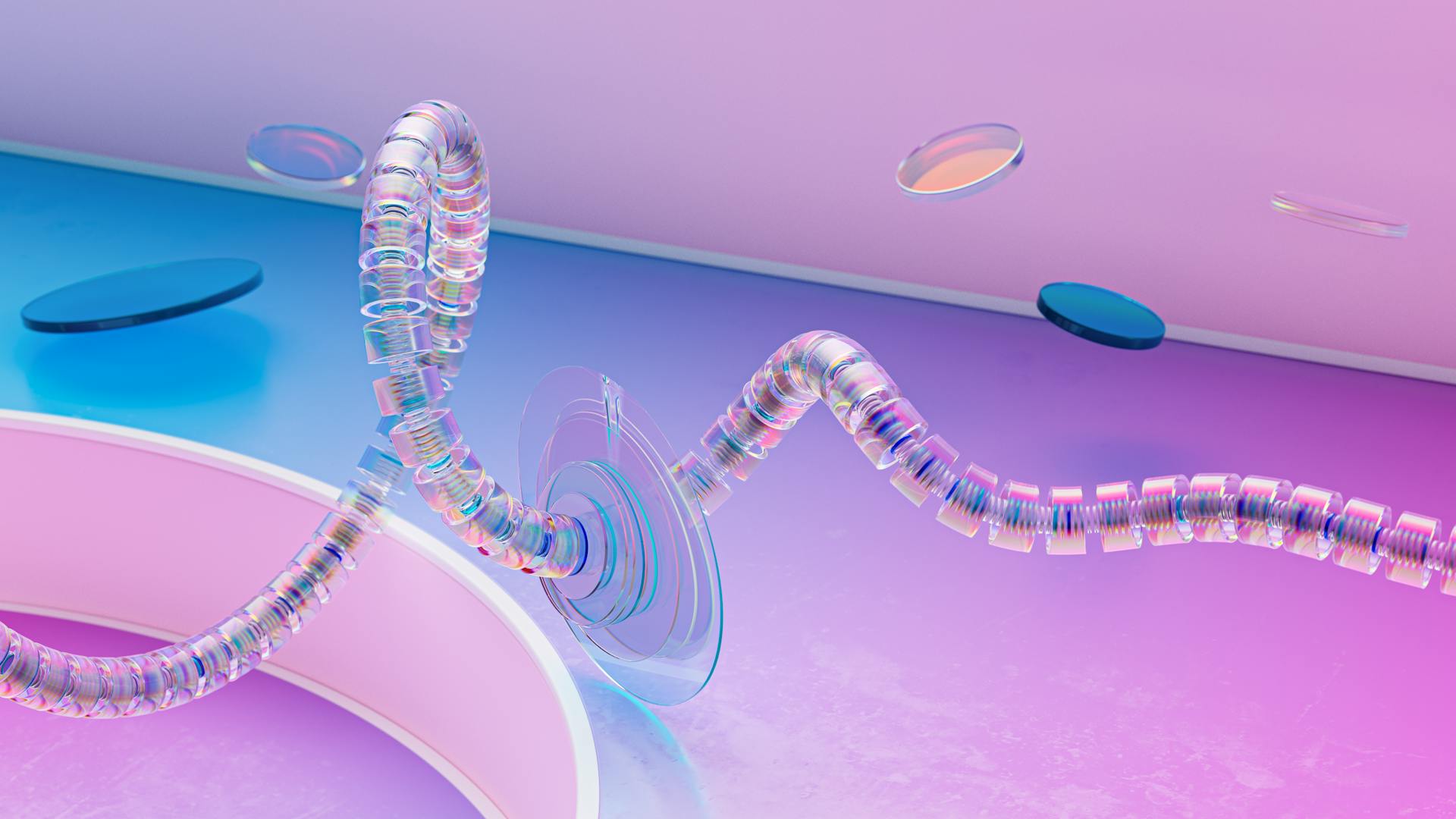
To define getConfig() for Piwik Pro, start by understanding that users will need to configure the connector before using it. The getConfig() function response defines the configuration options users will see.
You can provide information or get user input using various form elements, including TEXTINPUT, TEXTAREA, SELECT_SINGLE, SELECT_MULTIPLE, CHECKBOX, and INFO. For Piwik Pro, you'll want to use the INFO element to provide user instructions and a TEXTINPUT element to get the input package name from the user.
Group these form elements under the configParams key in the getConfig() response. Don't forget to set dateRangeRequired to true, as the API requires date as a parameter.
Here's a summary of the form elements you can use:
Building with Piwik Pro
Integrate Piwik PRO with Looker Studio (Google Data Studio) is a seamless process that allows you to connect your Piwik PRO data with Looker Studio reports.
To integrate Piwik PRO with Looker Studio, follow these steps: select a chart in your report, scroll down and click Add a filter, click Create a filter, and select the dimension you want to filter with.
Discover more: Looker Studio Filter Control
Filters in Looker Studio are case-sensitive, unlike in Piwik PRO, so make sure to adjust the conditions accordingly. This means you can't use case-insensitive operators like you can in Piwik PRO.
Here are some key things to keep in mind when working with filters in Looker Studio:
- Filters in Looker Studio are case-sensitive.
- The 'Goal ID' and 'Goal UUID' dimensions only support the 'equal to' filter operator.
- For enum type fields, there’s a limit of 100 results for filters.
- When using the 'Contains' operator for location dimensions, it behaves like the 'Starts with' operator.
Refine Your Build
If you don't provide a package name in the configuration screen for your connector, you'll see an error message when you draw the time series chart. To fix this, try adding input validation or a default option to your connector config.
Looker Studio calls the getSchema() function to get the schema associated with the user-selected configuration for the connector. The schema is a list of all fields for which the connector can provide data, including the name, data type, and semantic information for each field.
You can improve your connector by adding support for querying multiple package names at the same time in your connector config. This can be achieved by using the npm package download counts API, which supports input of multiple package names separated by comma.
Recommended read: Change Page Name Looker Studio
The schema can contain fields that you fetch from your API source, fields that you calculate in Apps Script, and fields that are calculated in Looker Studio using a calculated field formula. Your connector provides the metadata about each field in the schema.
Here are some potential issues to watch out for when building your connector:
- Missing package name in configuration screen
- Insufficient support for querying multiple package names
- Incorrect or incomplete field metadata in schema
By addressing these issues, you can refine your build and create a more robust and user-friendly connector for Looker Studio.
Code.Gs
In Code.gs, you'll want to specify the authentication method for your connector. This is indicated by setting AuthType to NONE, meaning no 3rd-party authentication is required.
To view all supported authentication methods, you can refer to the AuthType reference.
Your connector's schema is fixed and contains three fields.
Here's a brief overview of the getData() function structure for your connector.
Worth a look: Twitter Connector Looker Studio
Using Calculated Fields
Using Calculated Fields is a powerful feature in Looker Studio that allows you to create new metrics and dimensions tailored to your specific analysis needs.
You can use basic arithmetic operations to create new metrics, such as calculating profit by subtracting costs from revenue.
Calculated fields can also be used to categorize customers into segments based on their purchase behavior, utilizing functions like CASE-WHEN statements.
Date functions can be used to create time-based calculations, like calculating year-over-year growth by comparing current and previous year sales.
Here are some key benefits of using calculated fields:
By leveraging these types of calculations, you can gain deeper insights into your data and make more informed decisions.
Google Data Studio
Google Data Studio is a powerful tool for creating interactive, web-based data visualizations. It's free to use, making it an attractive option for businesses and individuals alike.
Google Data Studio integrates seamlessly with Google Analytics, allowing users to connect their data and create custom reports. This integration also enables users to leverage Google Analytics' robust data collection and analysis capabilities.
One of the key benefits of Google Data Studio is its ease of use. Users can create complex data visualizations without needing to write code or have extensive technical knowledge.
With Google Data Studio, users can connect to a wide range of data sources, including Google Analytics, Google Ads, and many others. This makes it easy to get started with data visualization and analysis.
Google Data Studio also offers a range of customization options, allowing users to tailor their data visualizations to meet their specific needs. This includes the ability to add custom charts, tables, and other visual elements.
A unique perspective: How to Calcluate Percent in Date Range Looker Studio
Customizing Piwik Pro
Customizing Piwik Pro in Looker Studio is a breeze. You can integrate Piwik Pro with Looker Studio by following a few simple steps.
Filters are a powerful tool in Looker Studio, and you can use them with Piwik Pro data just like in Piwik Pro dashboards or custom reports. To add a new filter, select a chart, click the "Add a filter" button, and follow the prompts.
Be aware that filters in Looker Studio are case-sensitive, so make sure to adjust your conditions accordingly. For example, if you're looking for a specific goal, use the exact spelling and capitalization.
If you're working with enum type fields, keep in mind that there's a limit of 100 results for filters. This is to boost performance and ensure faster load times.
Here are some key things to know about filters in Looker Studio:
- Filters are case-sensitive.
- The 'Goal ID' and 'Goal UUID' dimensions only support the 'equal to' filter operator.
- For enum type fields, there's a limit of 100 results for filters.
- The 'Contains' operator for location dimensions (country and city) behaves like the 'Starts with' operator.
External Resources
Looker Studio plugins can be incredibly powerful, and one of the best ways to get the most out of them is to use external resources.
Supermetrics simplifies data extraction and blending from various marketing platforms like Facebook Ads, LinkedIn Ads, and HubSpot.
Funnel.io automates data collection from multiple sources, making it easy to blend and report in Looker Studio.
Stitch is an ETL tool that helps move and blend data from various sources into Looker Studio seamlessly.
Google Sheets can be used as an intermediary to blend data from unsupported sources, taking advantage of spreadsheet functions for advanced data manipulation.
Here are some popular external resources that can extend Looker Studio's data blending functionality:
Sources
- https://windsor.ai/destinations/google-data-studio/
- https://help.piwik.pro/support/integrations/looker-studio-integration/
- https://codelabs.developers.google.com/codelabs/community-connectors
- https://www.grorapidlabs.com/blog/how-to-build-your-connector-for-looker-studio-by-google
- https://www.analyticodigital.com/blog/data-blending-with-looker-studio
Featured Images: pexels.com

