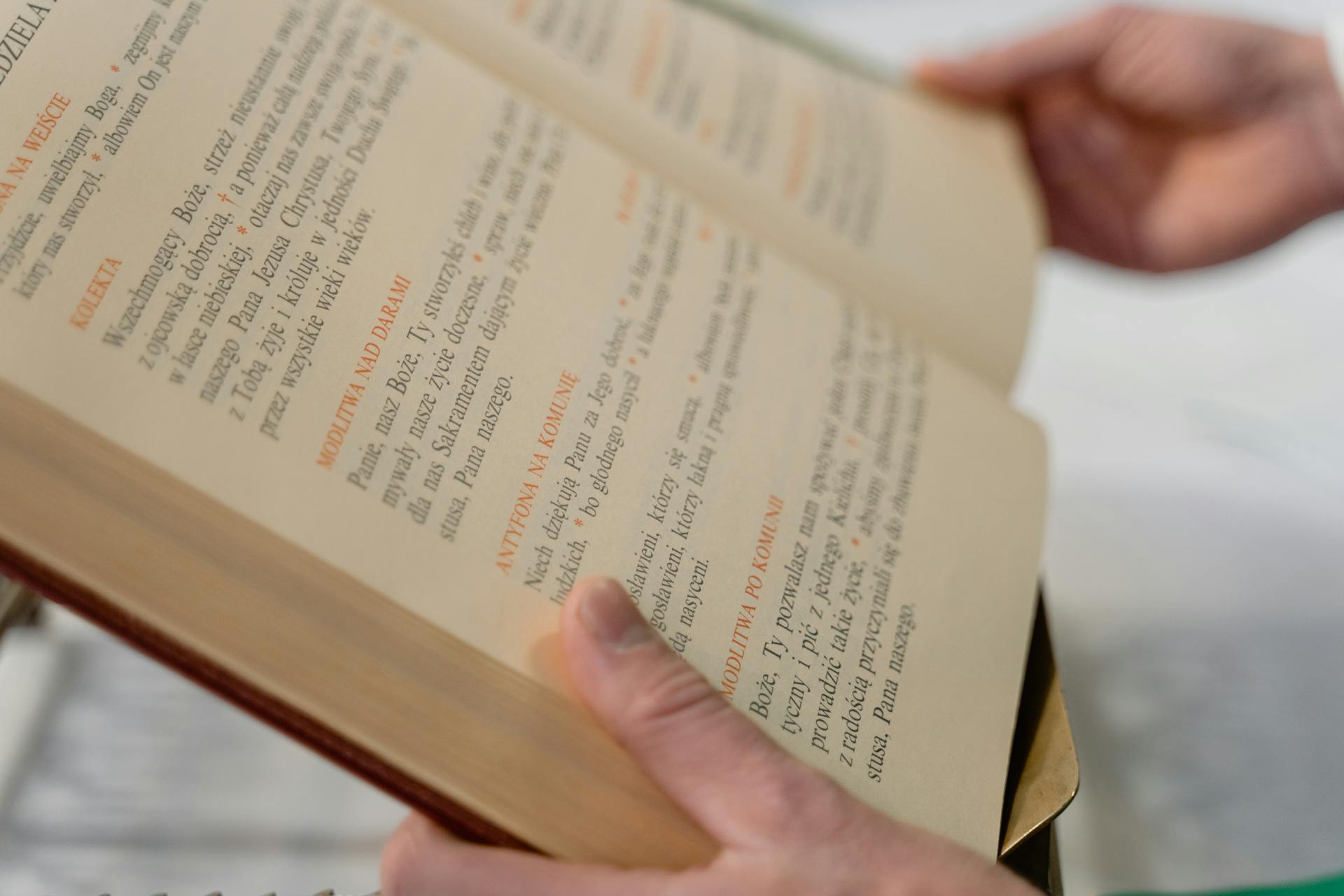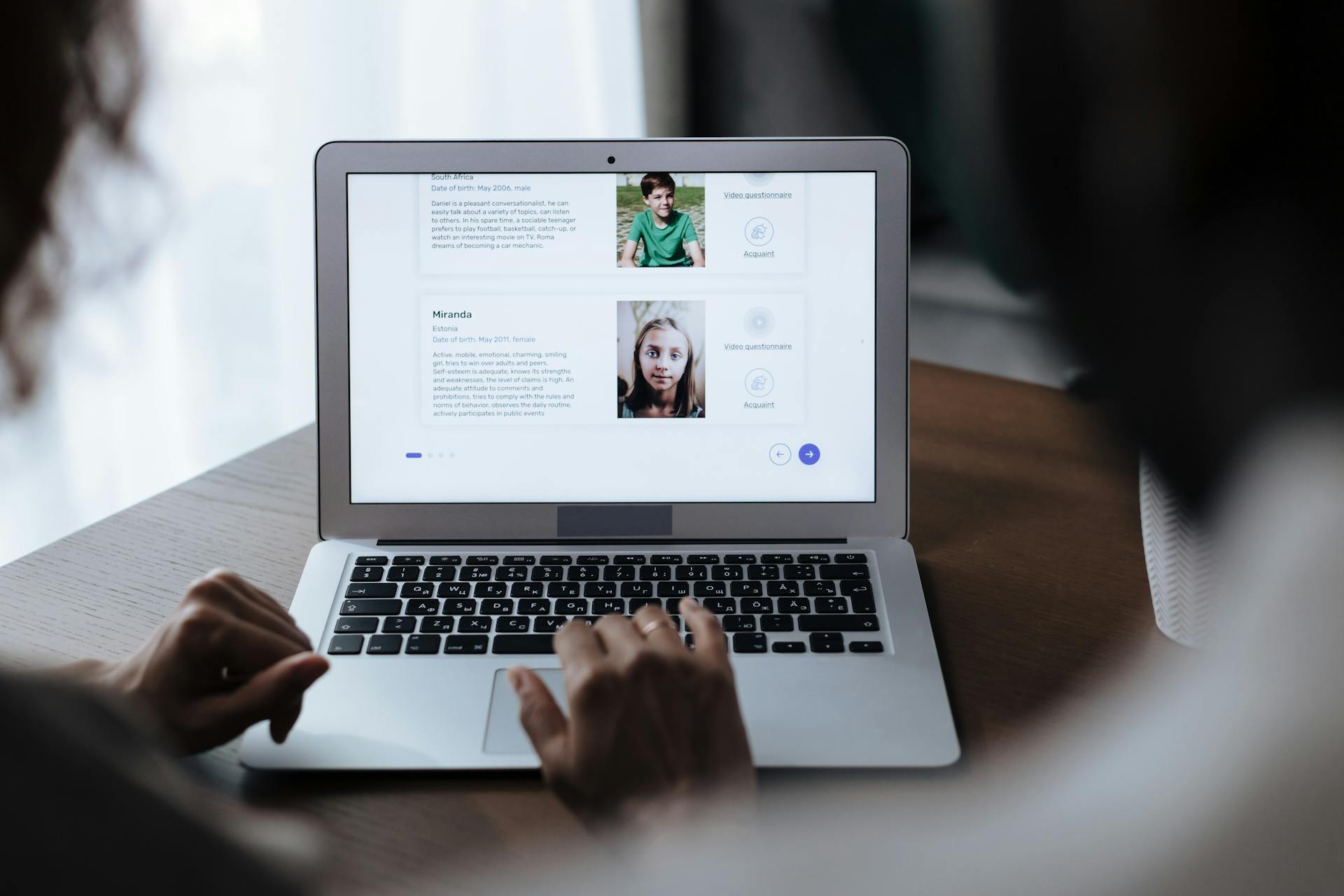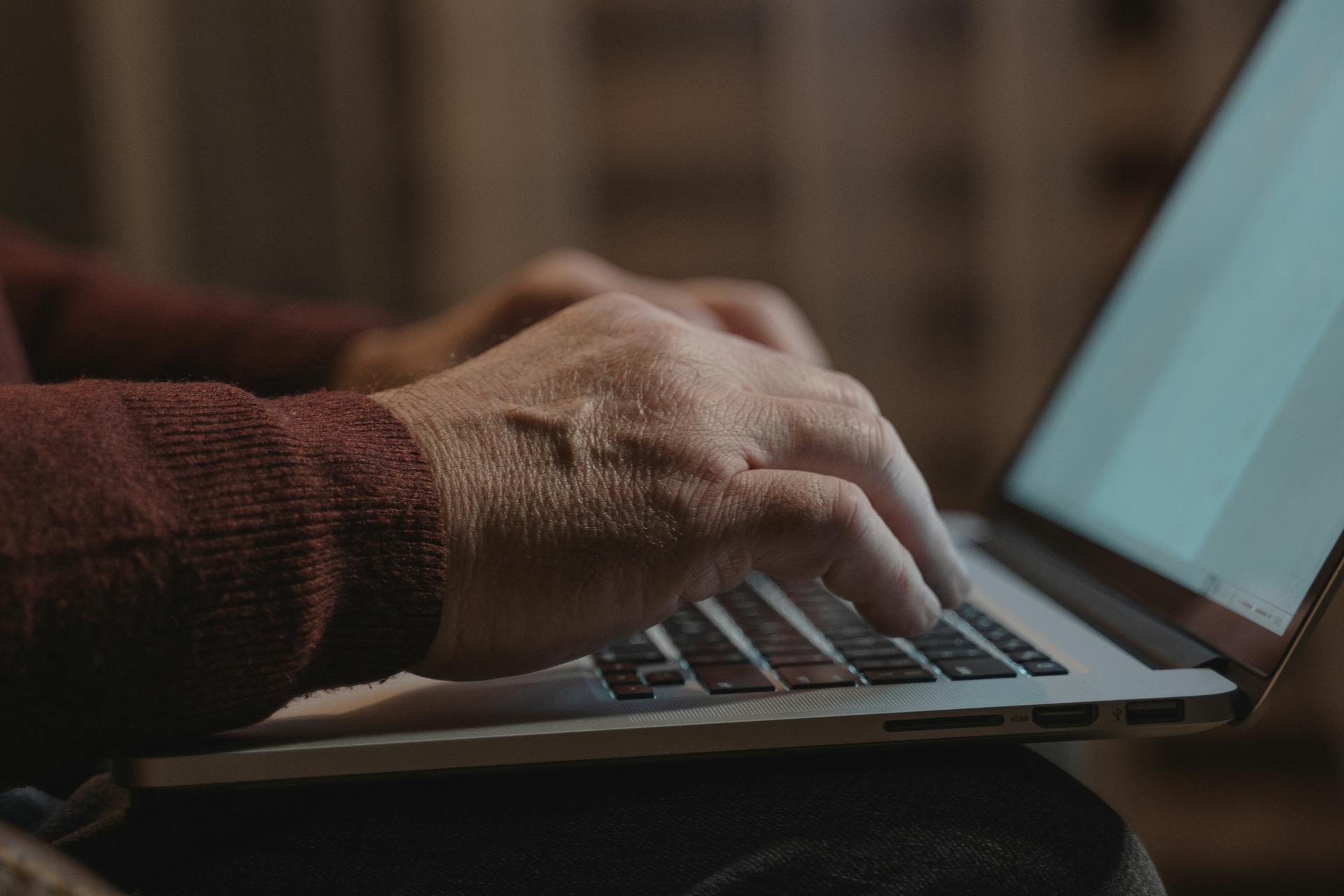
Unlocking the full potential of your reports in Looker Studio requires a fundamental understanding of field editing. This powerful feature allows you to customize your data on the fly, making it perfect for presentations, dashboards, and even data storytelling.
To access field editing in Looker Studio, you'll need to enable it in your report settings. This can be done by clicking on the three dots in the top right corner of your report and selecting "Edit report settings".
Field editing can be applied to a variety of fields, including text, numbers, and dates. By making these fields editable, you can give your users the flexibility to tailor their data to their specific needs.
With field editing, you can even create new fields on the fly, which can be incredibly useful for data analysis and visualization.
If this caught your attention, see: Looker Studio Calculated Date Field
Enable/Disable
To enable or disable field editing in reports, you need to edit the data source used in your report. You can find this option in the data source header, where you can click on "Field Editing in Reports".
Readers also liked: Looker Studio Open Source
New data sources have this option turned on by default, so you don't need to do anything if you're using a new data source. However, if you're using an older data source, you'll need to edit it to change this setting.
To turn field editing on or off, follow these steps: edit the data source(s) used in your report, then click on "Field Editing in Reports" in the data source header.
A different take: How to Add Text Box in Html
How Editing Works
Editing fields in reports is a powerful feature in Looker Studio that allows you to customize your reports to suit your needs.
You can edit fields in reports by creating or editing your report, adding a new chart or selecting an existing one, and then clicking on a field's data type icon in the Setup tab of the Properties panel to open the field's edit menu.
Editing a field lets you change its name, metric's aggregation, data type, metric's comparison calculation, metric's running calculation, calculated field formula, custom bin definition, custom group definition, and dimension's drill actions.
Related reading: Calculated Field Current Month in Looker Studio
To edit a field, you can change its name, such as renaming "Order Value" to "Average Order Value". You can also recalculate a metric's aggregation, for example, from "Sum" to "Average".
You can convert a field's data type, for example, from "Number" to "Percent", or "Text" to "URL", or a full "Date" to a date part.
Any changes you make to a field apply only to that instance of that field in that chart. For example, if the "Average Order" field appears in a table and a bar chart in the same report, changing any of the attributes of that field in the table has no effect on the "Average Order" field in the bar chart.
Here are the different things you can edit in a field:
- The field's name
- A metric's aggregation
- The field's data type
- A metric's comparison calculation
- A metric's running calculation
- A calculated field formula
- A custom bin definition
- A custom group definition
- A dimension's drill actions
- A custom value format for a Numeric or Date & Time type dimension, metric, or calculated field
Editing Content
Editing content in Looker Studio is a breeze. You can edit fields in reports by following a few simple steps, starting by creating or editing your report and adding a new chart or selecting an existing one.
Consider reading: Why Is Editing Important
To edit a field definition, click the data type icon in the Setup tab of the Properties panel. This opens the field's edit menu, where you can make changes to the field's name, metric's aggregation, data type, and more.
Here are some things you can edit in a field:
- The field's name, such as renaming Order Value to Average Order Value.
- A metric's aggregation, like recalculating Order Value from Sum to Average.
- The field's data type, for example, converting a Number to a Percent or Text to a URL.
- A metric's comparison calculation, like applying a Percentage of Total function to your orders.
- A metric's running calculation, such as showing running sums of your data, record by record.
- A calculated field formula, a custom bin definition, or a custom group definition.
- A dimension's drill actions (for table charts only).
- A custom value format for a Numeric or Date & Time type dimension, metric, or calculated field.
Any changes you make to a field apply only to that instance of that field in that chart, so be sure to make changes in the correct chart if you want to see the effects.
Click Add
To start editing content, you'll need to click the "Add a Field" button on the top-right corner of the data source editor. This is a straightforward step that will allow you to begin customizing your content.
In the data source editor, you can find the "Add a Field" button. Clicking this button will open up a range of options for you to choose from.
To edit a chart-specific field, you must be an editor of the chart. This is a requirement that ensures you have the necessary permissions to make changes.

To edit a data-source field, you must have edit rights for the data-source. This will give you the freedom to make changes as needed.
Here are the steps to add a new field:
- Click the "Add a Field" button.
- Choose the type of field you want to add.
The "Add a Field" button is a simple way to get started with editing content. By clicking this button, you'll be able to access a range of options and begin customizing your content.
Editable Content
Editable content is a game-changer for anyone who wants to make their reports more dynamic and engaging. You can edit fields in reports by creating or editing your report, adding a new chart or selecting an existing one, and clicking on the data type icon to open the field's edit menu.
To edit a field definition in a report, you need to have the Field Editing in Reports setting turned on. This option applies to all reports that use that data source. You can find this setting by looking at the data source that your report is based on.
A different take: Semrush Reports
Editing a field lets you change its name, data type, and formula. You can also change a metric's aggregation, comparison calculation, or running calculation. For example, you can recalculate Order Value from Sum to Average.
You can edit a chart-specific calculated field by opening the respective chart, hovering the cursor over the field, and clicking the fx symbol to edit it. You can modify the calculated field name, data type, and formula as per your needs.
A field's data type tells Looker Studio what kind of data to expect as input. For example, Looker Studio displays Text fields "as is", with no other processing. You can adjust a field's data type when the specified data type and actual data don't match.
Here are some common reasons to edit fields in reports:
- To create custom metrics by combining existing fields
- To derive dimensions by applying specific transformations to existing dimensions
- To segment data using the CASE WHEN conditions
- To cleanse data by removing inconsistencies
By editing fields in reports, you can make your data more meaningful and insightful. You can also reuse calculated fields across charts and reports, without causing performance issues.
Worth a look: Azure Backup Reports
Date and Time Editing
You can change the field data type to adjust how date and time data is displayed and aggregated. This is especially useful when the data source hasn't been correctly configured and you don't have edit access to it.
Converting a dimension containing valid data but defined as Text to a Date type can let you use it as a date range dimension.
You can further customize how Numeric and Date & Time field type values are displayed by applying custom value formatting to dimensions, metrics, and custom fields in charts.
Changing a Date & Time field type aggregates the data by the new type. For example, instead of grouping your data by year, month, and day, you can group by year and month.
To select a specific date range, you can set the date_start field as text and create a new field named date using the TODATE function with the format "%Y.%m.%d".
Worth a look: Custom Query Looker Studio
Chart-Specific Editing
You can create chart-specific calculated fields to perform math, functions, or return results based on logical branching.
These fields can be metrics or dimensions and exist only for a specific chart. They can't be used in any other chart or report.
To create a chart-specific calculated field, open a report in edit mode and follow the steps mentioned below. Click Apply at the bottom-right corner to save the metric.
Remember, this is a chart-specific metric, and it can't be used anywhere else.
To edit a chart-specific calculated field, open the respective chart and hover the cursor over the respective field. Click fx on the left of the field to edit it.
Here are the key characteristics of chart-specific calculated fields:
- They can not be used in any other chart or report.
- They can not be used to create other calculated fields.
- You need to be the report editor to create chart-level calculated fields.
Frequently Asked Questions
How do you edit calculated fields in Looker Studio?
To edit calculated fields in Looker Studio, hover over the field type next to the field name and click the fx symbol that appears. This will allow you to edit the formula directly in the Setup tab of the chart's Properties panel.
How do I edit a report in Looker Studio?
To edit a report in Looker Studio, sign in, browse or search for the report, and click the "Edit" button in the upper right corner. This will allow you to make changes to your report's layout, data, and settings.
How do you change the field Type in Looker Studio?
To change a field's data type in Looker Studio, use the Type drop-down menu in the data source edit page or directly in reports if the field editing option is enabled. Update a field's data type to ensure accurate calculations and visualizations.
Sources
- https://support.google.com/looker-studio/answer/7512288
- https://docs.dataddo.com/docs/looker-studio
- https://blog.coupler.io/looker-studio-calculated-fields/
- https://measureschool.com/customize-looker-studio-reports/
- https://web.swipeinsight.app/posts/looker-studio-quietly-adds-bins-for-flexible-metric-buckets-7386
Featured Images: pexels.com