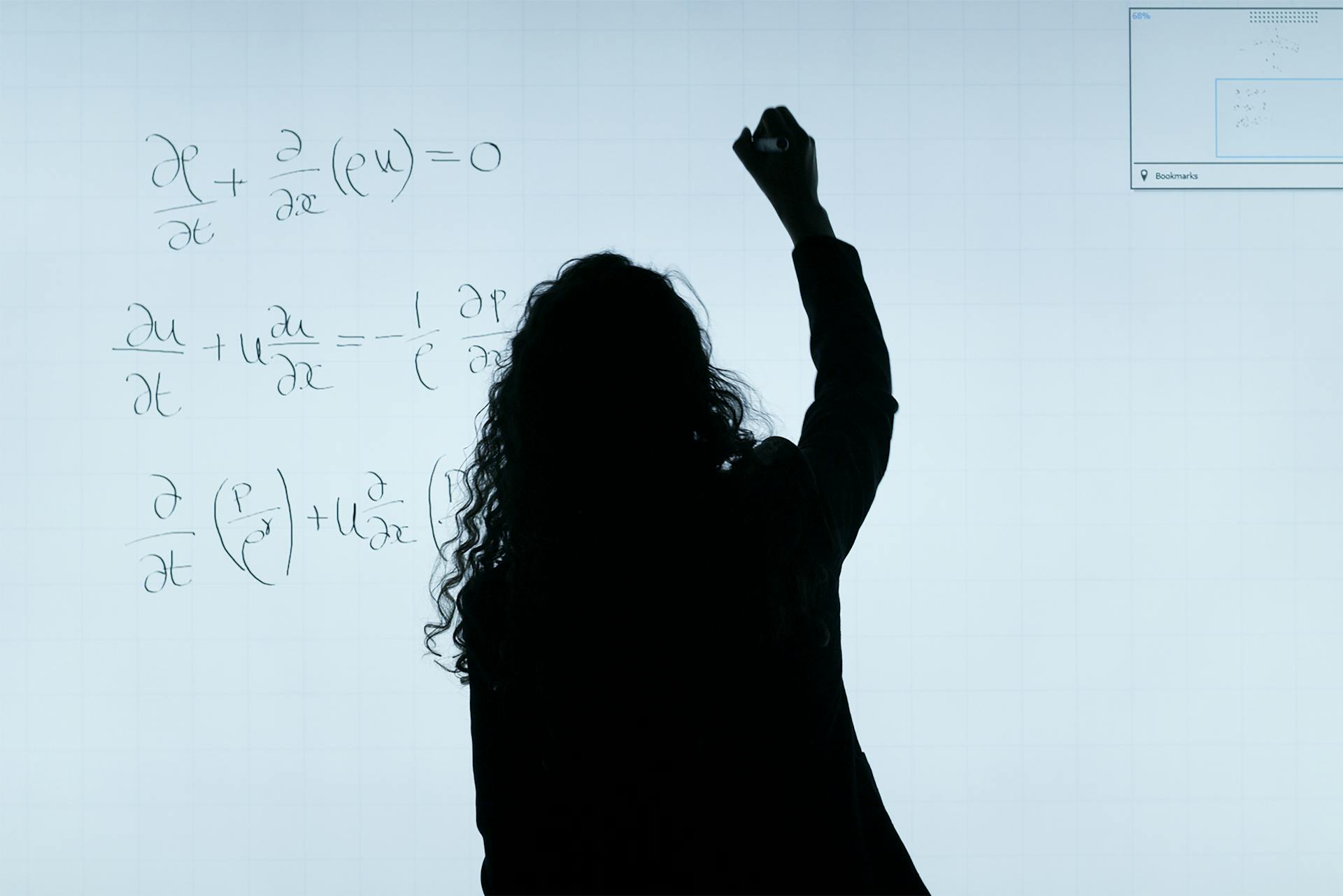Calculated date fields in Looker Studio can be used to create custom date fields that are derived from other fields in your data. For example, you can create a field that calculates the number of days between two dates.
To create a calculated date field, you can use Looker Studio's formula editor, which allows you to write formulas using a variety of functions, including date functions. Date functions can be used to perform calculations such as adding or subtracting days, months, or years to a date.
One of the key benefits of calculated date fields is that they can be used to create new insights from your data. By creating custom date fields, you can gain a deeper understanding of your data and make more informed decisions.
Consider reading: Looker Studio Custom Metric
What Are Fields?
In Looker Studio, a field is a single piece of data, such as a number or a text string. Calculated fields are a type of field that allows you to create new metrics or dimensions by applying calculations or functions to existing fields.
Here's an interesting read: Text Entry Box Html
You can create calculated fields to perform arithmetic calculations, manipulate string data, transform and manipulate time data, and perform logical operations. For example, you can create a calculated field to add two numbers together or to convert a date field to a specific format.
Calculated fields are represented by the "fx" symbol in Looker Studio, making them easy to identify.
A calculated field can perform arithmetic or mathematical operations on data, such as addition, subtraction, multiplication, and division. It can also manipulate text and other information, and add logical comparisons to evaluate data.
Here are some examples of the types of calculations you can perform with calculated fields:
These are just a few examples of the many calculations you can perform with calculated fields in Looker Studio.
Creating Fields
Creating fields in Looker Studio is a straightforward process that can be done in either charts or data sources. Ensure you have the required editing rights before proceeding.
You can create a new calculated metric to get the Average Order Value by using a simple formula. This can be done by opening the Looker Studio report in edit mode and following the steps mentioned below.
To create a calculated field, you can use basic arithmetic operators, predefined functions, and branching logic to derive new fields. This will help you perform actions on the existing field(s) and create new metrics or dimensions.
You can create a data source level calculated field if you have the Data Source editor rights. This type of field can include other calculated fields and can be used in other reports & charts.
Here's a comparison table to help you decide whether you want to create a Data Source or Chart-Specific calculated field:
To create a chart-specific calculated field, click on either Add Dimension or Add Metric in the chart editing pane and then click Create Field at the bottom of the opening dimension/metric selection box.
Once you've created your calculated field, you can plan to apply it to your visualization by saving the calculated field and applying it to a chart.
Intriguing read: Field Editing in Reports Looker Studio
Editing Fields
To edit a Looker Studio calculated field, you'll need to have the required access. For chart-specific fields, you must be an editor of the chart, while for data-source fields, you must have edit rights for the data-source.
You can edit a calculated field in Looker Studio by clicking Edit against the data source you want to create a calculated field into.
You must have the required editing rights before proceeding to edit a calculated field.
To edit a calculated field, you can follow these steps:
- You must be an editor of the chart for chart-specific fields
- You must have edit rights for the data-source for data-source fields
Editing a calculated field is straightforward, and you can apply the new field to your visualization by clicking Save.
Managing Data Fields
To create a calculated field in Looker Studio, you can either do it in a chart or in a data source. Ensure you have the required editing rights before proceeding.
You can create a new calculated metric to get the Average Order Value by using a simple formula. This formula can be reused across charts and reports, and it does not cause performance issues.
Worth a look: If Formula Looker Studio
A new data source will be added to the Looker Studio report, containing the calculated field you created. This data source can be used to create reports.
To decide whether to create a Data Source or Chart Level Calculated Field, refer to the comparison table below:
For now, let's go ahead and create a data source level calculated field. You can add any chart to your page that can take multiple dimensions and metrics as inputs (i.e. a table).
Field Formulas and Functions
Field formulas and functions are the backbone of creating calculated fields in Looker Studio. They allow you to perform actions on existing fields and create new metrics or dimensions.
Looker Studio calculated field formulas can use basic arithmetic operators, predefined functions, and branching logic to derive new fields. This means you can use simple formulas or more complex functions to create your calculated fields.
You can use aggregation functions to aggregate data from fields, such as the AVG(X) function which returns the average of all values of X. Arithmetic functions allow you to perform mathematic operations like addition, trigonometric functions, and more.
Conditional functions enable you to assign values based on conditional logic, like the formula that applies conditional logic to metric X and returns "High" for values above 100 and "Low" for other values. Date functions allow you to work with date and time fields, changing the format, comparing them, or manipulating the data.
Looker Studio functions are classified into six categories: Aggregation Functions, Arithmetic Functions, Conditional Functions, Date Functions, Geo Functions, and Text Functions. Other Miscellaneous Functions include data type conversion, hyperlinks, and creating image fields.
Here are some examples of functions you can use:
- Aggregation Functions: AVG(X), SUM(X), COUNT(X)
- Arithmetic Functions: POWER(X, Y), SIN(X), COS(X)
- Conditional Functions: IF(X > 100, "High", "Low")
- Date Functions: DATE_DIFF(X, Y), WEEKDAY(X)
- Geo Functions: TOCITY(X [Input Format])
- Text Functions: CONCAT(X, Y), REGEX(X, Y)
- Other Miscellaneous Functions: HYPERLINK(URL, link label), IMAGE(X)
These functions can be used to create a wide range of calculated fields, from simple arithmetic operations to more complex logical functions.
Worth a look: Looker Studio Date Functions
Google Functions and Literals
Google Functions and Literals are the building blocks of Looker Studio calculated fields. You can use them to create new arithmetic and logical functions.
Looker Studio functions allow you to perform calculations or process existing fields. There are several types of functions, including Aggregation Functions, Arithmetic Functions, Conditional Functions, Date Functions, Geo Functions, and Text Functions.
For example, the POWER(X, Y) function returns the value of raising X to the power Y. The DATE_DIFF(X, Y) function returns the difference between two dates, X and Y, in days.
You can also use Regular Expressions (regex) in the formulas, but there are alternative functions as well. To learn more about the supported functions, refer to the official Google resources.
Literals in Looker Studio calculated fields are used to specify a constant value of built-in datatypes. There are four types of literals: String Literals, Date Literals, Numeric Literals, and Boolean Literals.
Here's a quick rundown of each type:
By combining these functions, operators, and literals, you can build a Looker Studio calculated field formula that meets your needs.
Apply New Field to Visualization
To apply your new Looker Studio calculated field to a visualization, click Save. This will make the field available for use in your chart.
You can now see your custom field in action, alongside the standard metrics and dimensions of the data source. It can be added to the chart just like any other field.
To apply the new field to a chart, you'll need to save the calculated field first. This is an important step, as it allows Looker Studio to perform a sense check on your formula.
Once you've saved the field, you can add it to your chart by clicking on the "Add Dimension" or "Add Metric" button in the chart editing pane.
A chart-specific calculated field can be used in a chart that can take multiple dimensions and metrics as inputs, such as a table.
Why Use Fields?
Using fields in Looker Studio can be a game-changer for presenting data in a user-friendly way.
Calculated fields are perfect for making data more actionable by relating results to set targets.
Presenting data in a clear and unambiguous way is crucial for getting stakeholders to trust your recommendations and take action.
Pivot tables are also useful for summarizing trends and answering business questions.
This can help you make data-driven decisions and drive business outcomes.
By using calculated fields and pivot tables, you can gain a deeper understanding of your data and make more informed decisions.
Managing Data Sources
To create a calculated field, you'll need to edit a data source. Click Edit against the data source you want to create a calculated field into.
A new data source will be added to the Looker Studio report, containing the calculated field you created. This can be used to create reports.
You can configure the importer to refresh data at regular intervals, up to every 15 minutes. This feature is part of Coupler's transformation module.
To decide whether to create a Data Source or Chart Level Calculated Field, refer to the comparison table below.
For now, let's create a data source level calculated field, which requires data source editor rights and can be used in other reports and charts.
Related reading: Looker Studio Open Source
Frequently Asked Questions
How to make a calculated field in Looker Studio?
To create a calculated field in Looker Studio, navigate to the Setup tab in the Properties panel and click + Add dimension or + Add metric, then click + ADD FIELD. From there, enter a field name and your desired formula to create a custom calculated field.
Sources
- https://blog.coupler.io/looker-studio-calculated-fields/
- https://support.dataslayer.ai/how-to-filter-sort-and-run-calculations-in-looker-studio
- https://measureschool.com/calculated-fields-data-studio/
- https://www.bounteous.com/insights/2018/04/20/enhancing-your-data-studio-report-calculated-fields/
- https://www.databloo.com/blog/google-looker-studio-calculated-fields/
Featured Images: pexels.com