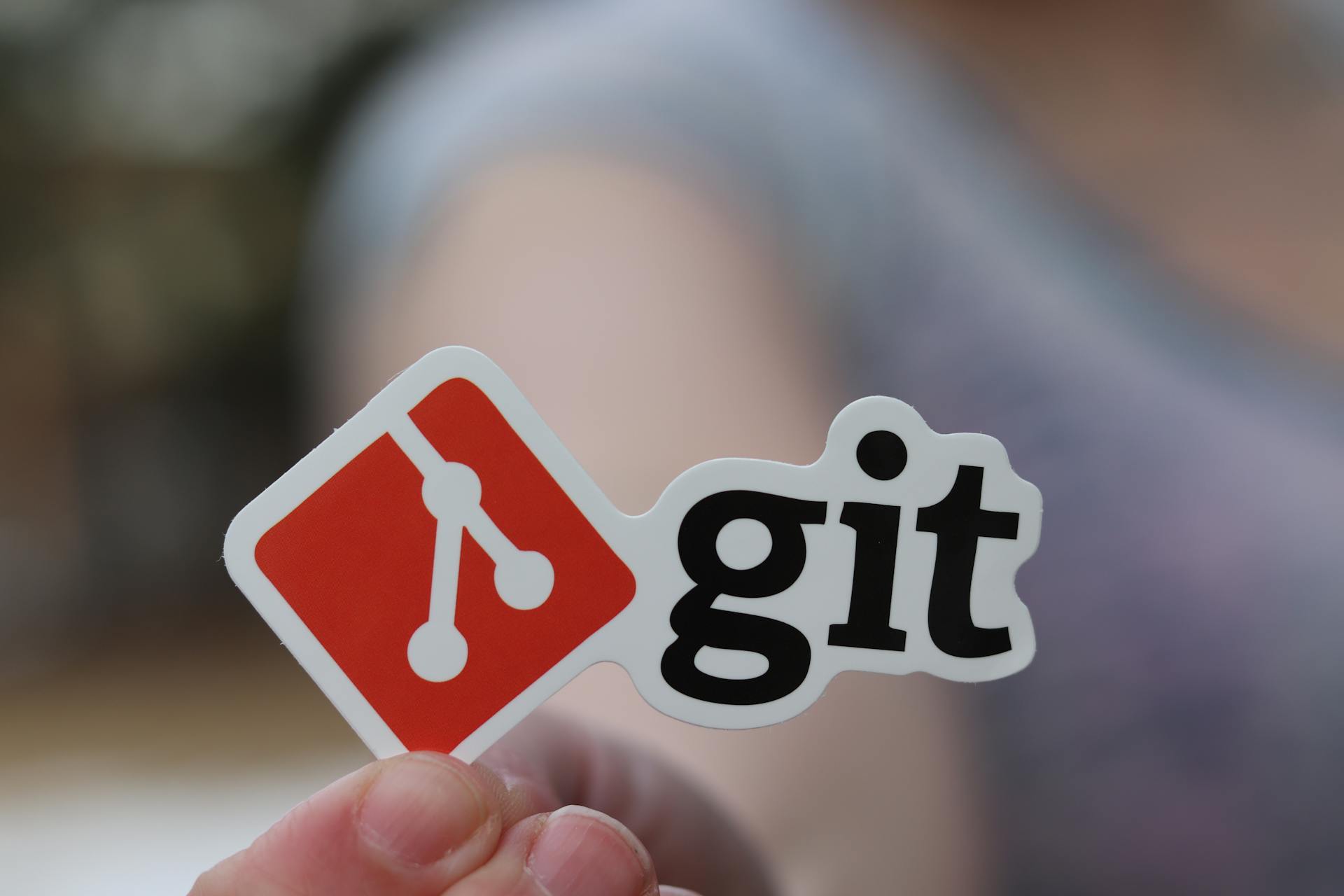Filter Control in Looker Studio is a powerful tool that allows you to refine your data and get the insights you need.
With Filter Control, you can filter your data based on specific criteria, such as date, location, or user behavior. This helps you to narrow down your data and focus on the most relevant information.
Filtering your data in Looker Studio can be done in various ways, including using dropdown menus, checkboxes, and sliders. This flexibility makes it easy to apply multiple filters at once.
By using Filter Control, you can also sort your data in ascending or descending order, which is particularly useful when you need to analyze large datasets.
Filter Control Basics
Filter controls are a crucial part of Looker Studio, allowing you to narrow down your data to specific segments.
To get started, use basic filters to narrow down data based on dimensions like date range, location, campaign type, or specific audience segments. For example, you can set a filter to view performance metrics only for a specific region or for a particular ad campaign.
Discover more: Looker Studio Drill down
Filters in Looker Studio help you set up simple filters for quick analysis, which is useful when dealing with large data sets. You can also apply advanced filters for deeper insights by using AND/OR logic to combine multiple conditions.
Adding filter controls makes your reports more dynamic, enabling viewers to interact with the report and adjust filters based on their needs. This is achieved through the use of date pickers, drop-down menus, or sliders.
To apply filters across multiple charts efficiently, use the Filter Control feature, which allows you to quickly apply filters to multiple charts simultaneously. This feature is especially useful for creating dynamic reports where users can filter data across multiple charts.
Here's a step-by-step guide to using the Filter Control feature:
- Select the Filter Control option from the toolbar
- Drag it onto your dashboard
- Set it to filter multiple charts that share the same data source
Filter Control Options
You can select the control of choice, such as a drop-down list, to filter your data.
To narrow down your data, use basic filters like date range, location, or specific audience segments. For example, you can set a filter to view performance metrics only for a specific region or for a particular ad campaign.
You can also apply advanced filters using AND/OR logic to combine multiple conditions. This allows you to create complex filters that isolate highly specific datasets.
Here are some common filter control options:
You can also use filter controls like date pickers, drop-down menus, or sliders to make your reports more dynamic and interactive.
Select Control of Choice
When selecting the control of choice, you have a range of options to narrow down your data.
You can choose a drop-down list, like we'll do in this example, and select a dimension such as Country. This allows you to filter data by a specific country.
The type of control you choose will depend on your needs and the type of data you're working with. You might prefer a date picker for analyzing performance over time, or a slider for adjusting a range of values.
To get started, select the control that best fits your requirements.
You might like: How to Calcluate Percent in Date Range Looker Studio
Creating Interactive Buttons
Looker Studio buttons have three action types: Navigation, Report Actions, and Filter. You can create interactive buttons to enhance user experience.
By default, buttons are of the Navigation type, which lets you navigate to a page in the report or an external URL. Clicking Insert Link will set this up.
Report actions buttons let users access report actions like sharing and downloading. To try this, create a copy of the button and select Report Actions.
The Filter option creates preset filters for viewers to quickly apply complex filter logic to charts and reports.
You can customize Looker Studio buttons to suit your needs by learning how to create interactive buttons.
Filtering and Sorting
Filters in Looker Studio help narrow down your data to specific segments, which is particularly useful when dealing with large data sets. You can set up simple filters for quick analysis, such as viewing performance metrics only for a specific region or for a particular ad campaign.
To get more granular insights, you can apply advanced filters that combine multiple conditions using AND/OR logic. This allows you to isolate highly specific datasets, like users who visited your site from mobile devices and converted within the last 30 days.
To make your reports more dynamic, add filter controls like date pickers, drop-down menus, or sliders. This enables viewers to interact with the report and adjust filters based on their needs.
You can also filter by sorting a metric or dimension of your preference in ascending or descending order. This is useful when you want to quickly identify trends or patterns in your data.
To apply filters to multiple charts at once, use the Filter Control feature in Looker Studio. This allows you to quickly apply filters to multiple charts that share the same data source, saving you time and making your reports more interactive.
Here are the basic steps to apply filters:
- Set up simple filters for quick analysis.
- Apply advanced filters to combine multiple conditions.
- Use filter controls for interactivity.
By following these steps, you can effectively filter and sort your data in Looker Studio to gain valuable insights and make data-driven decisions.
Fixed-Sized List
A fixed-size list is a great way to filter data, and it works similarly to a drop-down list, but with a key difference: it always displays options in a fixed-size box.
It's similar to a drop-down list in terms of functionality, but the visual aspect is where they differ.
The fixed-size list takes values from a dimension, which is a characteristic of this type of list.
This means you can easily access and compare options without having to click on a drop-down menu.
Applying Filters
Applying filters is a crucial step in getting the most out of your data. You can set up simple filters to narrow down data based on dimensions like date range, location, campaign type, or specific audience segments.
To get started, use basic filters to narrow down data quickly. For example, you can set a filter to view performance metrics only for a specific region or for a particular ad campaign.
Related reading: Looker Studio Cannot Connect to Your Data Set
Advanced filters allow you to combine multiple conditions using AND/OR logic, creating complex filters that isolate highly specific datasets. This can be useful for filtering data to show users who visited your site from mobile devices and converted within the last 30 days.
To make your reports more dynamic, add filter controls such as date pickers, drop-down menus, or sliders. This enables viewers to interact with the report and adjust filters based on their needs.
Applying filters directly at the data source level is a best practice for managing large datasets efficiently. By setting up data source filters, you limit the amount of data processed before it reaches the report, reducing load times and improving performance.
Here are some ways to apply filters effectively:
- Set up simple filters for quick analysis
- Apply advanced filters for deeper insights
- Use filter controls for interactivity
- Leverage data source filters for efficiency
- Combine filters with segments for granular insights
You can also use the Filter Control feature to quickly apply filters to multiple charts simultaneously. This can save time and make your reports more interactive.
Sort
Sorting your data can be a powerful way to reveal hidden patterns and trends. You can sort by a metric or dimension of your preference in ascending or descending order.
To sort, the metric or dimension you want to sort has to be on the chart you selected. This is a crucial step in the process.
Sorting changes depending on the metric or dimension you've selected to filter. This means you'll need to adjust your sorting accordingly to get the results you're looking for.
You can sort in ascending or descending order, giving you a range of options to choose from.
Intriguing read: Looker Studio Custom Metric
Data Preparation and Visualization
Data Preparation and Visualization is a crucial step in creating effective reports with Looker Studio. To ensure accuracy and meaning, it's essential to review your data and clean it up.
You can choose from various visualization options such as tables, charts, scorecards, and maps, and select the type that best represents your data and supports your analysis goals. For example, use line charts for tracking trends over time or bar charts for comparing different categories.
Organizing your dashboard efficiently is also key. Structure your dashboard by grouping related metrics and visuals together for clarity. Utilize tabs to separate different sections or areas of analysis, making it easy to navigate and focus on specific data points.
On a similar theme: Google Data Studio Report
Here are some visualization types to consider:
- Tables: Ideal for presenting data in a structured format
- Charts: Useful for tracking trends or comparing different categories
- Scorecards: Great for displaying key performance indicators (KPIs)
- Maps: Effective for visualizing geographic data
Experimenting with pre-built templates can also be a great way to get started quickly. Looker Studio offers a range of commonly used layouts and visualizations that you can customize further to fit your data and objectives.
Add Calculated Fields
Calculated fields allow you to control the information contained in your data source.
You can add new dimensions and metrics with calculated fields, which is very useful in Looker Studio. This helps when you want to apply filters to selected reports.
Calculated fields enable you to apply mathematical formulas to your data. You can also transform text and return data based on logical comparisons.
This functionality is especially helpful when you need to extract specific information from your data source.
For another approach, see: Looker Studio Open Source
Preparing and Visualizing Data
Preparing and visualizing your data is a crucial step in creating accurate and meaningful reports. You should review your data to understand its structure and clean it to ensure accuracy.
Looker Studio offers various visualization options such as tables, charts, scorecards, and maps. It's essential to choose the right visualization type that best represents your data and supports your analysis goals.
To customize visual elements, use Looker Studio's drag-and-drop interface to adjust fields, add filters, and refine visual components. You can also change colors, labels, and data ranges to create clear and impactful visuals.
Organizing dashboards efficiently is also important. Group related metrics and visuals together for clarity and utilize tabs to separate different sections or areas of analysis.
Experimenting with pre-built templates is a great way to get started quickly, especially for beginners. Looker Studio offers a range of commonly used layouts and visualizations that you can customize further to fit your data and objectives.
Here are some key steps to prepare and visualize your data:
- Choose the right visualization type, such as line charts for tracking trends over time or bar charts for comparing different categories.
- Customize visual elements, like colors, labels, and data ranges, to create clear and impactful visuals.
- Organize dashboards efficiently by grouping related metrics and visuals together and utilizing tabs to separate different sections.
- Experiment with pre-built templates to get started quickly and customize them further to fit your data and objectives.
Advanced Features
The advanced filter in Looker Studio is a powerful tool that lets you input specific information to filter down your data. It's like having a super-smart assistant that helps you find exactly what you're looking for.
You can add conditions to the advanced filter, such as equals, contains, starts with, regex, and in, to get even more precise results. This is especially useful when you need to find very specific information, like data from a specific country.
One example of how to use the advanced filter is to filter data by country, and input "contains United" as the condition. This will display data from countries that contain the keyword "United", such as the United States, United Arab Emirates, and the United Kingdom.
Adding filters like Channel, Location, Device Category, and Date Range Control can help you layer your filters and narrow down your report to find very specific information. For instance, you can filter the report to show organic traffic in India coming from mobile traffic during a specific date range.
Curious to learn more? Check out: Count Distinct within Date Range Looker Studio
Frequently Asked Questions
What are the limitations of Looker Studios filter?
Looker Studios filters have a maximum of 75 clauses and 10 OR clauses per filter, with some exceptions for using the IN operator. Learn more about optimizing your filters for better performance
How to set default filter in Looker Studio?
To set a default filter in Looker Studio, select the Preset filter option and drag the button to your report, then configure the filter on the Setup tab in the Button properties panel. This will allow you to easily apply a default filter to your report.
How do you edit filters in Looker?
To edit filters in Looker, navigate to the Resource menu, then Manage Filters, and select the filter you want to edit. From there, you can make changes and save your updates.
Sources
- https://marketlytics.com/blog/google-data-studio-tutorial/
- https://www.xyzlab.com/post/control-fields-filters-in-looker-studio-reports
- https://measureschool.com/customize-looker-studio-reports/
- https://improvado.io/blog/how-to-use-looker-studio-beginners-guide
- https://support.dataslayer.ai/how-to-filter-sort-and-run-calculations-in-looker-studio
Featured Images: pexels.com