
If you're experiencing issues with Looker Studio not showing all data, don't worry, you're not alone. Many users encounter this problem due to various reasons.
One common issue is incorrect date ranges, which can lead to incomplete data being displayed. Make sure to check the date range filter in your Looker Studio report.
Another common problem is the "Limit" option being enabled, which restricts the amount of data displayed. If you're unsure, check the report settings to see if this option is turned on.
Incorrect data source connections can also cause Looker Studio to not show all data. Verify that your data sources are properly connected and configured.
Explore further: Auction Insights Looker Studio Not Available
Data Range and Configuration
If you're trying to see data for a specific date range, but all data since connecting your source is shown, try setting the date_start field as text and creating a new field named date using the TODATE function.
In some cases, the query might be aborted due to too many rows. This is done for performance reasons, and to avoid sending huge or incomplete responses. Make sure you're within the limits of Funnel's fair usage.
Check this out: Looker Studio Calculated Date Field
A missing or invalid date range can cause issues. Try changing the date range in Looker Studio, refreshing fields, reconnecting your data source, or replacing your data source.
If you're experiencing chart configuration issues, check for system errors, incomplete chart configurations, or invalid combinations of metrics and dimensions. To fix this, try fixing or removing any invalid calculated fields, choosing different fields for the chart, or refreshing the data source fields.
Here are some common causes of chart configuration issues:
This error occurs when the chart tries to visualize data in a way that's not supported by the data source. This is a limitation of some backend systems, such as Google Analytics and Google Ads, where the data is stored in a fixed structure that only allows certain fields to be queried together.
Troubleshooting
Troubleshooting is key to resolving issues with Looker Studio. The first step is to identify where the problem is occurring, such as whether it's a problem with all reports or just a specific one.
To narrow down the issue, try to isolate the problem to the fewest possible factors by minimizing the data or simplifying the report. For example, if you suspect a problem with the data, try using filters or editing the data set to reduce the number of rows by half. If the problem goes away but reappears when you include the other half of the rows, then you'll know the issue is somewhere in that second half of the data.
Some common issues include connection problems, chart configuration errors, and "Fail to get data" errors. Connection issues can be caused by things like broken or incomplete configurations, deleted data sources, or loss of authorization to the data. If you're experiencing a "Fail to get data" error, try reconnecting the problematic data source, duplicating the problematic data source, or creating a new data source.
Here are some specific steps to try:
- Try to reconnect the data source.
- Try to create a duplicate and work with the duplicate.
- Create a new data source.
If you're still having trouble, you may want to try refreshing the data source fields, removing any invalid calculated fields, or choosing different fields for the chart.
Solving the Error
If you hit a quota limit in Looker Studio, you'll see an error message saying "Distributed query rate limit per minute exceeded." Wait a minute and try again, as the rate limit is within a 60-second period.
To avoid quota hits, use owner's credentials for the data source instead of viewer credentials, which increases the likelihood of using cached data instead of querying data and using quota tokens.
Reports that exceed quotas may display one of the following error messages: "Exhausted concurrent requests quota", "This property has issued too many requests in the last day", or "Too many requests using this Google Analytics property have encountered errors in the last hour."
To resolve these errors, reduce the traffic to the report by sharing it with fewer people and not embedding it in a high-traffic website.
You can also reduce the number of charts on each page, or extract the Google Analytics 4 data and use the extracted data instead of the Google Analytics 4 data source.
If this caught your attention, see: Google Analytics Data Studio
If you're unable to resolve the issue, try reconnecting the problematic data source, duplicating it, or creating a new one. You'll need at least an editor access to the data source to do this.
Here are some steps to try:
- Reconnect the data source
- Duplicate the problematic data source
- Create a new data source
If you don't have editor access, creating a new data source is the best solution.
Troubleshooting Complex Issues
Troubleshooting complex issues in Looker Studio can be a challenge, but it starts with identifying where the problem is occurring. Is the issue generalized or restricted to a specific report or component?
To reduce the number of variables, try to isolate the problem to the fewest possible factors. This means minimizing the data or simplifying the report. For example, if you suspect a problem with the data, try using filters or editing the data set to reduce the number of rows by half.
You can also try creating a simple version of a chart with the minimum number of fields and simplest style options. Then, gradually increase the complexity to see if the issue is caused by a specific field or setting.
On a similar theme: Google Data Studio Seo Report
If you're hitting a Funnel Workspace quota limit, you'll see an error message saying "Distributed query rate limit per minute exceeded". In this case, try waiting a minute and trying again, as the rate limit is within a 60-second period.
If that doesn't work, consider using a Data Share, reducing the number of widgets per page, or reducing the number of fields per chart. You can also add filters on data sources in your Data Share to reduce the volume of queries.
Here are some specific steps you can take to troubleshoot common issues:
When Did the Failure Happen?
The failure to get data can happen at any time, but it's usually a result of something going wrong with your data source.
Broken or incomplete configurations are a common culprit, causing the error to occur.
Deleted data sources can also cause issues, making it difficult to retrieve data.
Loss of authorization to the data set, often due to incorrect credentials, can lead to this error.
If the owner of the data source has removed it from the report, you'll encounter this issue.
In some cases, the owner leaving your organization can also cause the failure to get data.
Here are some possible reasons for the "Fail to get data" error:
- Broken or incomplete configurations.
- Deleted data sources.
- Loss of authorization to the data set (wrong credential).
- The owner removed the data source from the report.
- The owner left your organization.
- Looker Studio fails to connect to the underlying data set.
Data Quality Warning
If you're seeing a data quality warning in Looker Studio Reports, don't worry, it's not a cause for concern.
The warning is related to an update introduced in June 2024, which affects how aggregated data in widgets is validated.
The data retrieved from Funnel is still being aggregated correctly, so the warning is more of a notification than an error.
To resolve these warnings and display your data without errors, we recommend following the step-by-step guide and watching the detailed video provided in this article.
By doing so, you'll be able to address any data quality issues and ensure your reports are accurate and reliable.
Curious to learn more? Check out: Field Editing in Reports Looker Studio
System Error
System errors can be frustrating, especially when you're not sure what's causing them. This error message points to an issue within the system, and in this case, Google Looker Studio.
The error message doesn't provide any additional information, stating that the request never reached Funnel, leaving you with limited details to work with.
In cases like this, it's essential to contact support for further assistance to resolve the issue.
Chart Configuration Issues

Chart Configuration Issues can be a real pain to deal with, but don't worry, I've got some tips to help you troubleshoot them.
System errors can occur when charts have incomplete or incompatible configurations, resulting in errors like "System error", "Chart configuration incomplete", or "Invalid combination of metrics and dimensions".
To fix these issues, try fixing or removing any invalid calculated fields, choosing different fields for the chart, refreshing the data source fields, or reconnecting the data source.
The "Invalid combination of metrics and dimensions" error is particularly frustrating, but it's usually due to a limitation of the data source, such as Google Analytics or Google Ads, which can only query certain fields together.
Here are some common causes of Chart Configuration Issues:
- Incomplete chart configurations
- Invalid calculated fields
- Incompatible data source configurations
To resolve these issues, try the following:
- Fix or remove invalid calculated fields
- Choose different fields for the chart
- Refresh the data source fields
- Reconnect the data source
Blending Issues
Blending Issues can be a real pain point for data analysts. Misconfigured joins are a common issue, often resulting in incorrect or incomplete data.
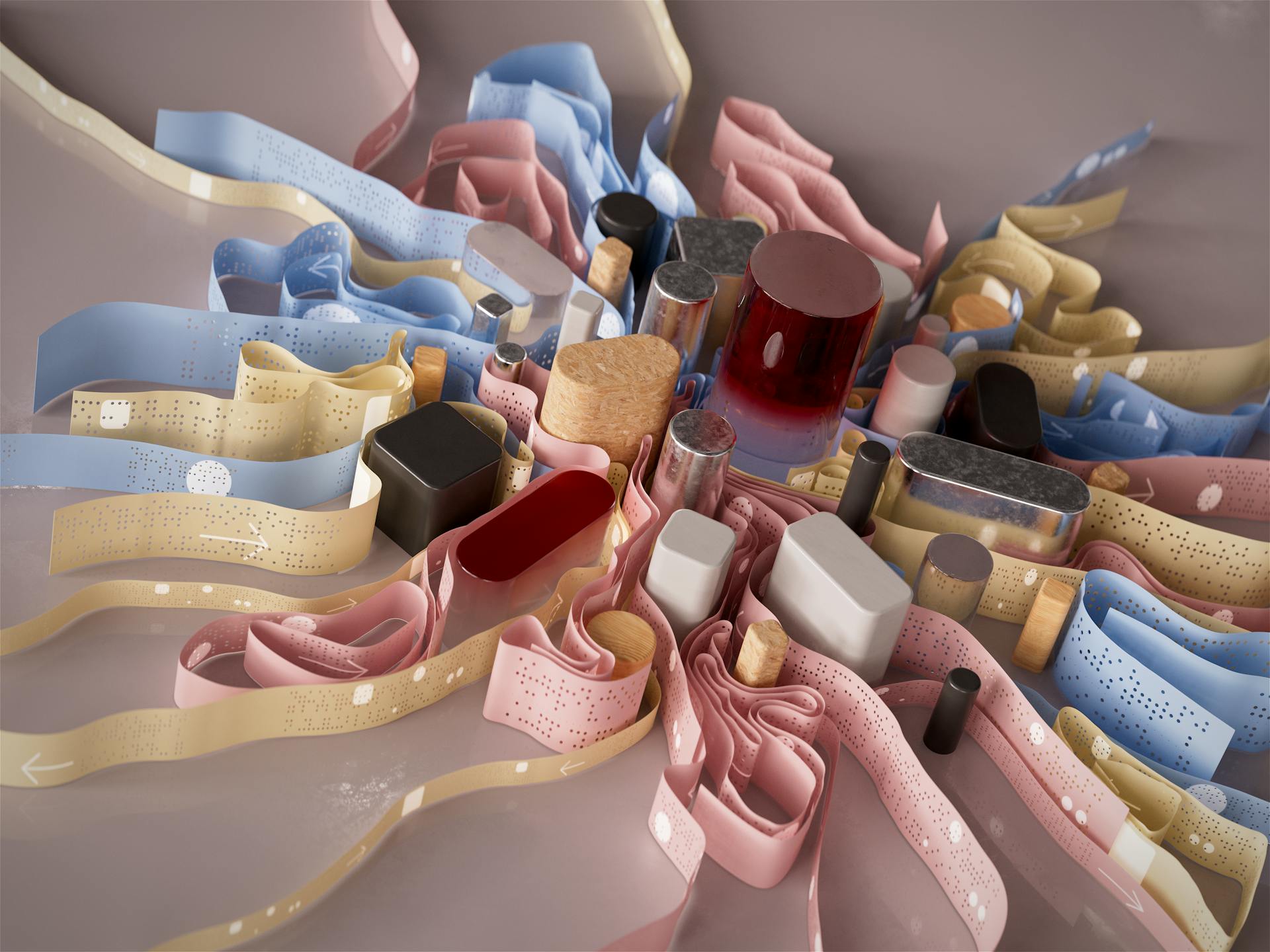
Let's break it down. Misconfigured joins can lead to data inconsistencies and make it difficult to get accurate results. Missing or incorrect data source connections are another common problem. This can be due to a variety of reasons, such as incorrect database credentials or a broken connection.
Issues with the blend results themselves can also be a challenge. Many people struggle to understand the output of a blend, which can lead to confusion and frustration.
Here are some common blending issues to watch out for:
- Misconfigured joins
- Missing or incorrect data source connections
- Issues with / confusion over the blend results
Sources
- https://docs.dataddo.com/docs/looker-studio
- https://whatagraph.com/blog/articles/looker-studio-slow
- https://help.funnel.io/en/articles/5484869-what-does-this-looker-studio-error-mean-and-how-can-i-fix-it
- https://support.google.com/looker-studio/answer/12182485
- https://www.catchr.io/post/looker-studio-error-fail-to-get-data
Featured Images: pexels.com


