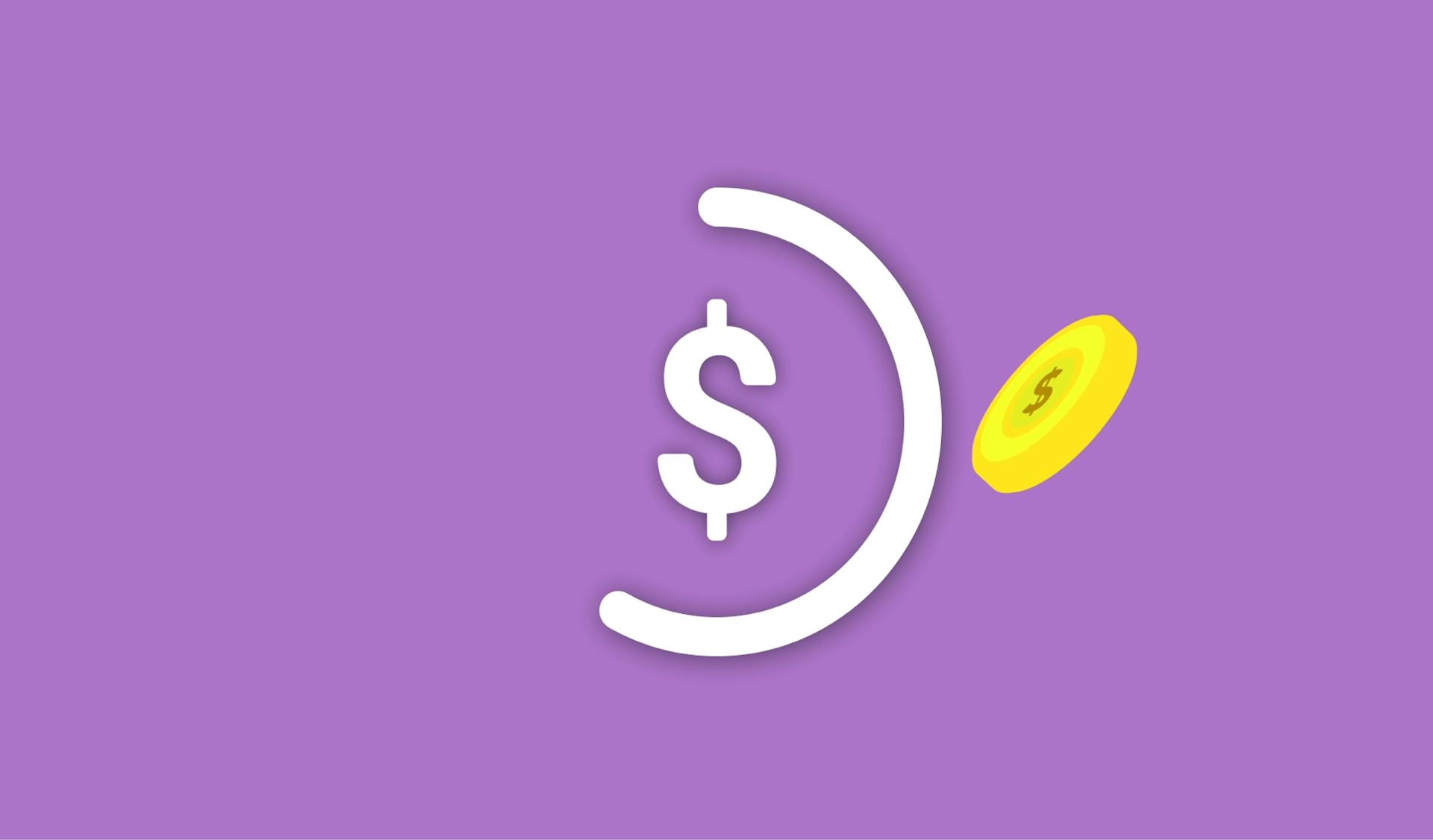Assuming you would like a step-by-step guide on restarting a Kyocera printer:
1. Check that the printer is plugged into a power outlet and turned on.
2. If the printer is connected to a computer, ensure that the computer is turned on and properly connected to the printer.
3. If the printer is connected to a network, check that the network is functioning properly.
4. Press the power button on the printer to turn it off.
5. Wait 30 seconds, then press the power button again to turn the printer back on.
6. If the printer does not automatically start printing, open the document or file you want to print and select the print command.
A unique perspective: Network Host
How do I power off my Kyocera printer?
To power off your Kyocera printer, first make sure that all Status and Error lights are off. If any are still lit, check the LCD display for any error messages and follow the instructions to clear them. Once all the lights are off, press and hold the Power button for about 4 seconds until the printer powers off.
How do I know if my Kyocera printer is in standby mode?
If your Kyocera printer is in standby mode, the power light will be on but the printer will be silent. You can tell it's in standby mode because the online status light will be off.
Additional reading: Eco Mode
Frequently Asked Questions
How to fix Kyocera printer problems?
To resolve Kyocera printer problems, you will need to change the toner settings and if need be, replace the printer’s fuser assembly. If there is a blank paper issue or the printer is printing the wrong colors, you will need to replace the old cartridges with new ones.
How do I download and install Kyocera printer drivers?
To download and install Kyocera printer drivers, follow these steps: 1. Start your computer and go to the Start menu. 2. Select Settings from the menu. 3. Select Printer from the Settings menu. 4. Click on the HP link next to the printer you want to manage (if it is not already selected). 5. The HP EasyPrinters Wizard will open. 6. On the left side of the screen, under 'File & Print Services', click on "Add a Printer." 7.Click on "Kyocera" in the list of printers that appear, then click on Next . 8.On the 'Add Printer' window that opens, enter your Kyocera printer's username and password if prompted (these details will differ depending on your printer model), then click on Next . 9. On the Completion window Wood select 'Use my computer as the default
What is Kyocera printer?
A Kyocera printer is a device that helps you print documents, photos, or other static- or moving-image files. Printers are available in different sizes and configurations to suit the specific needs of individual users. The Kyocera printer is made up of multiple parts that work together to create an image on paper or another digital medium. Types of Kyocera printers Kyocera printers come in different types depending on their uses and features. Three commonly used types are the standard printer, the laser printer, and the photo printer. A fourth type - the kiosk printer - falls between these two categories, as it can be used for both printing and entertainment. Standard printers are best suited for general use while laser printers are better overall quality but more expensive. Photo printers produce sharper images with less toner usage than standard printers and are ideal for high-quality prints or photo copies. Kiosk printers are versatile machines that can be used to print documents, show
How do I reset the Kyocera to factory defaults?
To reset the Kyocera: 1 Hold down . When it turns green, release. Then press and hold ; release when "Factory default settings" appears on the display. 2 To factory reset the device: a If you only have one lock code, enter it here; otherwise choose one of the options below. b Tap c If you haven...
How do I reset the printer to factory settings?
1. Press MENU/EXIT (Pause) button on the printer panel. 2. Press CONTINUE button until NW Protocol Setup menu appears. 3. Press ENTER button. 4. Press CONTINUE button until Factory Reset appears. 5. Press ENTER button. 6. Press CONTINUE button to select Yes. 7. Press ENTER button.
Sources
- https://help.kyoceradocumentsolutions.com.au/knowledge/connecting-printer-to-wifi
- https://support.microsoft.com/en-us/windows/troubleshooting-offline-printer-problems-in-windows-d5a928fc-d91f-d04e-21c5-bbb475ee3a99
- https://sites.google.com/view/howtoguidesforkyoceraprinters/how-to-turn-off-the-sleep-and-power-rules
- https://www.youtube.com/watch
- https://community.spiceworks.com/topic/2157172-remotely-restarting-a-konica-minolta-bizhub-power-reset
- https://www.support.xerox.com/en-us/article/en/2092798
- https://www.youtube.com/watch
- https://www.quora.com/How-can-I-reset-a-Kyocera-printer
- https://answers.microsoft.com/en-us/windows/forum/all/my-printer-is-showing-as-offline-it-is-say-the/fdfaf9df-c336-41d8-b314-491a77d349e6
- http://support.ricoh.com/bb_v1oi/pub_e/oi_view/0001036/0001036158/view/intro/unv/0076.htm
- https://www.youtube.com/watch
- https://podi.org/how-to-get-kyocera-printer-online/
- https://www.workaroundtc.com/how-to-fix-kyocera-printer-not-printing/
- https://community.spiceworks.com/how_to/1497-how-to-soft-reset-a-kyocera-mita-printer-resolving-most-minor-problems
- https://www.youtube.com/watch
Featured Images: pexels.com