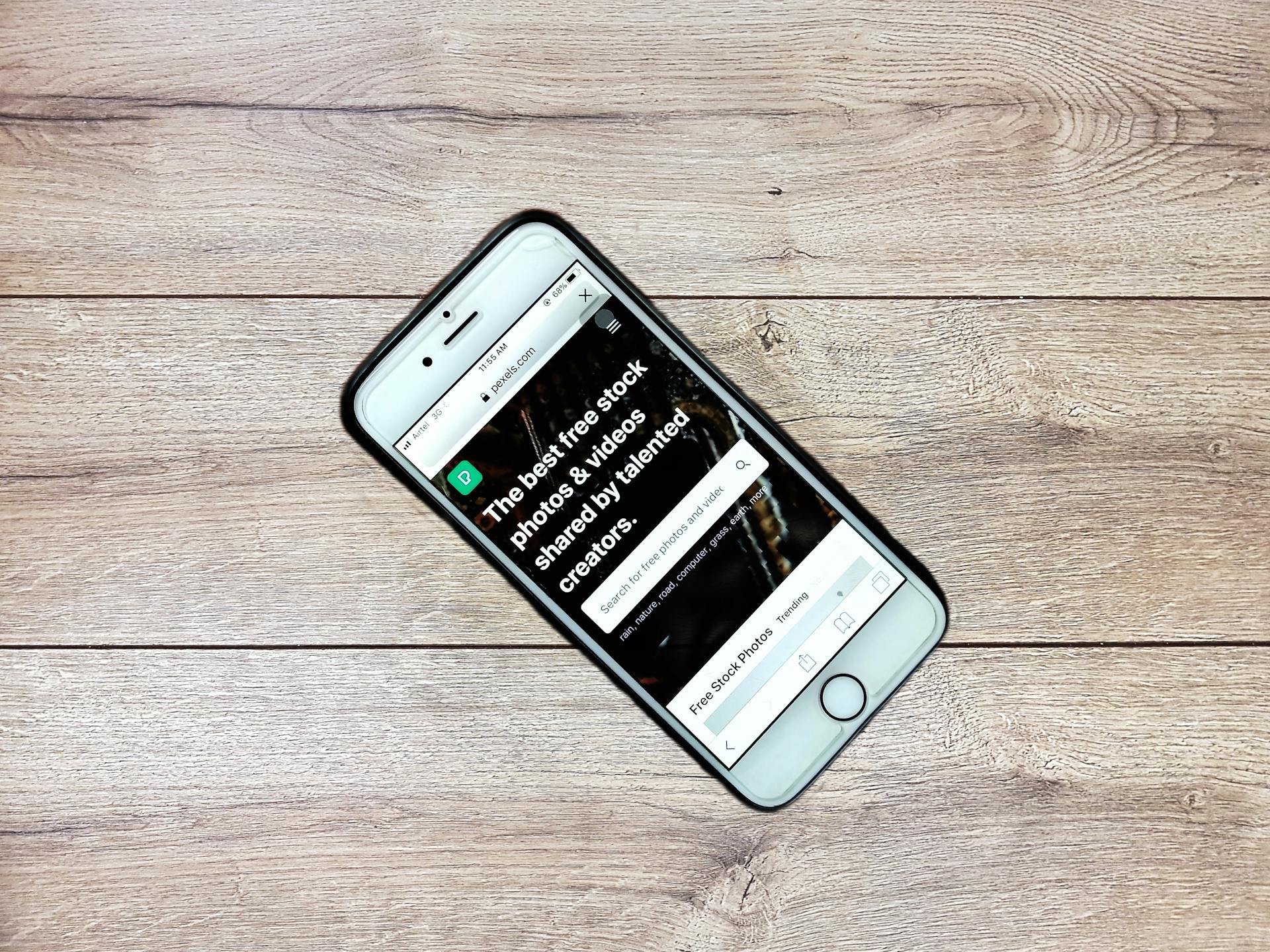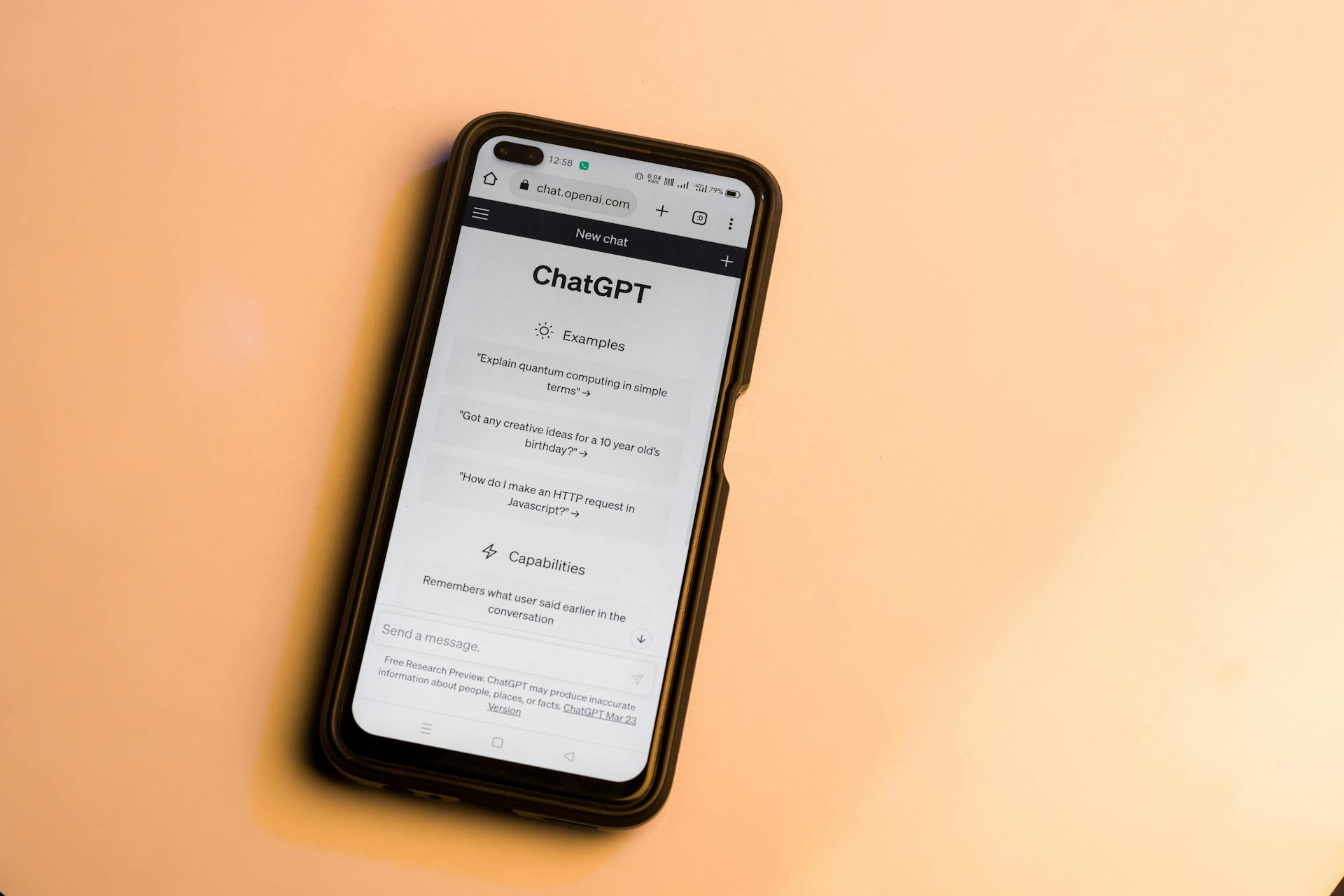First, you will need to open the Kyocera Printer Driver on your computer. Next, click on the "Option" button located in the bottom left corner of the window. In the next window that pops up, select the "General" tab. In the "General" tab, find the "MAC address" field and click on it. The MAC address for your Kyocera Printer will be listed next to this field.
Intriguing read: Restart Kyocera Printer
How do I find the MAC address on my Kyocera printer?
MAC addresses are assigned to devices by the manufacturer, and each device has a unique MAC address. MAC addresses are used by network devices to identify themselves and to communicate with other devices on the network.
To find the MAC address on your Kyocera printer, open the printer's control panel and look for the "MAC address" label. The label should list the MAC address for the printer. If you cannot find the MAC address label, you can also find the MAC address in the printer's documentation.
Additional reading: Why Is Ip Address Important
How do I enable MAC address filtering on my Kyocera printer?
By default, the Kyocera printer is set to DHCP mode which means that it will automatically obtain an IP address from your router. In order to enable MAC address filtering on your printer, you need to change the printer's IP address to a static IP address. Once you have done this, you can add the MAC address of your printer to the list of allowed devices on your router.
If you are using a Kyocera printer on a network, you may want to enable MAC address filtering to prevent unauthorized users from accessing your printer. MAC address filtering allows you to specify which devices are allowed to connect to your printer. This can be useful if you have multiple users on your network and you only want certain users to be able to print.
To enable MAC address filtering on your Kyocera printer, you will need to change the printer's IP address to a static IP address. To do this, you will need to access the printer's menus and navigate to the network settings. Once you are in the network settings, you can change the IP address to a static IP address.
Once you have changed the IP address to a static IP address, you can then add the MAC address of your printer to the list of allowed devices on your router. To do this, you will need to access the router's menus and navigate to the security settings. Once you are in the security settings, you can add the MAC address of your printer to the list of allowed devices.
After you have added the MAC address of your printer to the list of allowed devices on your router, you will need to restart your printer. Once your printer has restarted, it will now be using the static IP address that you assigned to it.
Recommended read: How to Open Onedrive on Mac
How do I configure my Kyocera printer's network settings?
Configuring a Kyocera printer's network settings can be done through the printer's control panel. The first step is to access the control panel by pressing the Settings button. Once in the control panel, Navigate to the Network tab and select the Wireless Setup Wizard. This will open a new window with a list of available networks. Select the network you wish to connect to and enter the password. The printer will now be connected to the network.
On a similar theme: Network Host
How do I find my Kyocera printer's IP address?
To find your Kyocera printer's IP address, you will need to access the printer's control panel. Once you have accessed the control panel, you will need to navigate to the "Network" or " TCP/IP" tab. From here, you will be able to view the IP address of your Kyocera printer.
Readers also liked: Azure Public Ip Address
How do I print a configuration page on my Kyocera printer?
The Kyocera printer is a great choice for anyone who is looking for a reliable and affordable printer. One of the great features of the Kyocera printer is the ability to print a configuration page. This can be a very helpful tool when troubleshooting your printer or when you simply want to know more about your printer's capabilities.
To print a configuration page from your Kyocera printer, follow these steps:
1. Make sure your printer is turned on and connected to your computer.
2. Open the Kyocera printer driver.
3. Click on the "Maintenance" tab.
4. Click on the "Print Configuration Page" button.
5. Click on the "OK" button.
Your configuration page will now print. This page will provide you with information such as your printer's model number, serial number, and the firmware version. This page can be helpful when troubleshooting your printer or when you want to know more about your printer's capabilities.
For your interest: When Was Azure Launched
How do I clear the MAC address on my Kyocera printer?
The MAC address, or Media Access Control address, is a unique identifier assigned to your Kyocera printer. This address is used to identify your device on a network, and is typically required when setting up a new printer or connecting to a wireless network.
If you need to clear the MAC address on your Kyocera printer, there are a few different methods you can try.
If you're using a Kyocera printer with a built-in control panel, you can usually clear the MAC address by pressing and holding the Stop button for 10 seconds. This will reset the printer to its factory settings and clear the stored MAC address.
If your Kyocera printer doesn't have a built-in control panel, you may be able to clear the MAC address by resetting the printer to its default settings. To do this, you'll need to find the reset button on your printer. This button is usually located on the back of the printer or under the control panel. Once you've found the reset button, press and hold it for 10 seconds to reset the printer.
If you're still unable to clear the MAC address on your Kyocera printer, you can try contacting Kyocera customer support for further help.
Curious to learn more? Check out: Connections - Oracle Fusion Cloud Applications
How do I reset my Kyocera printer to factory defaults?
If you're looking to reset your Kyocera printer to its factory defaults, there are a few things you'll need to do. First, you'll need to access the printer's control panel. To do this, you'll need to press the "Menu" button on the printer. Once you're in the control panel, you'll need to navigate to the "Maintenance" menu. From there, you'll find the option to "Reset All Settings." By selecting this option, you'll be able to reset your printer to its factory defaults.
If you're having trouble resetting your printer to its factory defaults, Kyocera offers a few different options that can help. Kyocera's website offers a variety of support materials, including a "How To" guide for resetting your printer. Additionally, Kyocera provides a toll-free support line that you can call for assistance.
Broaden your view: Reset Mg3620 Printer
How do I upgrade the firmware on my Kyocera printer?
Printers are becoming more and more popular as people increasingly work from home. Kyocera printers are no exception, as they are known for their quality and reliability. However, like any other type of printer, Kyocera printers occasionally need to have their firmware updated in order to continue functioning properly.
The firmware is the internal software that controls how the printer functions. Over time, as new updates are released for the software, it becomes necessary to update the firmware in order to take advantage of the new features or bug fixes.
Luckily, updating the firmware on a Kyocera printer is a relatively simple process that can be completed in just a few minutes. The first thing you need to do is download the latest firmware update from the Kyocera website. Once the update has been downloaded, unzip the file and save it to a location on your computer that is easy to find.
Next, open the Kyocera printer's control panel and navigate to the "Maintenance" menu. Once in the Maintenance menu, select the "Firmware Update" option and then choose the "Browse" button. Use the "Browse" button to locate the downloaded firmware file on your computer and then select the "Open" button.
Once the firmware file has been selected, click on the "Update" button in order to begin the update process. The update process will take a few minutes to complete, during which time the printer will reboot itself. Once the update process is complete, your Kyocera printer will be running the latest firmware and will be ready to use.
On a similar theme: Part Time Nanny
How do I troubleshoot my Kyocera printer?
If you are having trouble with your Kyocera printer, there are a few things you can do to troubleshoot the issue. First, check to make sure that the printer is turned on and that it is connected to the computer. If the printer is turned on but not connected to the computer, you will need to connect it using the USB cable. Once the printer is turned on and connected to the computer, you should check the settings to make sure that the printer is set to the correct paper size and type. If the printer is not set to the correct settings, you will need to adjust the settings.
If the printer is turned on and connected to the computer but you are still having trouble, you may need to uninstall and then reinstall the printer driver. To do this, you will need to go to the control panel and then select "Add or Remove Programs." Find the Kyocera printer driver in the list of programs and uninstall it. Once the driver has been uninstalled, you will need to restart the computer. After the computer has restarted, you should then be able to install the printer driver.
If you are still having trouble after following these steps, you may need to contact Kyocera customer support for further assistance.
Check this out: Macbook Uninstall Onedrive
Frequently Asked Questions
Where do I find my printer's MAC address?
On the Configuration report via Device > About > Information Pages > Configuration report, it should print the report and it will be in the Connectivity section (Page 2).
How do I find a printer's IP address in Safari?
If the printer is connected using TCP/IP (not WSD), the printer displays in the list of Active Routes in the IPv4 Route Table . Open Safari (or your browser of choice) and enter localhost:631/printers to see a list of printers and associated IP addresses. These addresses appear in the Location column if the printers are available.
Where can I find Kyocera in Mexico?
Kyocera is available at a few authorized dealers in Mexico.
How do I find the IP address of my Kyocera copier/MFP?
The easiest way to find the IP address of your Kyocera copier/MFP is to access the device's "Device Information" page. On this page, you'll see a button that reads "System Menu." Click on this button, and then scroll down to see a box that reads "Status Page." Inside of this box, you'll see a list of all the devices connected to your network - including your Kyocera copier/MFP. Beneath each device's name will be its IP address.
How to find a printer's IP address (Windows 10)?
Windows 10: 1. Open the Control Panel by going to Start, typing "control panel" and pressing Enter. 2. On the Control Panel Home page, click Hardware and Sound. 3. Under Devices and Printers, you'll see your printer listed. Right-click it and select Properties from the pop-up menu. 4. In the Printer Properties dialog box, look for the Web Services tab. Under that tab, you'll see the IP address of your printer displayed in blue text beside its name (65.55.79.165 in my example). MacOS: 1. Open System Preferences by clicking on the Apple logo at the top left of your desktop screen, or by typing System Preferences into Spotlight and starting up search on it. 2 Once System Preferences is open, click on Security & restricted folder access at the top right hand corner of the window to open it. 3 Next, click on printers
Sources
- https://bdsdoc.com/kb-articles/find-your-kyocera-printers-ip-address/
- https://bdsdoc.com/blog/3-ways-to-find-your-kyocera-ip-address/
- https://forum.support.xerox.com/t5/Printing/Where-do-I-find-my-printer-s-MAC-address/td-p/216680
- https://www.youtube.com/watch
- https://answers.microsoft.com/en-us/windows/forum/all/where-to-find-mac-filtering-setting-to-connect-to/9b5f8e7f-82d1-4c6d-95d4-3d6ad69dd263
- https://www.justanswer.com/printers/5xehw-mac-address-filtering-may-enabled-wireless-router.html
- https://h30434.www3.hp.com/t5/Notebook-Wireless-and-Networking/MAC-address-filtering-problem/td-p/344958
- https://forums.techguy.org/threads/mac-address-filtering-check-fail-on-epson-printer.1197263/
- https://bdsdoc.com/kb-articles/how-to-edit-your-kyocera-mfps-network-settings-from-the-control-panel/
- https://www.ais-now.com/hubfs/Kyocera-Wireless-Printer-Connectivity-Guide_01.pdf
- https://www.youtube.com/watch
- https://bdsdoc.com/kb-articles/how-to-edit-kyocera-mfps-smtp-settings/
- https://www.youtube.com/watch
- https://www.atechnj.com/setup-scan-email-kyocera-taskalfa/
- https://www.dummies.com/article/technology/information-technology/networking/general-networking/configuring-windows-network-printers-185110/
- https://www.wikihow.com/Find-Your-Printer-IP-Address
- https://www.youtube.com/watch
- https://www.blfilm.com/2020/05/15/how-do-i-connect-my-kyocera-printer-to-my-network/
- https://itt.com.au/how-to-print-a-status-page-on-kyocera-printers/
- https://www.youtube.com/watch
- http://support.ricoh.com/bb_v1oi/pub_e/oi_view/0001036/0001036159/view/printer/unv/0177.htm
- https://www.kyoceradocumentsolutions.us/content/download-center-americas/us/documents/user-guides/KDA_M5521cdw_AmazonFAQ_0827_pdf.download.pdf
- https://www.youtube.com/watch
- https://www.weaverbomfords.co.uk/video-deleting-a-job-from-the-print-queue-on-a-kyocera-mfp/
- https://www.quora.com/How-can-I-reset-a-Kyocera-printer
- https://www.howardforums.com/showthread.php/138029-How-do-you-reset-the-Kyocera-to-factory-defaults
- https://www.youtube.com/watch
- https://www.youtube.com/watch
- https://community.spiceworks.com/topic/379583-kyocera-fs-1370dn-reset
- https://community.spiceworks.com/how_to/1497-how-to-soft-reset-a-kyocera-mita-printer-resolving-most-minor-problems
- https://answers.microsoft.com/en-us/windows/forum/all/how-to-reset-printer-to-factory-default-settings/2499f93a-2a17-49ce-9338-95699d29ac8a
- https://manuals.konicaminolta.eu/bizhub-PRESS-C1100-C1085/EN/contents/id06-_101250190.html
- https://www.youtube.com/watch
- https://www.youtube.com/watch
- http://amistad.kyocera.co.uk/info/kdl/upg_prt.htm
- https://www.verizon.com/support/knowledge-base-117773/
- https://community.spiceworks.com/topic/1403963-can-you-download-kyocrea-firmware
- https://community.spiceworks.com/topic/2347524-firmware-for-kyocera-fs-c2126mfp
- https://www.workaroundtc.com/how-to-fix-kyocera-printer-not-printing/
- https://www.atechnj.com/what-to-do-with-an-unresponsive-kyocera-printer/
- https://www.youtube.com/watch
Featured Images: pexels.com