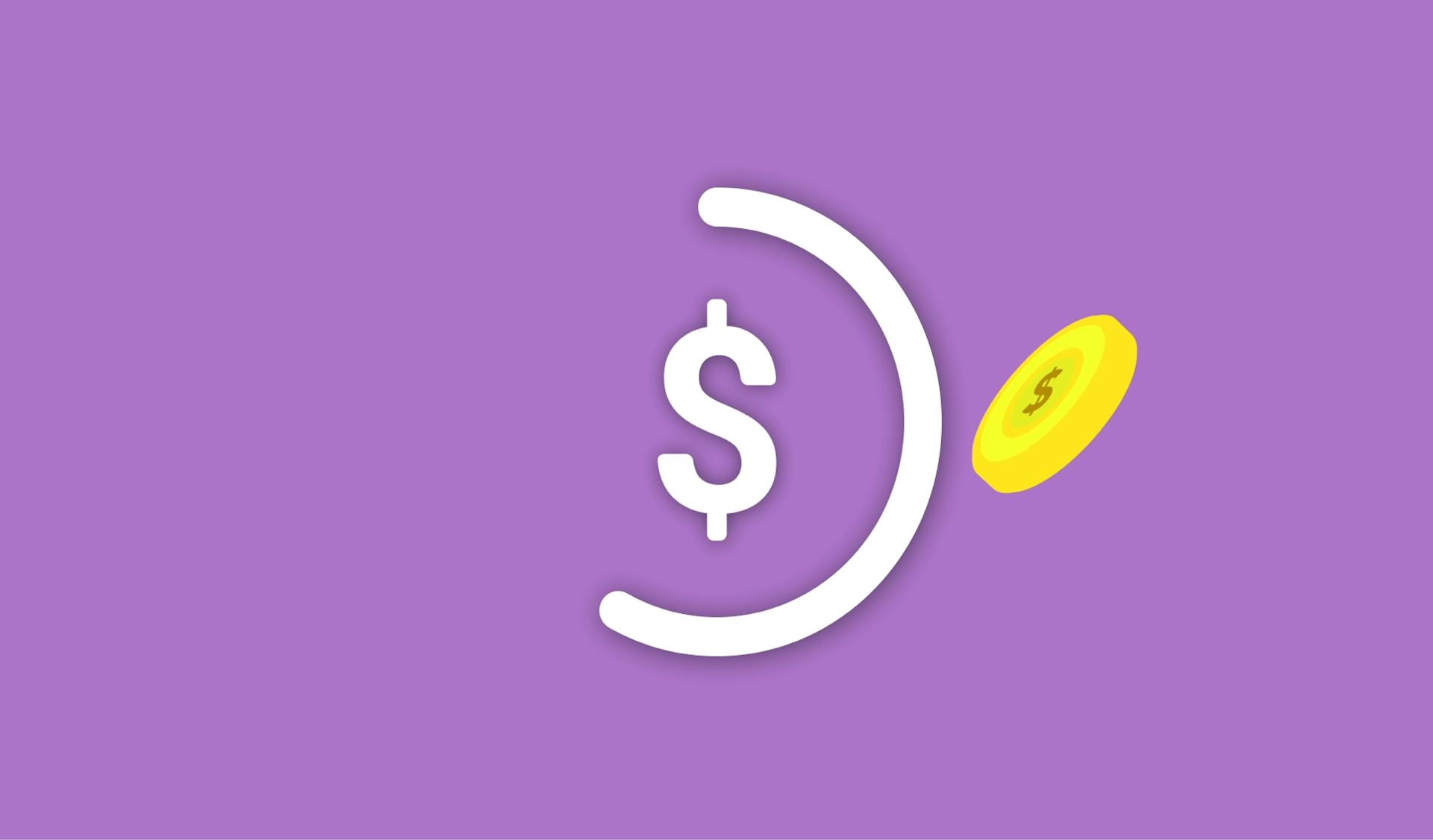If your printer is displaying an error message or otherwise not working properly, you may be able to reset it by power cycling the device. This process involves turning the printer off, unplugging it from the power outlet, and then waiting a few minutes before plugging it back in and turning it on again. In some cases, you may also need to clear the printer's internal memory or perform a factory reset. Consult your printer's manual for specific instructions on how to do this.
If you're still having trouble with your printer after resetting it, there are a few other things you can try. First, check to make sure that the printer is properly connected to your computer or network and that all cables are securely plugged in. If you're using a wireless printer, try connecting it to your computer using a USB cable to see if that solves the problem.
If your printer is still not working properly, it may need to be serviced or replaced. Contact the manufacturer or your local printer service center for assistance.
Discover more: How Much Sambucol Should I Take?
How do I reset my MG3620 printer?
If your PIXMA MG3620 printer is not functioning properly, you may need to reset it. Follow these steps to reset your printer:
1. Check if the printer is powered on. If it is not, press the power button to turn it on.
2. Open the printer's door and remove any paper that may be inside.
3. Press and hold the power button for 5 seconds to turn off the printer.
4. Wait for 30 seconds, then press the power button again to turn on the printer.
5. Close the printer's door.
Your printer should now be reset and working properly.
If this caught your attention, see: 60 Seconds
How do I clear the error message on my MG3620 printer?
This is a common error message on the MG3620 printer. It usually appears when there is a paper jam or some other problem with the printer. There are a few things you can do to clear the error message and get your printer working again.
First, try to clear the paper jam. Check for any pieces of paper that may be stuck in the printer. If you find a jam, try to remove it carefully. If you can't remove the jam, you may need to open the printer and remove it manually.
If there is no paper jam, the next step is to check the ink levels. Make sure the ink cartridges are properly installed and that there is enough ink in them. If the ink levels are low, you may need to replace the cartridges.
If the ink levels are fine and there is still an error message, you may need to reset the printer. To do this, unplug the printer from the power outlet and then plug it back in. After the printer has reset, try printing again.
If the printer still doesn't work, there may be a more serious problem. In this case, you will need to contact a printer repair service.
On a similar theme: Why Can T You Use a Calculator on the Asvab?
How do I factory reset my MG3620 printer?
How do I factory reset my MG3620 printer?
If you're asking this question, then there's a good chance that you're experiencing some type of issue with your printer. Maybe it's not printing correctly, or maybe it's just not working the way it used to. Either way, a factory reset may be just what you need to get things back on track.
So, how do you factory reset an MG3620 printer? Luckily, it's not too difficult. Just follow these simple steps and you'll be up and running in no time:
1. Turn off the printer.
2. Unplug the power cord from the printer.
3. Wait at least 60 seconds.
4. Plug the power cord back into the printer.
5. Turn on the printer.
6. Wait for the printer to initialize.
7. Once the printer is initialized, open the printer's control panel and navigate to the settings menu.
8. Find the "Reset" option and select it.
9. Follow the on-screen prompts to complete the reset process.
If you followed all of those steps correctly, then your MG3620 printer should now be successfully reset to its factory settings. Keep in mind that this will delete any custom settings or preferences that you have previously set, so you may need to reconfigure some things after the reset is complete. But other than that, your printer should be back to working like new.
If you're still having issues with your printer after a factory reset, then there may be a more serious problem that needs to be addressed. In that case, it's probably best to contact a professional for help. But for most common issues, a factory reset should do the trick.
Worth a look: Correctly Computes Cost
How do I restore my MG3620 printer to its default settings?
It is not uncommon for users to accidentally change the settings on their printers, which can lead to unexpected results. If you find yourself in this situation, you may be wondering how to restore your MG3620 printer to its default settings.
The process of restoring your printer to its defaults is actually fairly simple. In most cases, you can do it right from the printer's control panel. Here are the steps you'll need to follow:
1. Locate the "Setup" or "Menu" button on your printer's control panel. This is usually a small button with a picture of a wrench or a gear next to it.
2. Press the "Setup" or "Menu" button, then use the arrow keys on the control panel to navigate to the "Reset" menu.
3. Select the "Reset All" option from the menu. In some cases, you may need to confirm this choice by pressing an additional "OK" button.
4. Once the reset is complete, your printer will restart and all of its settings will be reverted back to their defaults.
If you're still having trouble restoring your printer to its defaults, you can consult your printer's manual for additional assistance. Alternatively, you can contact the manufacturer directly for help.
Explore further: Copy Lightroom Settings
How do I power cycle my MG3620 printer?
If you're having trouble printing, one of the first things you can do is power cycle your printer. This means turning it off and then on again. Sometimes this is all it takes to get your printer up and running again.
If you're still having trouble printing after power cycling your printer, there are a few other things you can try. First, check your printer's control panel to make sure it's properly connected to your computer. If it is, then try unplugging your printer for a minute, and then plugging it back in. This can sometimes clear any lingering issues.
If you're still having trouble, try reinstalling your printer drivers. You can usually find the latest drivers for your printer on the manufacturer's website. Once you've downloaded and installed the drivers, restart your computer. This should allow your computer to properly communicate with your printer.
If you're still having trouble printing, there may be an issue with your printer itself. If possible, try using a different printer to see if the issue is with your printer or with your computer.
If you can't get your printer to work, you may need to contact the manufacturer for troubleshooting assistance. They may be able to help you identify the issue and get your printer up and running again.
See what others are reading: Why Is My Xbox One S Fan so Loud?
What should I do if my MG3620 printer is not responding?
If your Canon MG3620 printer is not responding, there are a few things you can do to try and fix the issue. First, check to make sure that the printer is turned on and that it is properly connected to your computer. If the printer is on but still not responding, try restarting your computer. If the problem persists, you can try unplugging the printer from the power outlet and then plugging it back in. Sometimes this will reset the printer and get it working again.
If your printer is still not responding, there may be an issue with the printer driver. To fix this, you can try uninstalling and then reinstalling the printer driver. Sometimes this will fix the issue and allow the printer to work again. If the issue is still not resolved, you may need to contact Canon customer support for further assistance.
Curious to learn more? Check out: What Is a Driver in a Printer?
How do I troubleshoot my MG3620 printer?
Troubleshooting your MG3620 printer can be a frustrating process, but there are a few things you can do to try and fix the problem. First, make sure that the printer is properly connected to your computer. If the printer is not properly connected, it will not be able to print. Next, check to see if the printer has any paper jammed inside of it. If there is paper jammed inside the printer, remove it and try printing again. Finally, if the printer still will not print, you may need to reinstall the printer drivers on your computer.
Related reading: Projector inside Lens
What are the common problems with MG3620 printers?
The MG3620 is a Canon all-in-one inkjet printer that was released in 2015. It is a popular printer, but like all printers, it has its share of common problems. The most common problems with the MG3620 are related to printing, connectivity, and Paper Feed.
Printing Problems:
The most common printing problem with the MG3620 is that it will not print black and white documents. This is usually due to a clogged ink cartridge or a dirty printhead. To fix this problem, you will need to clean the ink cartridge and printhead.
Connectivity Problems:
The MG3620 uses Canon's proprietary wireless technology, which means that it can be difficult to connect to non-Canon printers. The most common connectivity problem is that the printer will not connect to a Wi-Fi network. To fix this problem, you will need to make sure that the printer is properly configured and that the router is compatible with the printer.
Paper Feed Problems:
The MG3620 has a tendency to jam when printing on heavier paper stocks. This is usually due to a misaligned paper feed. To fix this problem, you will need to adjust the paper feed settings in the printer's menu.
A different take: Ink Cartridge
How can I prevent my MG3620 printer from having problems?
The first step is always to read the printer’s manual so that you are aware of the specific preventative maintenance tasks that need to be carried out on your model of printer. Many printer problems can be avoided entirely by simply keeping the machine clean. Dust and dirt can build up inside the printer and on the print heads, causing the printer to malfunction or produce lower quality prints. It is therefore important to regularly clean the exterior of the printer as well as the interior, including the print heads.
Another common issue that can cause printer problems is low quality or empty ink cartridges. Always use high quality, original ink cartridges in your printer to avoid leaking, clogging or print head damage. If you do use generic or refilled cartridges, be sure to flush the print heads regularly to prevent any build-up of dried ink.
Paper jams are another major cause of printer problems. Avoid using damaged, curled or excessively thin paper in your printer as this is more likely to cause jams. If a paper jam does occur, follow the steps in the printer’s manual to clear it carefully so as not to damage the printer.
If you follow these simple tips, you can help to prevent your printer from having any major problems. Of course, there will always be the occasional paper jam or technical issue that cannot be avoided. However, by taking good care of your printer and keeping it clean, you can minimise the risk of these problems occurring and ensure that your printer continues to work smoothly for many years to come.
See what others are reading: Avoid Jail Time
Frequently Asked Questions
How to reset Canon printer ink cartridges?
The reset button is located on the front of the printer in line with the carriage. Press and hold down the reset button for at least 30 seconds while turning the printer off and then back on. Continue to hold down the reset button until all four printheads stop printing and a green light illuminates: the printer has completed its ink cartridge reset process.
What happens when I reset the wireless network connection of printer?
The printer's firmware will erase all network settings on the printer and printing operation from your computer over network becomes impossible.
How do I fix the light on my canon Pixma printer?
To fix the light on your canon Pixma printer, you will need to unplug the power cord from the back of the printer and plug it back in.
How do I Reset my Pixma ink counter?
You can reset your Pixma ink counter by selecting "Stop" on the computer screen message, or for 5 seconds on your printer, selecting "Stop"/ "Reset"/ "OK" or the "Resume" key. Printing will continue in this circumstance.
How to reset canon ink cartridge chip?
1.Turn off the printer, unplug the power cord and disconnect the USB cable from the computer. 2.Press and hold the "Power" and "Resume" buttons and plug the power cord into the back of the printer. 3.Release the "Power" button (while still holding down the "Resume" button), then release both buttons. 4.Plug in the USB cable to your computer and turn on the printer. 5.Release both buttons when prompted to do so on your computer screen.
Sources
- https://www.hardreset.info/devices/canon/canon-pixma-mg3620/softreset/
- https://www.youtube.com/watch
- https://support.usa.canon.com/kb/index
- https://www.hardreset.info/devices/canon/canon-pixma-mg3620/
- https://www.driversupport.com/knowledge-article/how-do-i-clear-a-canon-printer-with-error-codes-heres-how-you-can-fix-it/
- https://www.justanswer.com/printers/bb6so-canon-printer-error-fix-this-mg3620.html
- https://www.hardreset.info/devices/canon/canon-pixma-mg3620/reset-ink/
- https://answers.microsoft.com/en-us/windows/forum/all/what-is-the-best-way-to-clear-statuserror-on-my/becd1f1b-08c4-4dba-87cc-b894629759a0
- https://h30434.www3.hp.com/t5/Printer-Setup-Software-Drivers/How-to-reset-the-printer-password/td-p/8556702
- https://ij.manual.canon/ij/webmanual/WebPortal/PTL/ptl-service.html
- https://www.youtube.com/watch
- https://h30434.www3.hp.com/t5/Printers-Archive-Read-Only/How-to-clear-an-error-message/td-p/5978581
- https://www.youtube.com/watch
- https://www.usa.canon.com/support/p/pixma-mg3620
Featured Images: pexels.com