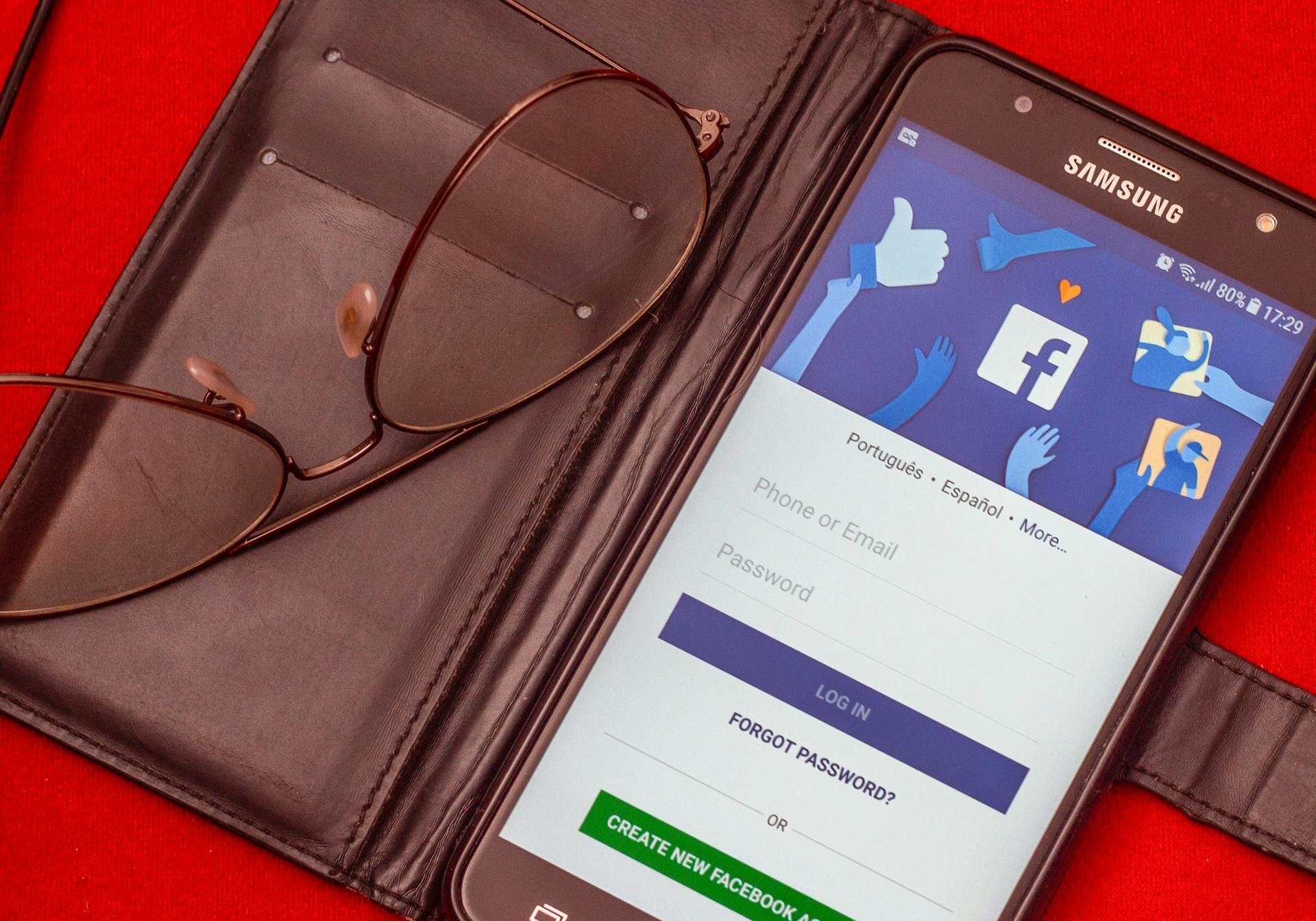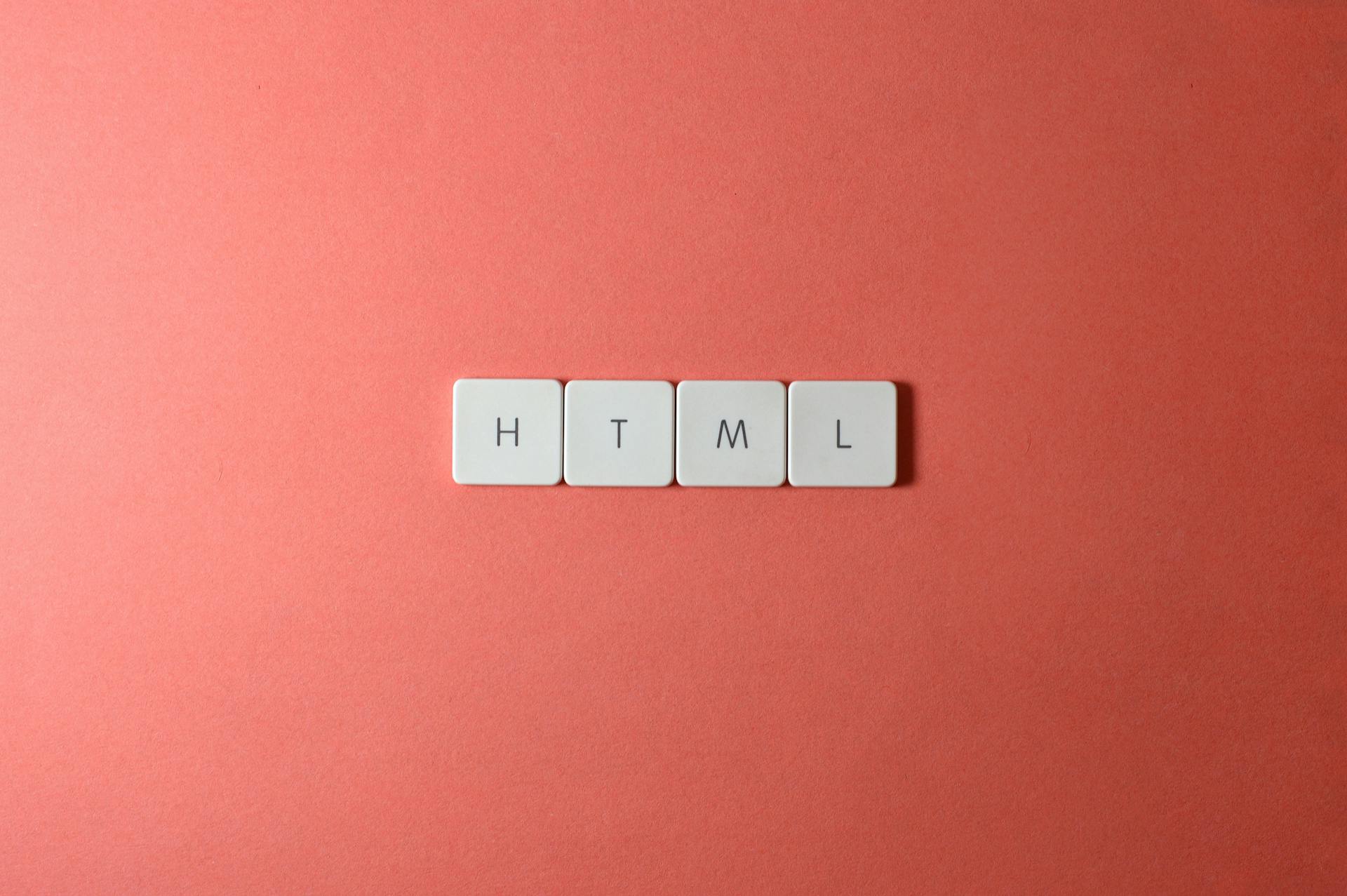In Adobe Lightroom, there are a variety of ways to copy settings from one photo to another photo. One way is to use the sync feature. To do this, select the photo you want to copy the settings from and click the "Sync" button at the bottom of the left panel. Next, select the photo you want to apply the settings to and click the "Sync" button again. Another way to copy settings is to use the "Copy Settings" feature. To do this, select the photo you want to copy the settings from and click the "Copy Settings" button at the bottom of the left panel. Next, select the photo you want to apply the settings to and click the "Paste Settings" button.
Additional reading: How Much Sambucol Should I Take?
How do you copy lightroom settings to another photo?
There are a few different ways that you can copy Lightroom settings to another photo. One way is to use the adjustment brush tool and paint over the areas that you want to adjust. Another way is to use the graduated filter tool and drag it over the areas that you want to adjust. You can also use the spot removal tool to clone areas of the photo.
Suggestion: Water Pump Seal Tool
How do you paste lightroom settings to another photo?
Assuming you would like a tutorial on how to paste Lightroom settings to another photo:
1) Open the photo in Lightroom that has the settings you want to copy. 2) Select the settings you want to copy by clicking on the checkboxes in the left panel. The settings that can be copied are: Exposure, Contrast, Highlights, Shadows, White Balance, Tone Curve, HSL/Color/B&W, Split Toning, Lens Corrections, Sharpening, and Noise Reduction. 3) Once you have selected the settings you want to copy, click on the “Copy Settings” button at the bottom of the left panel. 4) A new dialogue box will pop up. Here you can select which specific settings you want to copy over, or you can click on the “Select All” button to copy all of the settings. Once you have made your selection, click on the “Copy” button. 5) Open the photo you want to paste the settings to. 6) In the left panel, click on the “Paste Settings” button. 7) A new dialogue box will pop up. Here you can select which specific settings you want to paste, or you can click on the “Paste All” button to paste all of the settings. Once you have made your selection, click on the “Paste” button.
For another approach, see: How Does God Want Us to Spend Our Time?
How do you duplicate lightroom settings to another photo?
When you have a certain look that you want to achieve in Lightroom, it can be frustrating to have to manually adjust each photo to get the same result. However, there is a way to duplicate your settings from one photo to another, so that you can achieve the same look with less effort. Here's how:
1. Start by editing one photo in Lightroom the way you want it to look. Make all of the adjustments that you want, including exposure, white balance, temperature, tint, vibrance, saturation, sharpening, etc.
2. Once you are happy with the results, go to theDevelop module and click on the "Settings" button (located in the upper-right corner).
3. A new window will open up with all of the different settings that you can copy. Select the ones that you want to copy (typically everything except for theCropping andTransform options), and then click "OK."
4. Now go to the photo that you want to apply those settings to, and in theDevelop module, click on the "Paste Settings" button (also located in the upper-right corner).
5. A new window will open, asking you which settings you want to paste. Again, select the ones that you want to copy, and then click "OK."
And that's it! You've now duplicated your Lightroom settings from one photo to another. This can save you a lot of time when you're trying to achieve a certain look with your photos.
For your interest: How to Copy and Paste in Kodi?
How do you apply lightroom settings to another photo?
There are a few ways to apply lightroom settings to another photo. The most common way is to export the settings from one photo and import them into another photo. This can be done by going to the file menu and selecting "Export Settings." This will bring up a dialog box where you can select which settings you want to export. Once you have exported the settings, you can then import them into another photo by going to the file menu and selecting "Import Settings." This will bring up a dialog box where you can select which settings you want to import. You can also import settings from a preset. To do this, go to the presets panel and select the preset you want to use. Then, go to the file menu and select "Import Settings." This will bring up a dialog box where you can select which settings you want to import.
For another approach, see: How to Watch This Is Going to Hurt?
How do you transfer lightroom settings to another photo?
Lightroom is a photo editing software developed by Adobe that allows you to make global and local adjustments to your photos. One of its most useful features is the ability to transfer settings from one photo to another. This can be especially handy when you have a large batch of photos that you want to edit in a similar way. In this article, we'll show you how to transfer lightroom settings to another photo.
To transfer lightroom settings to another photo, first select the photo that you want to copy the settings from. Then, click the "Settings" icon in the toolbar and select "Copy Settings". A dialog box will appear, letting you choose which settings you want to copy. Select the settings that you want to transfer, and then click "OK". Finally, select the photo that you want to transfer the settings to, click the "Settings" icon, and select "Paste Settings". The settings from the first photo will be applied to the second photo.
A different take: Clock Icon
How do you share lightroom settings to another photo?
When it comes to photo editing, one of the most popular and widely used programs is Adobe Lightroom. Adobe Lightroom is a powerful tool that allows users to make various adjustments to their photos, including brightness, contrast, color, and more. One of the great things about Adobe Lightroom is that it allows users to save their settings so that they can be applied to other photos later on. This is extremely helpful for those who are looking to achieve a consistent look for their photos, or for those who simply want to save time by not having to adjust the settings each time they edit a photo. So, how exactly do you share Lightroom settings with another photo?
There are two different ways that you can share Lightroom settings with another photo. The first way is to simply export the settings from one photo and then import them into the other photo. To do this, simply go to the File menu and choose Export. In the export window, make sure to choose the format as “LR Settings”. Once you’ve done this, simply select the photo that you want to import the settings into and choose Import from the File menu. In the import window, make sure to select the “LR Settings” option and then click the Import button.
The second way to share Lightroom settings with another photo is to use the “Sync Settings” feature. This feature can be found in the Develop module under the “Toolbar”. To use this feature, simply select the photo that you want to sync the settings from and then click on the “Sync Settings” button. In the window that appears, you’ll be able to select which settings you want to sync. Once you’ve made your selections, click on the “Sync” button and the settings will be applied to the other photo.
Both of these methods are quick and easy ways to share Lightroom settings with another photo. However, there are a few things to keep in mind when using either of these methods. First, if you’re exporting settings from one photo and importing them into another photo, keep in mind that the settings will only be applied to the photo that you’re importing them into. So, if you want to apply the same settings to multiple photos, you’ll need to export the settings from each photo and import them into each photo individually.
Second,
For another approach, see: Key Feature
How do you save lightroom settings to another photo?
There are a few different ways that you can save Lightroom settings to another photo. One way is to simply copy and paste the settings from one photo to another. Another way is to use the Lightroom Presets tool. With this tool, you can create a preset with your desired settings and then apply it to other photos.
When copying and pasting Lightroom settings, it's important to make sure that you are only copying the settings that you want to apply to the other photo. Otherwise, you may accidentally copy over other settings and change the look of the photo. To copy and paste settings, select the photo with the settings that you want to copy and go to the Develop module. From here, select the settings that you want to copy and paste. To select multiple settings, hold down the Shift key while clicking on the settings. Once you have selected the settings, right-click on one of the settings and select Copy Settings.
Next, select the photo that you want to apply the settings to and go to the Develop module. Right-click on the photo and select Paste Settings. This will apply the copied settings to the photo. You can then make any adjustments that you need to the settings.
If you want to save your settings as a preset, go to the Presets tool and click on the + icon. This will open up a dialog box where you can name your preset and select which settings to include. Once you have selected the settings, click on the Create Preset button.
Your preset will now be saved and you can apply it to other photos by selecting the photo and then clicking on the preset that you want to apply.
If this caught your attention, see: Save Videos
How do you load lightroom settings to another photo?
Assuming you would like a Tutorial on How to Load Lightroom Settings to Another Photo:
1) In Lightroom, select the photo with the settings you would like to copy. 2) Press Command+C (Mac) or Control+C (PC) to copy the settings. 3) Select the photo(s) you would like to paste the settings to. 4) Press Command+Option+Shift+V (Mac) or Control+Alt+Shift+V (PC) to paste the settings.
Additional reading: Lift Shift
How do you import lightroom settings to another photo?
When it comes to photo editing, one of the most popular pieces of software is Adobe Lightroom. And for good reason! Lightroom is an incredibly powerful tool that can help you transform your photos into works of art. But one of the best things about Lightroom is that it is very user-friendly, even for beginners.
One of the features that makes Lightroom so user-friendly is its presets. Presets are basically like filters that you can apply to your photos with a single click. And there are presets for just about everything, from specific types of photos (like landscapes or portraits) to different styles (like black and white or vintage).
But what if you find a preset that you really like and want to use it on a different photo? Or what if you want to use the same preset on a bunch of different photos? Well, that's where importing comes in! Importing is the process of transferring presets from one photo to another (or from one Lightroom catalog to another).
There are a few different ways that you can import presets into Lightroom. The first and easiest way is to simply use the import function within Lightroom. To do this, just go to the File menu and click on Import. From there, you'll need to select the photo that you want to import the preset from and then click on the Import button.
The second way to import presets is to export them from the photo that they're currently on and then import them into the photo that you want to use them on. To do this, go to the File menu and click on Export. From the Export window, you'll need to select the photo that you want to export the preset from and then click on the Export button. Once the export is complete, go to the File menu on the photo that you want to import the preset into and click on Import.
The third and final way to import presets is to use a third-party app or plugin. There are a few different options out there, but one of the most popular is Presets Heaven. Presets Heaven is a free app that you can download from the App Store. Once you've downloaded and installed Presets Heaven, just launch the app and follow the instructions.
So there you have it! Three different ways to import presets into Lightroom. Whether you're just starting out with Lightroom or you're a seasoned pro
See what others are reading: Popular Styles
Frequently Asked Questions
How do I apply the same correction to multiple images?
You can apply the same correction to multiple images by selecting all of the images and hitting the Sync button.
How do I copy view settings from one folder to another?
To copy view settings from one folder to another: 1. Open the folder whose view settings you want to copy to other folders. 2. Click the Change View > Apply Current View to Other Calendar Folders on the View tab. 3. In the popping up Apply View dialog box, check the folders that you will copy custom view settings to, and click the OK button.
How do I transfer files and settings from one computer to another?
Moving files and settings between computers is an easy task when using one of the methods below. Simply follow the instructions provided to help you transfer your files and settings easily.
How can I change my image?
There are a few ways that you can change your image: Work on your appearance. Make sure that you look presentable and professional. This will give you more confidence when meeting new people. Make sure that you look presentable and professional. This will give you more confidence when meeting new people. Let your actions speak louder than your words. When you behave in a way that’s consistent with the values that you want to project, this will communicate those values to others. When you behave in a way that’s consistent with the values that you want to project, this will communicate those values to others. Be authentic. It’s important to be true to yourself, and don’t try to act like someone else. People will eventually learn about your true character, whether or not you want them to. It’s important to be true to yourself, and don’t try to act like someone else.
How do I edit a photo?
There are many different ways to edit photos in Photoshop or Photoshop Lightroom. You can Edit a photo, use Filter effects and Accessories, or apply adjustment layers.
Sources
- https://community.adobe.com/t5/lightroom-classic-discussions/copy-amp-paste-settings-to-multiple-images-in-lightroom-classic/m-p/10768851
- https://www.youtube.com/watch
- https://phototeacher.blog/2021/10/15/two-ways-to-copy-settings-in-lightroom/
- https://lightroomkillertips.com/four-ways-copy-develop-settings-one-photo-another/
- https://www.youtube.com/watch
- https://answersdb.com/photoshop/what-is-the-shortcut-for-copy-edits-in-lightroom.html
- https://helpx.adobe.com/lightroom-classic/how-to/applying-changes-lightroom-5.html
- https://www.lightroomqueen.com/community/threads/copy-edit-settings-from-one-photo-to-another.34593/
- http://lightroomsolutions.com/copying-your-work-from-one-image-to-others/
- https://www.diyphotography.net/quick-tip-four-ways-copy-develop-settings-lightroom-classic/
- http://how.lightroomkillertips.com/book/how-do-i-do-that-in-lightroom/how-to-use-lightroom-on-your-mobile-device/copy-paste-settings-from-one-image-to-another/
- https://www.dpreview.com/forums/thread/4223798
- https://www.colesclassroom.com/how-to-easily-copy-settings-in-lightroom/
- https://photographyforrealestate.net/ms/how-to-duplicate-photo-lightroom/
- https://answersdb.com/photoshop/can-you-duplicate-an-image-in-lightroom.html
- https://community.adobe.com/t5/lightroom-classic-discussions/duplicate-lightroom-imports/m-p/9006705
- https://photofocus.com/photography/shooting-photography/two-fast-ways-to-apply-develop-settings-to-multiple-photos-in-lightroom/
- https://community.adobe.com/t5/lightroom-ecosystem-cloud-based-discussions/syncing-edits-to-other-photos/m-p/9484032
- https://helpx.adobe.com/lightroom-cc/using/save-share-photos.html
- https://community.adobe.com/t5/lightroom-ecosystem-cloud-based-discussions/copying-over-all-settings-to-new-picture/m-p/9535675
- https://community.adobe.com/t5/lightroom-ecosystem-cloud-based-discussions/share-lightroom-cc-library-between-accounts/m-p/10311698
- https://www.wikihow.com/Save-in-Lightroom
- https://community.adobe.com/t5/lightroom-classic-discussions/how-do-i-save-lightroom-image-edits-in-source-file/td-p/3897867
- https://photographyforrealestate.net/da/how-to-save-photos-from-lightroom/
- https://www.youtube.com/watch
- https://photo.stackexchange.com/questions/1326/how-to-apply-develop-settings-to-multiple-images-at-once-in-lightroom
- https://photographylife.com/default-lightroom-import-settings
- https://helpx.adobe.com/lightroom-classic/help/file-import-formats-settings.html
- https://community.adobe.com/t5/lightroom-classic-discussions/photo-change-after-import/td-p/9558709
Featured Images: pexels.com