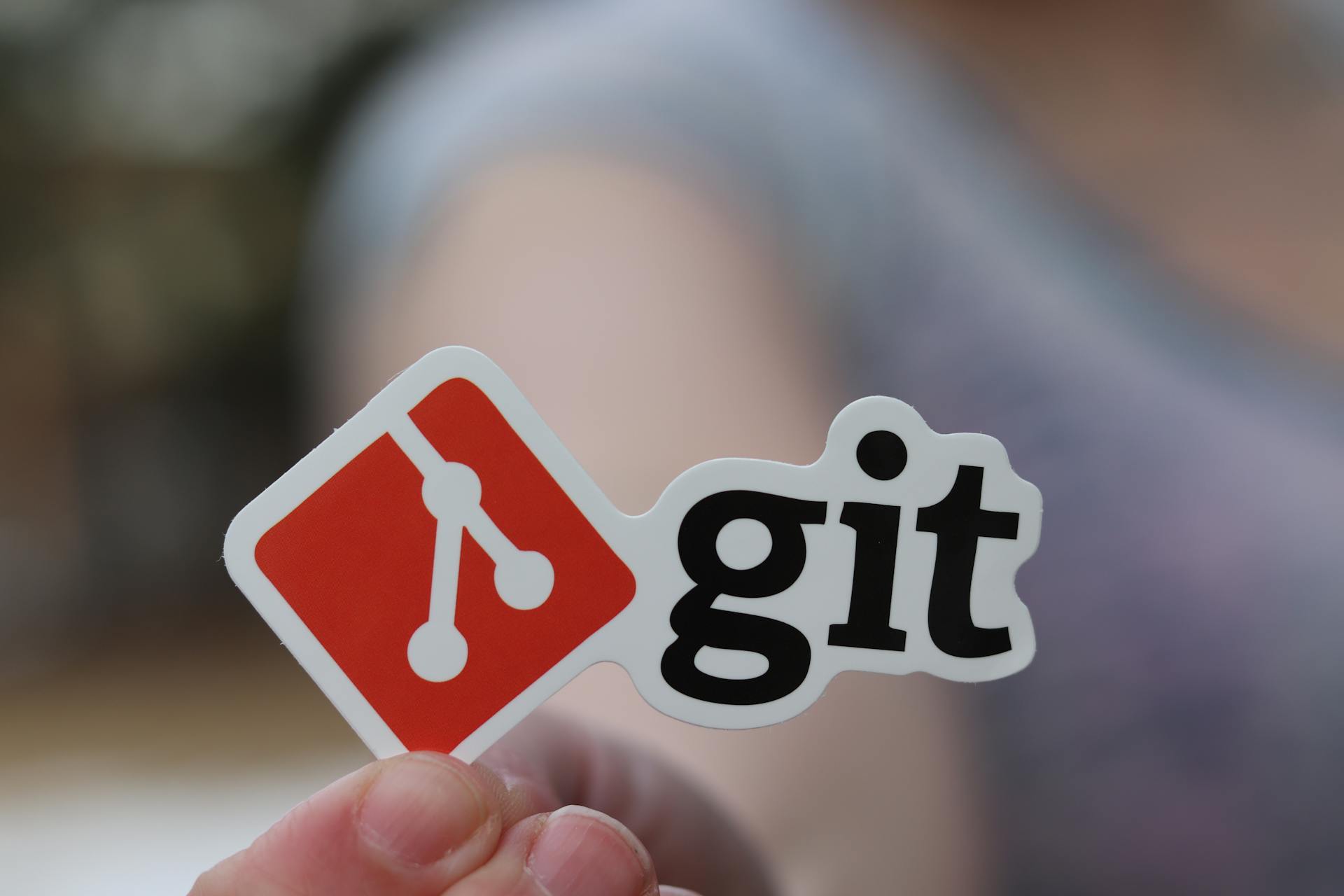Asus is a Taiwanese multinational computer hardware and electronics company with its headquarters in Beitou District, Taipei, Taiwan. ASUS is also a leading manufacturer of motherboards, graphics cards, optical drives, and PC components. In 2013, Asus was the world's fourth-largest PC vendor by unit sales.
ASUS has won several awards for its products, including a Best Choice award from the Taiwanese government for its Eee PC, and an iF product design award for its Zenbook series.
ASUS is a member of the Fortune Global 500, and is also one of the largest contract manufacturers of electronics in the world.
In order to put parental controls on an Asus tablet, there are a few steps that need to be taken. The first step is to create a user profile for the child on the tablet. To do this, go to the settings Menu and select "Users" from the list of options. Next, select "Add User" and fill in the information for the child's profile. This will include the child's name, age, and gender.
Once the child's profile has been created, the next step is to set up the parental controls. To do this, go to the settings Menu and select "Parental Controls" from the list of options. Here, you will be able to set up different controls for different user profiles. For example, you can set limits on the amount of time the child can spend on the tablet, as well as the types of apps and games that they can use.
Parental controls can be a great way to help keep your child safe while they are using an Asus tablet. By taking the time to set up these controls, you can help to ensure that your child is only using the tablet in a way that is appropriate for their age and maturity level.
Suggestion: Disassemble Asus Monitor
How do I set up parental controls on my Asus tablet?
There are a few different ways that you can set up parental controls on your Asus tablet, depending on which model you have and what operating system it is running. The most common way to set up parental controls is through the use of a third-party application such as Kaspersky Safe Kids or Norton Family Premier. These applications will allow you to set up custom restrictions for each individual user on the device, and they can also help you to track your child's online activity.
If your tablet is running the Android operating system, you can also make use of the built-in parental controls that are available in the Google Play Store. These controls allow you to set up content filters for apps, games, and websites, as well as setting daily time limits for use. You can also use the Google Family Link app to manage your child's device from your own phone or tablet.
If your Asus tablet is running the Windows 10 operating system, you can use the Family Safety feature to set up parental controls. This feature allows you to set up different user accounts for each member of your family, and you can then set restrictions on what content each user can access. You can also use the Family Safety feature to monitor your child's online activity and set time limits for use.
setting up parental controls on your Asus tablet, it is important to remember that no system is perfect. You should always supervise your child's use of the device, and talk to them about responsible online behaviour.
Worth a look: How Long Should I Put My Dog in Time Out?
What options are available for parental controls on Asus tablets?
Parental controls on Asus tablets give parents the ability to restrict certain apps, set limits on screen time, and filter content.
There are a number of different apps that parents can use to control what their children can access on their Asus tablet. The most popular ones are Qustodio, Norton Family, and Kaspersky Safe Kids.
Qustodio is an app that allows parents to monitor their child's activity, set limits on screen time, and filter content. It also provides a real-time location tracker so parents can always know where their child is.
Norton Family is an app that helps parents control their child's online activity. It allows parents to see what their child is doing online, set limits on screen time, and filter content.
Kaspersky Safe Kids is an app that helps parents protect their children from online dangers. It allows parents to monitor their child's activity, set limits on screen time, and filter content. It also provides a web-browser extension that blocks dangerous websites and provides a safe search for children.
You might like: Looker Studio Filter Control
How can I block certain websites or content on my Asus tablet?
If you’re using an Asus tablet and want to block certain websites or content, there are a few different ways you can do this.
One way is to use the built-in Asus web filtering software. To access this, open the Asus tablet’s settings and tap “Security & privacy.” Then, enable the “Web filtering” option and select the types of content you want to block.
Another way to block websites or content on your tablet is to use a third-party app. There are a variety of these apps available, so you’ll need to find one that meets your needs. Once you’ve found an app, download and install it on your tablet.
Finally, you can also use the built-in parental controls on your tablet to block websites or content. To do this, open the Asus tablet’s settings and tap “Parental controls.” Then, enable the controls and follow the prompts to set up restrictions.
No matter which method you use, blocking websites or content on your Asus tablet is easy to do.
On a similar theme: Asus Tablet
How do I set up time limits for using my Asus tablet?
If you’re like most people, you probably use your Asus tablet for a variety of activities, including browsing the web, checking email, playing games, and watching videos. While these are all great uses for your tablet, you may find that you want to set up time limits for using your device so you don’t get too caught up in what you’re doing and end up wasting hours of your day.
Luckily, there are a few different ways you can go about setting up time limits on your Asus tablet. One option is to use the built-in “Screen Time” feature that is available on most Android devices. To access this feature, simply go to Settings > Display > Screen Time. From here, you can set up daily time limits for specific apps or for your overall device usage.
Another option is to download a third-party app from the Google Play Store that will allow you to set time limits on your tablet. A few popular options include “Off Time” and “Break Free.” These apps typically offer more customization options than the built-in Screen Time feature, so you can really tailor the app to fit your needs.
Once you’ve decided which method you want to use, setting up time limits on your Asus tablet is a fairly straightforward process. With the built-in Screen Time feature, you’ll just need to set up a daily time limit for your device usage or for specific apps that you want to limit. With a third-party app, you’ll need to download and install the app, and then follow the prompts to set up your time limits.
If you find that you’re regularly exceeding your time limits, you may want to consider reducing the amount of time you’re allowed to use your tablet each day. Alternatively, you can try to be more mindful of the time you’re spending on your device and make an effort to cut down on activities that are eating up too much of your time.
By taking the time to set up time limits on your Asus tablet, you can help ensure that you’re using your device in a way that is beneficial to you and doesn’t end up wasting your time.
Consider reading: Cracked Tablet Screen
Can I limit app and game usage on my Asus tablet?
It is possible to limit app and game usage on your Asus tablet. You can do this by setting up a parental control feature in the Google Play Store. This will allow you to set limits on how much time your child can spend using apps and games on their tablet. You can also use the parental controls to block certain apps and games altogether.
Intriguing read: How Much Sambucol Should I Take?
How do I prevent in-app purchases on my Asus tablet?
Asus tablets come with a variety of features that can be helpful in preventing in-app purchases. The first thing you can do is set a password for making any kind of purchase in the settings. Additionally, you can also set up a special PIN code that will be required for making any in-app purchases. This will ensure that only you will be able to make purchases within apps on your tablet.
If you have children who use your tablet, you can also take advantage of the parental controls that are available. With these controls, you can set spending limits for your children and also block certain types of content and apps altogether. This can be a great way to prevent them from accidentally making in-app purchases or from accessing content that you don't want them to see.
Overall, there are a variety of ways that you can prevent in-app purchases on your Asus tablet. By taking advantage of the different settings and features that are available, you can make sure that only you are able to make purchases within apps and that your children are only able to access the content that you want them to.
How do I stop my Asus tablet from being used at night?
If you are finding that your Asus tablet is being used at night, there are a few steps that you can take in order to help stop this from happening. One option is to simply turn off the tablet at night. This can be done by holding down the power button for a few seconds and then tapping on the "Power Off" option. Another option is to use the "Do Not Disturb" feature which can be found in the Settings menu. This will prevent all notifications from coming through, meaning that there will be no reason for someone to use the tablet at night. Finally, you could also set a password on the tablet so that it can only be accessed with the correct code. By taking one or more of these steps, you should be able to stop your Asus tablet from being used at night.
How do I ensure my Asus tablet is safe for my child to use?
As a parent, you want to make sure your child is safe when using their Asus tablet. Here are some tips to help you do just that:
1. Choose appropriate content for your child.
There are a lot of great educational apps and games available for tablets, but there is also a lot of content that is not appropriate for children. When choosing what apps and games to download for your child, make sure they are age-appropriate and will not expose them to inappropriate content.
2. Keep an eye on what your child is doing.
Even if you choose age-appropriate content for your child, it is still important to monitor what they are doing on their tablet. Keep an eye on the apps and games they are using and make sure they are not spending too much time on the device.
3. Set limits on screen time.
It is important to limit the amount of time your child spends on their tablet. Too much screen time can be detrimental to their health, so make sure to set limits and stick to them.
4. Use the parental controls.
Most tablets come with built-in parental controls that allow you to restrict what your child can do on the device. Take advantage of these controls to further limit their access to inappropriate content and limit their screen time.
5. Teach your child about online safety.
If your child is using the tablet to go online, it is important to teach them about online safety. Show them how to stay safe when using the internet and make sure they know not to share personal information with strangers.
By following these tips, you can help ensure that your child is safe when using their Asus tablet.
What should I do if I forget my parental controls password on my Asus tablet?
If you forget your parental controls password on your Asus tablet, there are a few things you can do to try and retrieve it. First, you can try to reset the password by following the instructions on the Asus website. If that does not work, you can contact Asus customer service for help. Finally, if all else fails, you can perform a factory reset on your tablet, which will erase all data from the device and restore it to its factory settings.
If you forget your parental controls password, the first thing you should try is to reset the password. To do this, go to the Asus website and follow the instructions for resetting your password. This should give you access to your parental controls again.
If resetting the password does not work, you can contact Asus customer service for help. They may be able to help you reset the password or they may be able to provide you with a new password.
Finally, if all else fails, you can perform a factory reset on your tablet. This will erase all data from the device and restore it to its factory settings. To do this, go to the Settings menu on your tablet and select the "Factory Reset" option. Be sure to backup any data you want to keep before performing a factory reset.
Worth a look: Tablets Work
Frequently Asked Questions
How do I set up parental controls on Android devices?
On Android devices, parental controls work with Google Accounts. If your child is signed in to their Google Account, a parent in the family group can set up or change their child's parental control settings. Open the Family Link app . Select your child. Tap Manage settings Controls on Google Play. Note: If you have multiple children in your family group and want to manage different parental controls for each child, you'll need to use different FamilyLink apps for each child. On Android 5 or later devices with the Google Play Parental Controls setting enabled from Settings under Family & Personal , use these steps: Go to Settings Under "Family & Personal" Scroll down and tap on "Google Play" Under "Parental Controls," select an option: Manual (You manage this setting) On this setting, you can give your child permission to use specific Google services and applications, such as playing games or using the internet. You can also set time limits and daily activity limits
How do I restrict access to my tablet without parental controls?
On your tablet, go to Settings. Tap Parental Controls. Under "Restrictions," toggle on Set Restricted Access. Enter a password and tap OK.
How do I set up a child account on my tablet?
You can set up a child account on your tablet by going to Settings and scrolling down to Users. Tap on Add user or profile, and then choose Restricted profile. You can secure the new child account with a pattern, PIN, or password.
How do I set up parental controls on my Device?
From your device's user interface, open the "Play Store" App. In the top left corner of the Play Store app, tap Menu Settings -> Parental Controls. On parental controls screen, you can turn on parental controls by tapping on the toggle switch beside "Parental Controls". You will be asked to create a new 4-digit PIN code. After creating new PIN code, you'll be able to choose the filtering levels that you want applied depending on the type of content your child is allowed to access or consume on their device.
How do I Change my Child's Google Play parental control settings?
Open the Family Link app. Tap on your child's icon. Select Manage settings. in the Controls section, choose the type of content you want to filter and set restrictions accordingly.
Sources
- https://blog.mspy.com/how-to-put-parental-controls-on-a-tablet/
- https://www.justanswer.com/android-devices/bb8bp-asus-tablet-stuck-parental-controls-setup.html
- http://clares.iliensale.com/how-to-put-parental-controls-on-asus-laptop/
- https://www.laptopmag.com/articles/parental-controls-fire-tablet
- https://famisafe.wondershare.com/android-parenting/how-to-set-parental-controls-on-tablet.html
- https://tabletchief.com/parental-control-on-tablets/
- https://www.asus.com/in/support/FAQ/1008720/
- https://us.amazon.com/gp/help/customer/display.html
- https://www.asus.com/uk/support/FAQ/1010438
- https://thetabletsviews.com/best-tablet-for-parental-controls-best-tablet-views/
- https://www.cisdem.com/resource/how-to-block-websites-on-android.html
- https://www.asus.com/support/FAQ/1037946
- https://kiddoware.com/set-a-general-time-limit-for-using-the-phone-or-tablet/
- https://support.microsoft.com/en-us/account-billing/set-screen-time-limits-across-devices-a593d725-fc4c-044c-284d-32eab0305ffd
- https://www.asus.com/support/FAQ/1045418/
- https://www.asus.com/us/support/FAQ/1048212/
- https://safe.vision/blog/2020/03/how-to-set-time-limits-on-amazon-fire-tablet/
- https://www.laptopmag.com/articles/set-time-limits-windows-10
- https://support.microsoft.com/en-us/account-billing/set-app-and-game-limits-a45e2d2d-4b55-a320-c8e5-daf610447a05
- https://answers.microsoft.com/en-us/windows/forum/all/app-and-game-limits-how-is-it-calculated/27f1a99f-0560-44bc-a2a3-d9c6e2a14576
- https://linustechtips.com/topic/1210396-how-do-you-limit-gpu-usage-for-each-game-client/
- https://answers.microsoft.com/en-us/windows/forum/all/how-can-i-prevent-in-game-app-purchases-on-windows/18f26a6c-7d7e-4892-9973-4ce2f6ada060
- https://www.cnet.com/culture/how-to-prevent-accidental-amazon-in-app-purchases-on-android/
- https://www.theguardian.com/technology/appsblog/gallery/2013/apr/17/how-to-stop-children-inapp-purchases-android
- https://www.asus.com/support/FAQ/1034050
- https://rog.asus.com/forum/showthread.php
- https://forums.tomsguide.com/threads/leaving-tablet-plugged-in.348196/
- https://answers.microsoft.com/en-us/windows/forum/all/asus-2-in-1-how-to-automatically-turn-off-tablet/e575c7a4-2b5e-458b-af5c-5578eb6535ce
- https://www.youtube.com/watch
- https://answers.microsoft.com/en-us/windows/forum/all/stop-my-computer-from-shutting-down-when-its-idle/234f73bf-faf7-44b9-8128-b4998371c841
- https://www.youtube.com/watch
- https://www.asus.com/us/support/faq/1018727/
- https://www.cnet.com/culture/how-to-keep-smartphone-using-kids-safe/
- https://www.asus.com/support/FAQ/1044151/
- https://www.justanswer.com/android-devices/95h28-use-camera-asus-tablet.html
- https://answrpost.fluxus.org/how-do-i-jailbreak-my-asus-tablet/
- https://answers.microsoft.com/en-us/windows/forum/all/parental-control-password-how-to-reset-if/25482c18-c304-464c-97ad-ff3d52ee9836
- https://discussions.apple.com/thread/4219210
- https://answers.microsoft.com/en-us/windows/forum/all/i-dont-know-my-parental-control-password-how-can-i/80f2a04e-cdcd-43e9-a0d0-1e5c1d0424df
- https://www.worldoftablet.com/forgot-parental-control-password-kindle-fire/
- https://www.justanswer.com/android-devices/btadw-forgot-parental-control-password-reset-it.html
- https://community.acer.com/en/kb/articles/18-how-to-reset-a-forgotten-chromebook-password
Featured Images: pexels.com