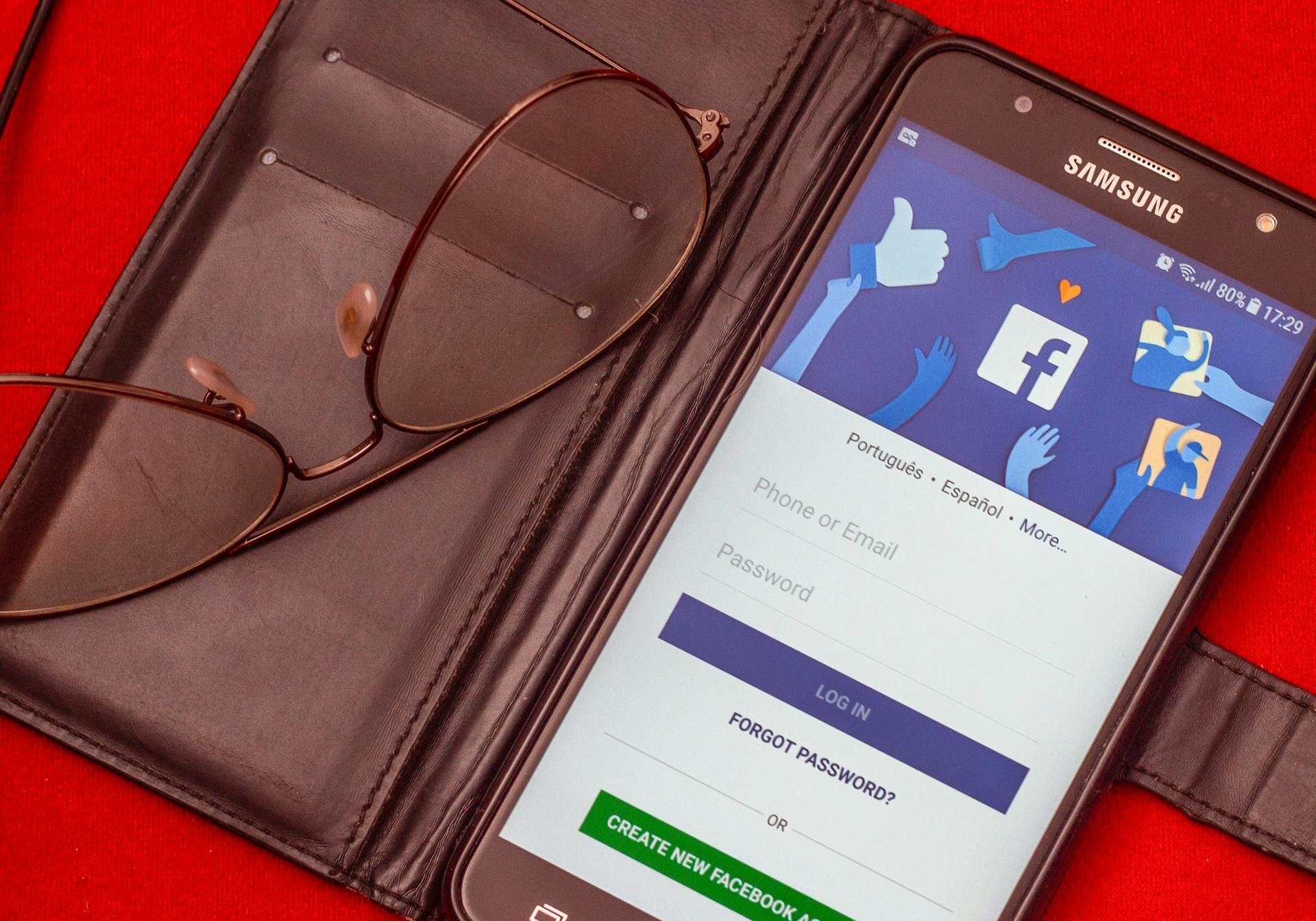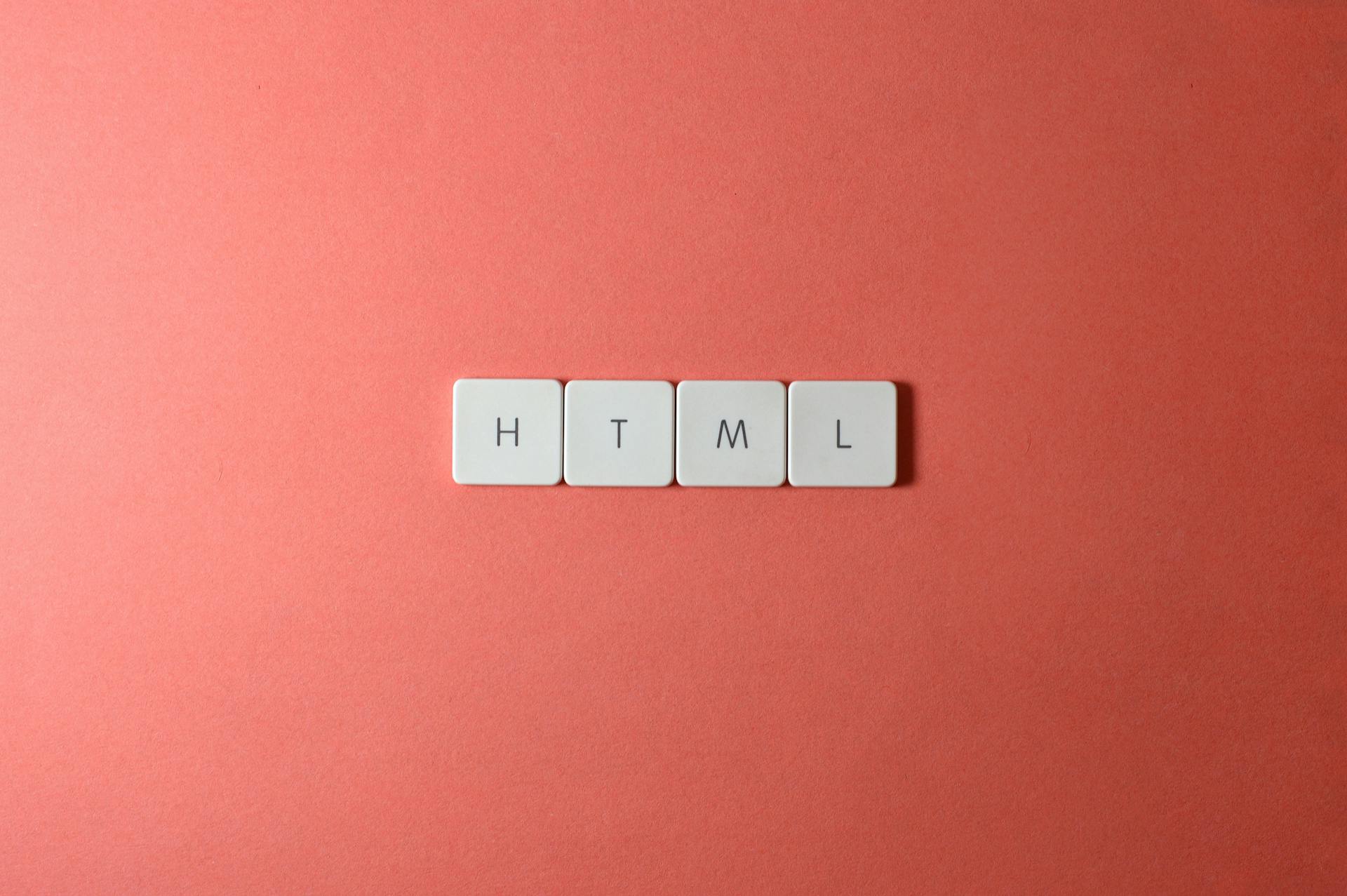Assuming you would like a step-by-step guide on how to copy lightroom edits to another photo:
1. Open the photo you want to edit in Adobe Lightroom.
2. Select the photo you want to copy the edits to.
3. Right-click on the photo you want to copy the edits to and select “Edit in” > “Open as Layers in Photoshop.”
4. In Photoshop, select the “Layer” menu, then “Create Clipping Mask.”
5. Save your changes and return to Lightroom.
You might enjoy: Copy Edits
How do you copy lightroom edits to another photo?
Lightroom is a powerful photo editing tool, capable of transforming ordinary photos into stunning works of art. Unfortunately, Lightroom's power comes at a price: its complex interface can be confusing to new users. In this article, we'll walk you through the process of copying your Lightroom edits to another photo.
The first step is to open the photo you want to edit in Lightroom. Then, click on the " Develop " module in the upper-right corner of the Lightroom interface. This will take you to the Lightroom Develop module, where you can make all sorts of adjustments to your photo.
Next, find the photo you want to copy your edits to in the Lightroom interface. Once you've located it, click on it with your mouse to select it.
Now, go back to the photo you're editing and click on the " Settings " icon in the toolbar at the top of the interface. This will open a menu of options; from here, select " Copy Settings ."
A new window will open; from here, select which edits you want to copy to your other photo. Once you've made your selections, click on the " Copy " button.
Finally, go back to the photo you're copying your edits to and click on the " Paste " button in the toolbar at the top of the interface. Your edits will now be applied to this photo as well!
On a similar theme: Why Is Editing Important
How do you paste lightroom edits to another photo?
Pasting lightroom edits to another photo is quite easy once you know how. Here are the steps:
1. Select the photo you want to paste the edits to in Lightroom and click on it to open it in the main editing interface.
2. Click on the edit which you want to paste in the upper-right hand corner of the interface. This will open the paste dialog box.
3. In the paste dialog box, make sure the "Paste Settings" option is selected and then click the "Paste" button.
4. Your edits will now be pasted onto the other photo!
Intriguing read: Copy Lightroom Settings
How do you duplicate lightroom edits to another photo?
In digital photography, post-processing is the process of manipulating digital photographs using image editing software. Adobe Lightroom is a widely used program for post-processing digital photographs. It offers a number of features for manipulating the appearance of images, including adjusting the exposure, white balance, curves, and vibrance. Images can also be cropped and straightened, and retouches can be made to remove blemishes.
When you have made all the desired edits to a photo in Lightroom, you may want to apply those same edits to other photos. This can be done by duplicating the photo in Lightroom and then making the desired edits to the duplicate. Applying the edits to the duplicate photo will not affect the original photo.
To duplicate a photo in Lightroom, select the photo you want to duplicate in the Library module. Then, go to the Photo menu at the top of the screen and choose Duplicate Photo. A dialog box will appear asking you where you want to save the duplicated photo. Choose the location you want to save the duplicated photo and click OK.
Once the photo has been duplicated, select the duplicated photo in the Library module and make the desired edits. When you are finished, go to the File menu at the top of the screen and choose Export. In the Export dialog box, choose the location you want to save the edited photo and click Export.
If this caught your attention, see: How to save Images to Google Drive
How do you transfer lightroom edits to another photo?
When you take a photo with your DSLR camera, the image is captured onto a memory card. The image is then stored as a digital file that can be edited with photo editing software like Adobe Lightroom.
There are many different ways to edit a photo in Lightroom, but one of the most common ways is to adjust the exposure. This can be done by sliding the Exposure slider to the right or left.
If you want to transfer your Lightroom edits to another photo, you can do this by exporting the edited photo as a new file. To do this, go to File > Export > Export as a New File.
In the Export window, you can choose the file format that you want to export the photo as. The most common file formats are JPEG and TIFF.
You can also choose the location where you want to save the exported file. Once you have chosen the file format and location, click the Export button.
Your edited photo will now be saved as a new file, which you can then open in any photo editing software.
Additional reading: How to Edit a Html File
How do you apply lightroom edits to another photo?
Lightroom edits can be applied to another photo in a number of ways. The most common way is to simply copy and paste the edits from one photo to another. This can be done by selecting the photo with the edits you want to copy, and then selecting the photo you want to paste the edits to. Right-click on the photo with the edits and select "Copy Develop Settings." Then, right-click on the photo you want to paste the edits to and select "Paste Develop Settings."
Another way to apply lightroom edits to another photo is to export the photo with the edits as a preset. To do this, select the photo with the edits you want to export, and then go to File > Export > Export as Preset. Give the preset a name and select the settings you want to export. Then, select the photo you want to apply the edits to, and go to Develop > Apply Preset. Select the preset you exported and click "Apply."
Broaden your view: How to Copy and Paste in Kodi?
How do you export lightroom edits to another photo?
You can export Lightroom edits to another photo by using the export function in the File menu. To do this, select the photo you want to export, then click File > Export. In the Export window, select the location you want to save the exported file to, then click Export.
For another approach, see: Google Drive Copy File
How do you import lightroom edits to another photo?
When it comes to importing Lightroom edits to another photo, the process is actually quite simple. First, open up the image that you want to edit in Lightroom. Next, click on the “Develop” tab at the top of the screen. From here, you will want to find the photo that you edited previously and click on it. Once you have done this, all of your Lightroom edits will be imported into the new photo.
How do you share lightroom edits to another photo?
Assuming you would like a tutorial on how to share Lightroom edits with another photo:
1) Open the photo you want to share in Lightroom and click on the Develop module.
2) Make the edits you want to share with the photo.
3) Once you are satisfied with the edits, click on the Sync button at the bottom of the right panel.
4) A new window will pop up. Make sure the checkbox next to Develop Settings is checked. You can also check the box next to any other settings you want to include, such as Custom White Balance or Tone Curve.
5) Click the Synchronize button at the bottom of the window.
6) Lightroom will now apply the edits you made to the photo you selected to all of the photos you checked in the previous step.
For more insights, see: How to Share Photos to Dropbox
How do you save lightroom edits to another photo?
When it comes to digital photography, one of the most popular editing software programs is Adobe Lightroom. As a result, many photographers wonder how to save their Lightroom edits to another photo. The simple answer is that you can't directly save your Lightroom edits to another photo; however, there are a couple of ways that you can work around this.
The first way to save your Lightroom edits to another photo is to export the edited photo as a new file. To do this, go to the File menu and choose Export. In the Export dialog box, select the location where you want to save the new file, choose a file format (such as JPEG or TIFF), and click Export. This will create a new copy of the edited photo that you can then import into another photo editing program, if desired.
Another way to save your Lightroom edits to another photo is to use the Copy Settings command. To access this command, go to the Edit menu and choose Copy Settings. In the Copy Settings dialog box, select the photo that you want to copy the settings from, and then click Copy. Next, go to the photo that you want to apply the settings to, go to the Edit menu, and choose Paste Settings. This will apply the settings from the first photo to the second photo.
A different take: What Does First Copy Mean?
Frequently Asked Questions
How to edit capture time in Lightroom Classic?
First, select the photos you want to correct in Grid view of Library module. Second, open Metadata > Edit Capture Time to open the Edit Capture Time dialog box. Third, choose the desired type of adjustment.
How do I view changes in Lightroom Classic?
To view the changes you've made in Lightroom Classic, press the Z key to zoom in and the Y key to toggle between before and after comparisons.
What is Adobe Lightroom Classic editing?
Adobe Lightroom Classic is a photo editor designed for basic editing and organization of digital photos. It provides improved handling of RAW files, cross-platform support, on-screen lens corrections, and advanced adjustment tools.
How do I edit photos in Lightroom?
To edit a photo in Lightroom, first select it from the Library module. Then, open the Develop module and click on the panel on the right side of your screen to access its options.
How to copy the Lightroom settings to another photo?
To copy the Lightroom settings to another photo, open the Adobe Lightroom. Choose a photo. In the "Develop" tab, for example, click "Auto". Adjust "Clarity", "Vibrance" and other options. Then, select another photo and click "Next".
Sources
- https://www.youtube.com/watch
- https://gaulard.com/forum/threads/557/
- https://photographyforrealestate.net/sv/how-to-copy-edits-lightroom/
- https://community.adobe.com/t5/lightroom-ecosystem-cloud-based-discussions/syncing-edits-to-other-photos/m-p/9484032
- https://helpx.adobe.com/lightroom-classic/how-to/applying-changes-lightroom-5.html
- https://answersdb.com/photoshop/what-is-the-shortcut-for-copy-edits-in-lightroom.html
- https://www.youtube.com/watch
- https://digitalcamera-hq.com/software/how-to-copy-edits-lightroom/
- https://www.lightroomqueen.com/community/threads/copy-edit-settings-from-one-photo-to-another.34593/
- https://www.youtube.com/watch
- https://www.youtube.com/watch
- https://www.lightroompresets.com/blogs/pretty-presets-blog/15510244-syncing-edits-on-multiple-images-in-lightroom
- https://www.photography-raw.com/duplicate-photo-lightroom/
- https://www.bwillcreative.com/how-to-duplicate-a-photo-in-lightroom-with-shortcuts/
- https://photographyforrealestate.net/de/how-to-duplicate-photo-lightroom/
- https://answersdb.com/photoshop/can-you-duplicate-an-image-in-lightroom.html
- https://community.adobe.com/t5/lightroom-ecosystem-cloud-based-discussions/how-to-move-my-lightroom-content-to-a-different-account/td-p/9516442
- https://community.adobe.com/t5/lightroom-classic-discussions/how-to-transfer-photos-from-lightroom-cc-to-lightroom-classic/m-p/11294052
- https://laurashoe.com/2016/10/06/how-to-transfer-lightroom-work-from-one-computer-to-another/
- https://www.lightroompresets.com/blogs/pretty-presets-blog/78981636-batch-editing-photos-in-lightroom
- https://helpx.adobe.com/lightroom-classic/help/exporting-photos-basic-workflow.html
- https://helpx.adobe.com/lightroom-cc/using/save-share-export-mobile-android.html
- https://www.bwillcreative.com/how-to-export-multiple-photos-from-lightroom/
- https://digital-photography-school.com/how-to-save-images-using-export-in-lightroom/
- https://helpx.adobe.com/lightroom-classic/how-to/import-photos.html
- https://www.adobe.com/products/photoshop-lightroom/share-photos.html
- https://www.wikihow.com/Save-in-Lightroom
- https://community.adobe.com/t5/lightroom-classic-discussions/how-do-i-save-lightroom-image-edits-in-source-file/td-p/3897867
- https://community.adobe.com/t5/lightroom-classic-discussions/how-can-i-save-a-photo-in-lightroom-by-replacing-original/td-p/10863706
- https://www.youtube.com/watch
Featured Images: pexels.com