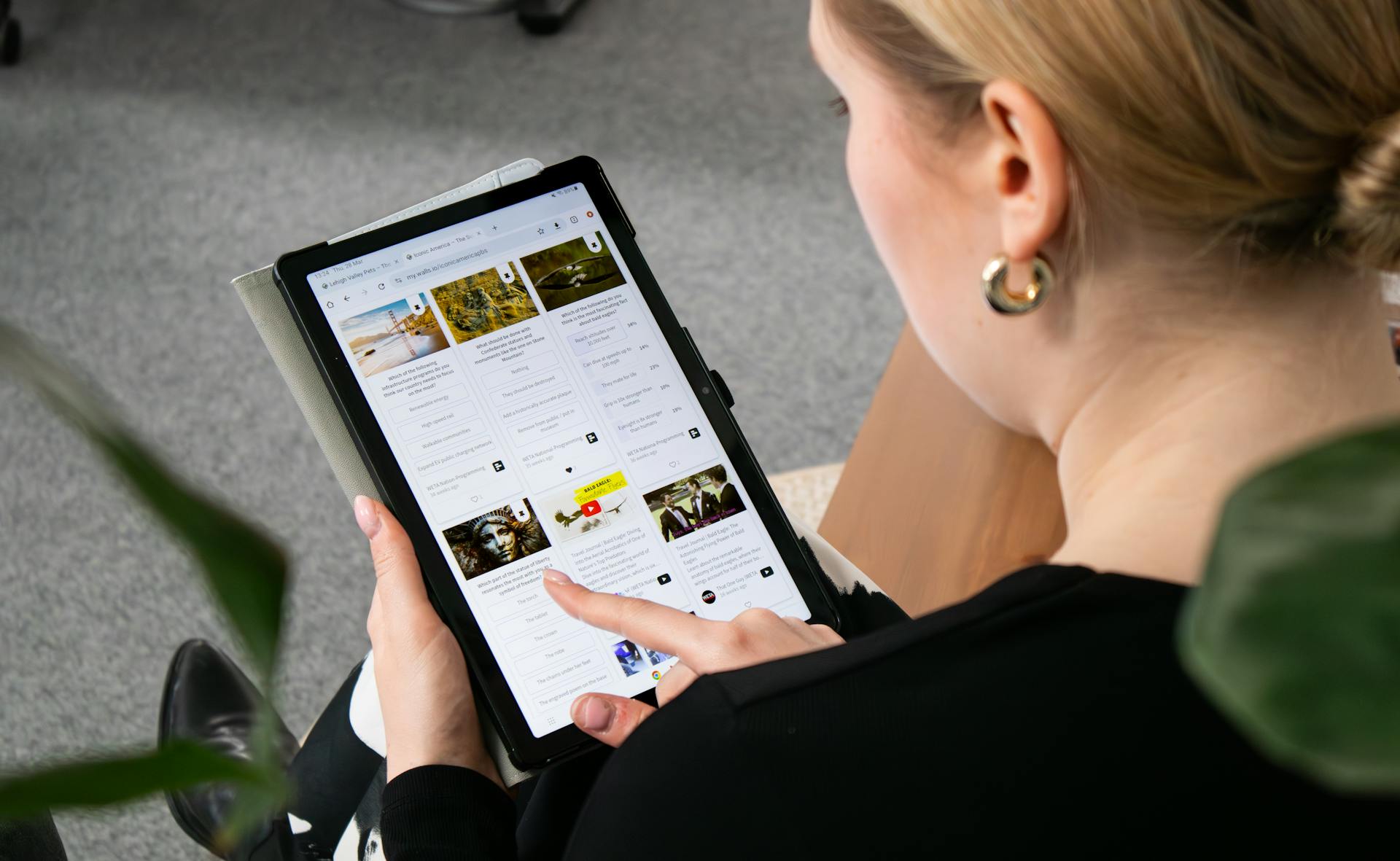To create a basic accordion with Tailwind CSS, you can use the `accordion` class on a container element and the `accordion-button` class on the button that toggles the accordion content. This will give you a simple accordion layout.
The `accordion-collapse` class is used to wrap the collapsible content, and the `accordion-button` class is used to style the button that toggles the accordion content.
For accessibility, it's essential to include a screen reader-friendly label on the button, which can be achieved by adding an `aria-controls` attribute to the button and matching it with the `id` of the collapsible content.
Here's an interesting read: Tailwind Css Buttons
Getting Started
To create a basic Tailwind CSS accordion, you need to structure your HTML with the right classes. This involves defining the accordion's container, items, headers, and content sections.
You'll need to use Tailwind's utility classes to style each part of the accordion. This includes using classes like "container" and "flex" to create a flexible layout.
Check this out: Tailwindcss Dropdown
To make the accordion interactive, you'll need to implement JavaScript to handle the expand and collapse actions. This involves adding event listeners and toggling classes to show and hide content.
Here's a high-level overview of the steps involved:
- Structure the HTML with the accordion's container, items, headers, and content sections.
- Style with Tailwind using utility classes to create a flexible layout.
- Add interactivity with JavaScript to handle expand and collapse actions.
Customization
Customization is where the magic happens with Tailwind CSS accordions. You can add custom styles to the Accordion component using Tailwind CSS classes.
The classes used in this example include mb-2, rounded-lg, border border-blue-gray-100, and px-4, which add a margin-bottom, large rounded corners, a light grayish-blue border, and padding along the x-axis, respectively.
Material Tailwind's utility classes can be used to further enhance the accordion design for a more refined look.
See what others are reading: Tailwind Css Rounded
CSS
Tailwind CSS simplifies the process of building responsive and customizable components by providing a vast array of utility classes.
You can style your accordion components directly in your HTML, eliminating the need for writing custom CSS, which leads to faster development cycles and easier maintenance.
A unique perspective: Tailwind Css Components
The accordion feature in Tailwind CSS allows you to reveal concealed content by toggling the collapse and expand states of its child elements, employing data attribute options.
To create a basic accordion, you can use the following classes: accordion, accordion-item, accordion-toggle, and accordion-content.
The accordion-bordered class adds a border to the accordion, and you can use the accordion-shadow modifier class to add a shadow effect to all accordion-item elements.
Here's a list of modifier classes you can use to customize the accordion:
You can also use the data-accordion-always-open attribute to make accordion items stay open when another item is opened.
Theme Customization
Tailwind CSS makes it easy to customize the theme of your accordion components. You can modify the color palette, adjust the border styles, or apply custom animations using the theme customization options.
With Material Tailwind's utility classes, you can further enhance the design of your accordion. This is especially useful for achieving a more refined look.
Customizing the theme and styles of accordion components is a breeze with Tailwind CSS. You can add Tailwind CSS classes as key paired values for objects to make changes.
By using Tailwind CSS, you can style your accordion components directly in your HTML, eliminating the need for writing custom CSS. This leads to faster development cycles and easier maintenance.
Related reading: Tailwind Css Social Media Components Free
Icons and Indicators
Customizing your accordion component with icons and indicators can elevate its visual appeal. Tailwind's utility classes can help rotate icons smoothly during state changes.
You can modify the open/close state icon for your react accordion component using the icon prop, as shown in the Accordion Custom Icon example. This allows for a seamless visual representation of the accordion's state.
Adding icons or indicators, such as chevrons, can enhance the user experience by providing a clear visual cue for the expanded or collapsed state.
A unique perspective: Tailwind Css Icons
Nested
Nested customization allows for the creation of complex settings and hierarchical data display.
You can create multi-level accordions by nesting accordion items within the content sections of parent items.
This is particularly useful for settings that require multiple levels of configuration, such as account preferences or system administration.
Nested accordions can also be used to display hierarchical data, like organizational charts or family trees.
By using nested accordions, you can create a more intuitive and user-friendly interface for complex data.
Expand your knowledge: Css Nested Class
Always Open
Always Open sections can be configured to remain open at all times and not be affected by adjacent sections. This is achieved by using a separate state variable called alwaysOpen.
You can see an example of this in the Accordion section, where a coded example shows how to use alwaysOpen.
Header Props
Customizing the accordion header component is where you can add your personal touch. The custom props for the accordion header component are available for you to use.
One of the key props is className, which allows you to add a custom class name for the accordion header. This can be a string value, and it's useful for styling purposes.
A different take: Tailwind Css Header
The className prop has a default value of an empty string, so you don't need to provide a value if you don't want to add any custom styling. However, if you do want to add some custom styling, you can simply provide the class name as a string value.
Another important prop is children, which allows you to add content to the accordion header. This prop is required, meaning you must provide a value for it.
Here's a summary of the available props:
Styling and Appearance
You can use Tailwind CSS classes to add custom styles to the Accordion component, such as adding a margin-bottom of 2 units for spacing between accordion items with the class mb-2.
To customize the theme and styles for accordion components, you can use the theme object, which has two main objects. The classes used in this example include rounded-lg to apply large rounded corners to the accordion and border border-blue-gray-100 to add a light grayish-blue border.
With Tailwind's hover utility classes, you can add hover effects on Accordion headers, such as changing the background color of the header when hovered over.
Worth a look: Tailwind Css Hover
Custom Icon
Customizing the appearance of your accordion component is a breeze. You can modify the open/close state icon using the icon prop, as demonstrated in the Accordion Custom Icon example.
This allows you to choose the perfect icon for your app's design. The icon prop gives you complete control over the visual representation of your accordion's state.
You can also customize the icon for your accordion component to match your app's branding. The example shows how to do this, making it easy to implement.
By using the icon prop, you can create a consistent look and feel across your app. This is especially important for a polished user experience.
Custom Styles
You can use Tailwind CSS classes to add custom styles to the Accordion component. This is a great way to give your accordion a unique look.
The classes used in this example include mb-2, which adds a margin-bottom of 2 units for spacing between accordion items. This is a simple yet effective way to add some breathing room between each item.
Here's an interesting read: Tailwind Css Class
Rounded-lg applies large rounded corners to the accordion, while border border-blue-gray-100 adds a light grayish-blue border. This combination creates a clean and modern look.
Px-4 adds padding along the x-axis (left and right sides) within the accordion, making the content more readable and accessible. This is a great way to balance the design and make it user-friendly.
Tailwind's utility classes, such as rounded-lg and border border-blue-gray-100, can be used to enhance the accordion design. This is especially useful when you want to create a more refined look.
You can also use Tailwind's hover utility classes to add hover effects to the accordion headers. For example, changing the background color of the header when hovered over provides visual feedback to the user.
Frequently Asked Questions
How to make an accordion using Tailwind CSS?
To create an accordion with Tailwind CSS, use "data-accordion='collapse'" to show only one active child element or "data-accordion='open'" to keep multiple elements open. This will get you started on building interactive and responsive accordions in your project.
What is the accordion menu in react Tailwind?
The Tailwind CSS Accordion in React is a component that allows users to show and hide sections of related content on a page. It's a versatile tool for displaying lists, menus, and other types of content in a user-friendly and interactive way.
Featured Images: pexels.com