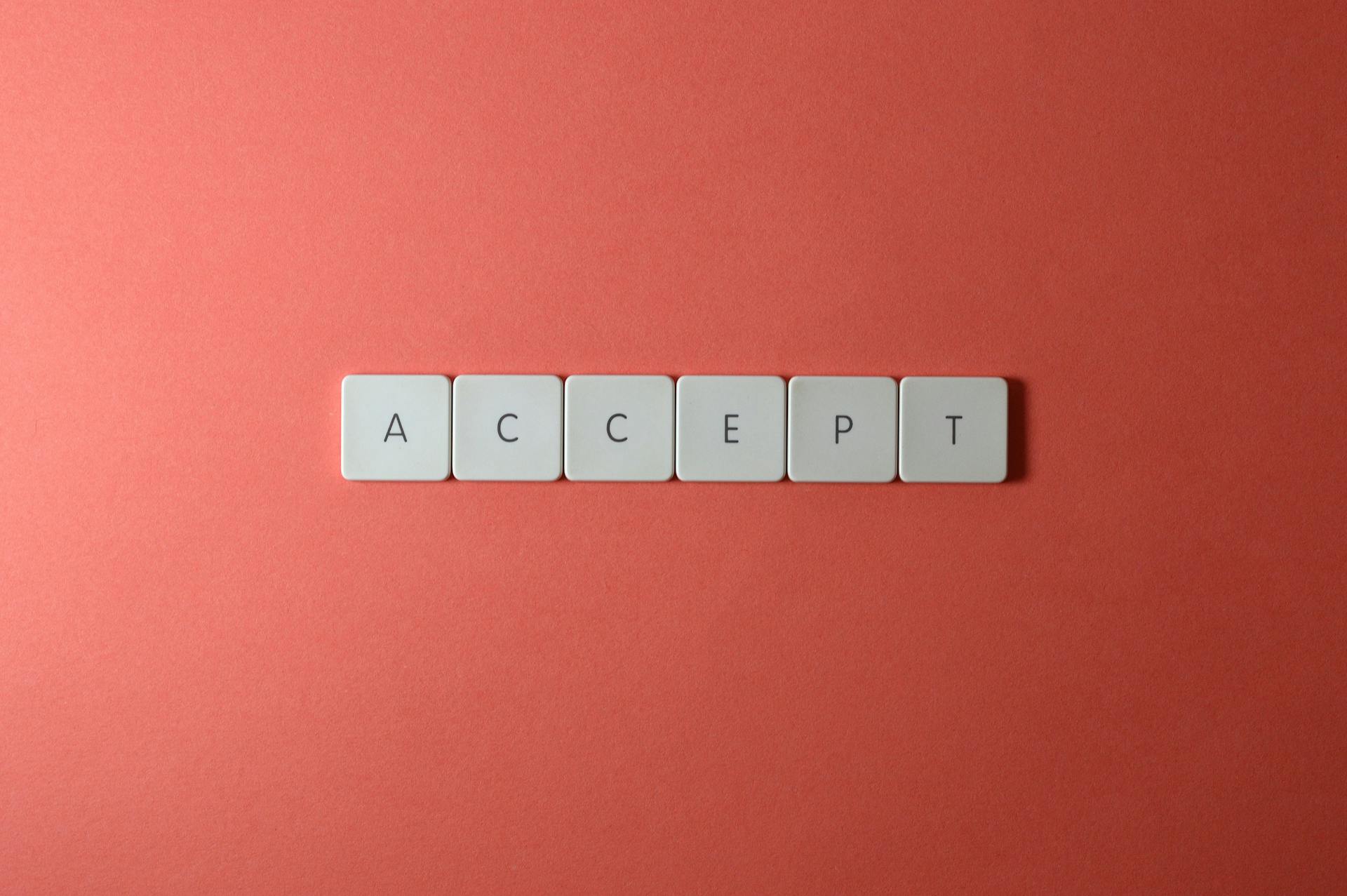Tailwind CSS Button is a powerful tool for creating custom buttons with ease. It offers a wide range of styles and customization options, making it a favorite among developers.
With Tailwind CSS Button, you can create buttons with different shapes, sizes, and colors. For example, you can use the `bg-blue-500` class to give your button a blue background.
Button styles in Tailwind CSS are determined by utility classes. These classes can be combined to create unique button styles. The `hover:bg-blue-700` class, for instance, changes the button's background color on hover.
Tailwind CSS Button also supports different button types, including primary, secondary, and ghost buttons.
Suggestion: Tailwind Css Background Image
Button Styles
Tailwind CSS offers a variety of button styles to suit different design needs. The elevated tailwind button style is an excellent choice for buttons that demand attention and stand out from the rest of your design.
This style combines shadows, borders, and carefully selected colors to create visually striking buttons. The bg-white class sets the background color to white, which will change to gray-100 on hover. The text-gray-800 class sets the text color to gray-800, font-semibold makes the text semi-bold, py-2 sets the vertical padding, px-4 sets the horizontal padding, border creates a border around the button with a default color of gray-400, rounded rounds the corners of the button, and shadow adds a subtle shadow effect.
Expand your knowledge: Tailwindcss Shadow
Here are some key features of the different button styles offered by Tailwind CSS:
The outlined button style is ideal for scenarios where you want the button to blend in with the surrounding elements while still being visually distinct. The bg-transparent class makes the background transparent, hover:bg-blue-500 changes the background color on hover to blue, text-blue-700 sets the text color to blue, font-semibold makes the text semi-bold, hover:text-white changes the text color on hover to white, py-2 sets the vertical padding, px-4 sets the horizontal padding, border creates a border around the button, and rounded rounds the corners of the button.
Here's an interesting read: Button Text Center Css
Outlined
The outlined button style is a great option for creating a sleek and refined look on your website. This style utilizes borders combined with carefully selected multiple colors to create an elegant appearance.
For instance, Tailwind CSS offers an outlined button style that's perfect for understated button styles. It blends in with the surrounding elements while still being visually distinct.
The outlined button style is created using utility classes, such as `bg-transparent`, `hover:bg-blue-500`, `text-blue-700`, `font-semibold`, `hover:text-white`, `py-2`, `px-4`, `border`, and `rounded`. These classes work together to create a beautiful outlined button.
Here are some key features of the outlined button style:
This style is ideal for scenarios where you want the button to blend in with the surrounding elements while still being visually distinct. The outlined button style is perfect for creating a sleek and refined look on your website.
30. Flat
The flat button style is a popular choice for websites due to its sleek and modern look. Developed by tom-dr, the 30. Button Outline Flat design is a great example of this style.
This button is responsive, meaning it will adapt to different screen sizes and devices, ensuring a consistent look and feel for your website's visitors.
One notable feature of this design is its minimalistic approach, which can make it easier to focus on the content of your website.
Here are some key facts about the 30. Button Outline Flat design:
Having a responsive design is essential for creating a good user experience, and this button's flat outline design makes it a great choice for modern websites.
Button Elements
The bordered button is a great choice if you want to add a touch of structure to your design. It combines solid borders with vibrant colors to create visually appealing button styles.
The bordered button style is perfect for creating a button that catches the user's eye while maintaining a sense of structure within your design. This can be achieved by using Tailwind CSS utility classes such as `bg-blue-500`, `hover:bg-blue-700`, `text-white`, `font-bold`, `py-2`, `px-4`, `border`, and `rounded`.
With a bordered button, you can create a button that stands out without overwhelming the user.
Adding Structure
Adding structure to your button elements can make a big difference in the overall look and feel of your design. A bordered button is a great way to achieve this, as it combines solid borders with vibrant colors.
The bordered button style is perfect for creating a button that catches the user's eye while maintaining a sense of structure. This is exactly what the bordered button type is designed for.
You can create a bordered button using Tailwind CSS utility classes, like the code snippet that demonstrates how to add a bg-blue-500 class to set the background color to blue. This is a simple yet effective way to add some visual appeal to your buttons.
To take it to the next level, you can also add a hover effect by using the hover:bg-blue-700 class. This will change the background color on hover, making your button even more engaging.
The bordered button style is versatile and can be used in a variety of designs. By adding a border, you can create a sense of structure and balance in your layout.
Broaden your view: Css Contains Class
Link
The link button is a versatile option for designers. It's similar to the tertiary button and can often be used as a substitute.
One key difference between the link button and the tertiary button is that the link button has a background on hover. This adds a visual cue to let users know they can click on it.
See what others are reading: Tailwind Css Snippets Link
The link button also has a default padding, which can affect its overall size and layout. This is something to consider when deciding whether to use a link button or a tertiary button.
Use the link button when you want to create a button that's a bit smaller or larger than the standard button. The examples provided in the article can help you get started with this design element.
Broaden your view: Why Use Tailwind Css
14. Label
Label buttons are a great way to provide context about a button's purpose. They combine text with additional label elements to give users a better understanding of what the button does.
The text-xs class is used to style the label element, allowing you to add any desired text or HTML inside the span element. This makes it easy to create meaningful labels that enhance the user experience.
For another approach, see: Text Shadow Tailwind Css
Button Sizes and States
Button sizes are crucial for creating a seamless user experience on your website. Developed by Flowbite, their collection of buttons comes in various sizes and is responsive, allowing for versatile use across different sections of your website.
You can adjust the size of your Tailwind buttons based on different screen sizes using utility classes like `h-*` and `px-*`. These classes define the height and horizontal padding of the button, respectively.
If you're considering smaller or larger buttons, refer to the examples provided by Flowbite.
For more insights, see: Tailwind Css Classes
Sizes: Catering to Different Screens
Developed by Flowbite, buttons come in various sizes and are responsive, allowing for versatile use across different sections of your website.
The collection of buttons from Flowbite is a great starting point for creating buttons that adapt to different screen sizes.
You can also use Tailwind CSS utility classes to adjust the size of your buttons based on different screen sizes.
The `h-*` classes define the height of the button, while the `px-*` classes define the horizontal padding.
Adjusting these values allows you to customize your buttons to suit various device screens.
Disabled State
The disabled state is a crucial aspect of button design, and it's essential to get it right. You can use different styles to indicate a disabled button, often inside form elements.
Using a disabled state can be useful to prevent users from submitting a form before all the form elements have been completed and validated. This can save users from frustration and errors.
In some cases, a disabled button can be used to indicate that a feature is not available or that the user needs to complete a specific task first.
Button Interactivity
Button Interactivity is a key aspect of creating engaging user experiences. A loader button can be used when dealing with actions that require some time to process, such as uploading files or submitting forms.
The loader button style provided by Tailwind CSS offers users visual feedback, letting them know that their action is being processed. You can customize the loader animation using additional CSS or JavaScript.
Some examples of interactive buttons include loader buttons, simple buttons that expand and rotate on hover, and hoverable neon buttons. These buttons can add a dynamic element to your site and provide users with a more engaging experience.
Here are some examples of interactive buttons:
Loading
Loader buttons are a great way to provide visual feedback to users when their action is being processed, such as uploading files or submitting forms.
Tailwind CSS offers a loader button style that can be used to create buttons with animated loading indicators.
Recommended read: Radio Button Styling Css
You can customize the loader animation using additional CSS or JavaScript, giving you full control over the visual feedback provided to users.
Loader buttons are particularly useful for actions that take time to complete, like uploading files, where users need reassurance that their action is being processed.
Flowbite's loading buttons are responsive and functional, offering a great example of how loading buttons can be implemented in a way that's both visually appealing and user-friendly.
Readers also liked: Loading Animation Tailwind Css
Call to Action
Call to Action buttons are a crucial element in any website, encouraging users to take a desired action. They should be visually distinct and effective in driving user interaction.
A great example of responsive call-to-action buttons is the design by Hyun-woo Cho, which is designed to be highly effective. These buttons are perfect for getting users to take action, whether it's signing up for a newsletter or making a purchase.
Here are some key features of effective Call to Action buttons, as shown in the example:
The key to a great Call to Action button is to make it stand out from the rest of the page. This can be achieved by using a visually distinct design, like a button with a drop shadow, as seen in the example developed by HyperUI.
Hoverable
Hoverable buttons are a great way to add some visual interest to your website. They can be designed to change appearance when hovered over, creating a more engaging user experience.
You can create hoverable buttons that expand and rotate on hover, like the one designed by HyperUI. This adds an interactive and dynamic element to your site.
For a more subtle approach, you can use a simple button that reveals an offset border on hover. This design detail is also responsive and was developed by HyperUI.
If you're looking for something more vibrant, you can try using hoverable neon buttons. These buttons are responsive and offer a modern look for your website's interactive elements.
Here are some characteristics of hoverable buttons found in the examples:
Button Design
Button design is all about making a statement. Gradient monochrome buttons, like those developed by Flowbite, are a great way to add some visual interest to your website's buttons.
These buttons are responsive and striking, making them perfect for grabbing users' attention. You can create them using Tailwind CSS utility classes.
The elevated tailwind button style is another great option for buttons that demand attention. This style combines shadows, borders, and carefully selected colors to create visually striking buttons. The `bg-white` class sets the background color to white, which will change to gray-100 on hover.
Here are some key features of the elevated tailwind button style:
- bg-white sets the background color to white
- text-gray-800 sets the text color to gray-800
- font-semibold makes the text semi-bold
- py-2 sets the vertical padding
- px-4 sets the horizontal padding
- border creates a border around the button with a default color of gray-400
- rounded rounds the corners of the button
- shadow adds a subtle shadow effect
The pilled button style is perfect for creating buttons that stand out and grab the user’s attention. This style features rounded corners and hover effects that give the buttons a playful appearance. The `bg-blue-500` class sets the background color to blue, and `hover:bg-blue-700` changes the background color on hover.
Suggestion: Tailwind Css Hover
Gradient Outline
Gradient outlines can add a touch of sophistication to your website's buttons. Developed by Flowbite, the Button with Gradient Outline is a great example of this design element.
This button features a gradient outline that's responsive, meaning it will look great on any device. The design is sophisticated and can elevate the overall look of your website.
The gradient outline can be customized using additional utility classes, allowing you to tailor the design to your specific needs.
Related reading: Gradient Border Tailwind Css
Social Share
Social share buttons can be a great way to make your website more interactive and engaging. They offer a convenient way to integrate social sharing and links into your website.
You can use responsive social media buttons created by Flowbite, which are designed with Tailwind CSS v3.0's new bg-[#hex] utility classes. These buttons are perfect for creating login forms for social media like Facebook, Twitter, GitHub, Google, and Apple.
If you want to share content on social media, you can use a social share button with a dropdown menu, like the one created by kematzy. This type of button is easy to use and organized, making it a great option for sharing content on multiple social media platforms.
Here are some key features of the social share button with a dropdown menu created by kematzy:
Elevating Your Website
The elevated tailwind button style is an excellent choice for buttons that demand attention and stand out from the rest of your design. This style combines shadows, borders, and carefully selected colors to create visually striking buttons.
The elevated tailwind CSS button style ensures that your buttons command attention and create a sense of importance within your design. It's perfect for scenarios where you want your buttons to be the focal point of your website.
You can create an elevated button using Tailwind CSS utility classes, such as `bg-white`, `text-gray-800`, `font-semibold`, `py-2`, `px-4`, `border`, `rounded`, and `shadow`.
Here are some key features of the elevated tailwind button style:
- Background color changes to gray-100 on hover
- Text color is set to gray-800
- Font is semi-bold
- Vertical padding is set to 2 units
- Horizontal padding is set to 4 units
- Border is created around the button with a default color of gray-400
- Corners are rounded
- A subtle shadow effect is added
The bordered button style is another great option for adding structure to your design. This style combines solid borders with vibrant colors to create visually appealing button styles.
If you're looking to add some personality to your buttons, the pilled button style is a good choice. This style features rounded corners and hover effects that give the buttons a playful appearance.
Here are some key features of the pilled button style:
- Background color is set to blue
- Text color is set to white
- Font is bold
- Vertical padding is set to 2 units
- Horizontal padding is set to 4 units
- Corners are rounded to full
The outlined button style is ideal for scenarios where you want the button to blend in with the surrounding elements while still being visually distinct.
Here are some key features of the outlined button style:
- Background is transparent
- Background color changes to blue on hover
- Text color is set to blue
- Text color changes to white on hover
- Font is semi-bold
- Vertical padding is set to 2 units
- Horizontal padding is set to 4 units
- Border is created around the button
- Corners are rounded
Simple Icon
Simple Icon design can make a big impact on user experience.
A simple icon on a button can be a great way to add visual interest without overwhelming the user.
As seen in the example by HyperUI, a simple design can reveal an icon on hover, maintaining responsiveness for a smooth user experience.
This approach can help create a seamless interaction between the user and the button, making it feel more intuitive and user-friendly.
Grabbing Attention with Banners
Banner buttons are excellent for drawing attention to important actions or announcements.
Setting a button's background color to blue using the `bg-blue-500` class creates a visually striking button that grabs users' attention.
You can add banners with Tailwind CSS buttons to draw attention to important actions or announcements.
In the example, the button's background color is set to blue, which is a visually striking color that demands attention.
You might like: Add Important to Css
Sources
- https://www.codewithfaraz.com/article/203/50-tailwind-button-examples-payment-social-media-loading-upload-more
- https://tw-elements.com/docs/standard/components/buttons/
- https://blogs.purecode.ai/blogs/tailwind-button/
- https://tw-elements.com/docs/react/components/buttons/
- https://tailwindcss.com/docs/hover-focus-and-other-states
Featured Images: pexels.com