
If you're new to Looker Studio, you might be wondering how to use the Date Range Picker. It's a super useful tool that allows you to select a specific date range for your reports.
The Date Range Picker is available in most visualizations, including tables, charts, and more. You can access it by clicking on the clock icon in the top right corner of the visualization.
To get started, you'll need to select a date field from your data source. This could be a date column in a Google Sheet or a date field in a BigQuery table. The Date Range Picker will then allow you to pick a start and end date for your report.
The Date Range Picker also includes some useful features like automatic date detection and customizable date formats.
Related reading: Count Distinct within Date Range Looker Studio
Getting Started
To start using the Looker Studio date range picker, you'll need to have a Looker Studio account and a dataset connected to your Google Analytics account.
The date range picker is a powerful tool that allows you to select a specific time period for your data analysis.
First, ensure you have the Google Analytics connector set up in your Looker Studio account. This will allow you to access your Google Analytics data.
Looker Studio provides a range of date range picker options, including "Today" and "This Month". You can also select a custom date range by clicking on the "Custom" option.
If you're new to Looker Studio, it's a good idea to explore the different date range picker options and see which one works best for your analysis.
Consider reading: Tailwind Css Input Range
Configuring Date Range Picker
Configuring the date range picker in Looker Studio is a crucial step in creating dynamic reports. To customize date ranges and timeframes, you can use the Advanced Date Filters feature.
You can create a data visualization based on the data from the last two weeks without editing your daily date range. This is achieved by using the Advanced Date Filters feature in Looker Studio.
If this caught your attention, see: How to Calcluate Percent in Date Range Looker Studio
To configure an advanced date range, follow these steps:
- Select the component.
- In the Properties panel, select the SETUP tab.
- On the right, under Default date range, click Custom. Then click the calendar icon.
- Scroll to the bottom of the list of preset date options.
- Click Advanced.
- Set the Start date:
- Enter the number of date units.
- Specify what date units to use.
- Repeat steps 4 - 7 for the end date.
- Click APPLY.
getConfig()
For your connector, you'll need to define the getConfig() function. This function response defines the configuration options users will see in the Looker Studio connector configuration screen. The getConfig() function response should include the configParams object, which will contain configuration values for the parameters defined in getConfig() and configured by the user.
You'll group form elements under the configParams key. Use the INFO element to provide user instructions and a TEXTINPUT element to get the input package name from the user. The TEXTINPUT element is a single-line text box where users can input their package name.
The getConfig() response should also include dateRangeRequired set to true. This tells Looker Studio to provide date ranges with all data requests. If your data source doesn't require date as a parameter, you can omit this.
Here's an example of how the getConfig() response should look:
In this example, the INFO element is used to provide user instructions, and the TEXTINPUT element is used to get the input package name from the user.
On a similar theme: Tracking User Activity in Web Applications
Toolbar
The toolbar is a crucial part of the interface, located at the top bar.
It's divided into 5 sections, allowing you to choose among various tools, pages, and control options.
You can use the controllers section to add a date range, filters, and switch between multiple analytics accounts.
The controllers section is further divided into date change, filter control, and data control.
With data control, you can view data from other accounts if you have multiple analytics accounts.
Intriguing read: Looker Studio Access Control
Choosing a Dynamic Start
You can choose a dynamic start date for your reports, allowing you to visualize data from a specific timeframe.
To create a dynamic start date, select the Advanced option in the date range menu.
Select the start date and set the date range to visualize data from four weeks ago to a day before Today.
Change the third field to 4 and the fourth field to Weeks (Starting Monday) to set the start date.
The end date can be kept the same, as the goal is to visualize data from the last four weeks till the day before the current date.
After applying the changes, the chart will always display data from the last four weeks to the day before the current day.
You might like: How to Set up Google Analytics for Website
Customizing Reports
You can customize the date range picker in Looker Studio to fit your needs by adding a filter to your report. This allows users to select a specific date range for their data.
With the date range picker, you can also use a custom date range by entering a specific start and end date. For example, if you want to see data for a specific quarter, you can enter the start and end dates for that quarter.
By customizing the date range picker, you can make your reports more user-friendly and flexible, allowing users to easily select the date range they need.
A unique perspective: Google Universal Analytics End of Life
Building Your First Report
Start by defining the purpose of your report, as this will help you determine the type of data to include and the format to use.
A good report typically begins with an introduction that sets the context and provides an overview of the main points.
For example, a sales report might start with a brief overview of the company's sales goals and current market trends.
Choose a clear and concise title that accurately reflects the content of your report.
As discussed in the "Choosing a Report Type" section, the title should be specific and to the point, without being too long or complicated.
Use a standard font and formatting to make your report easy to read and understand.
In the "Formatting Options" section, we learned that Arial, Calibri, and Times New Roman are popular font choices for reports.
Keep your report concise and focused on the most important information.
A good rule of thumb is to limit your report to one or two pages of content, with any additional information provided in appendices or supporting documents.
Select Layout & Theme
You can set a layout or theme for your overall reports either before you start the process or in the middle of it. This means you can change the theme background or text color for all reports at any stage.
See what others are reading: Field Editing in Reports Looker Studio
You can change the theme background or text color for all reports. This flexibility is great for keeping your reports consistent and visually appealing.
There are a lot of features you can explore by fiddling with options in the sidebar table. Don't be afraid to experiment and see what works best for you.
Adding Filters
Adding filters to your Looker Studio report is a straightforward process. You can use standard date filters to customize your data reports.
To add standard date filters, you need to click on the chart in your report. By default, the date range of 28 days (Auto) is applied to a chart in Data Studio.
Google Data Studio Filters
Google Data Studio Filters are a game-changer for customizing your reports.
You can use date filters to customize all kinds of date ranges and timeframes for your data reports.
With the Advanced Date Filters feature, you can enter rolling dates into any of your dashboards on Looker Studio.
This means you can create a data visualization based on the data from the last two weeks without editing your daily date range.
Standard date filters are also a great way to filter your data in Data Studio.
By default, the date range of 28 days (Auto) is applied to a chart in Data Studio.
To view this, follow the steps to click on the date range and see the default setting.
Clicking Apply will effect the changes on the report.
Comparison
Comparison is a powerful feature that allows you to see how your data has changed over time. You can compare the current date range to another range in the past.
To set up a comparison date range, select a time series, table, area chart, or scorecard, and then go to the Properties panel and select the SETUP tab. Scroll down to the Default Date Range section and choose the comparison period.
You can compare the last 7 days to the same period last year, or to the same period two years ago. For example, if today's date is January 1, 2019, and the currently selected period for the chart is Last 7 days, the comparison data will appear as a line of a different color from the current data.

To compare the last 30 days from yesterday to the 30 days prior to that, aligned by day of the week, simply select the comparison period and click APPLY. This will show you how your data has changed over the past 30 days, with the same day of the week highlighted.
Here are some specific comparison periods you can choose from:
You can also compare year to date to two years ago, by selecting the comparison period and clicking APPLY. This will show you how your data has changed over the past year, compared to the same period two years ago.
Date Range Options
You can choose from four kinds of date ranges: Auto, Fixed, Preset, and Advanced. Auto date ranges are set as the default based on the data source for the selected chart.
For comparison periods, you can select one of the following: Previous period or Previous year. Previous period compares the currently selected period for the chart to the previous matching period.
See what others are reading: Azure Ip Address Range
Auto date ranges are set as the default based on the data source for the selected chart. For example, Google Analytics defaults to the last 28 days from yesterday. Sheets data sources default to the entire date range found in the Sheet.
Fixed date ranges specify exact beginning and ending dates. Charts with this fixed range will always show data for those dates only. You can choose a start and end date, for example, January 1, 2019 to January 31, 2019.
Preset date ranges give you options such as Today, Last week (starts Monday), and This year to date. Preset date ranges are relative to the value of today and adjust as time passes.
Here are the four kinds of date ranges to choose from:
Preset date ranges give you options such as Today, Last week (starts Monday), and This year to date. You can choose a preset date range, such as Today or Last week (starts Monday), to display data for that specific period.
Advanced date ranges let you create flexible custom rolling dates. You can use the Advanced date range to set a date range that will display data from two months ago until 7 days ago.
Visualizing Data
Visualizing data in Looker Studio is a powerful way to gain insights from your data. Any chart in Looker Studio can display date dimensions, making it easy to visualize your data over time.
The time series and area charts are optimized for displaying date-based information. You'll need to provide two types of dimensions for these charts: a Dimension (also called a time dimension) and a Breakdown Dimension.
A time dimension specifies how you want to aggregate the data according to the data type you select. For example, if you use a time dimension with a type of date, your chart shows aggregated data by year, month, and day.
If you choose a time dimension with a type of Year Month, your data is aggregated by those units (year and month). The time series and area charts automatically sort by date, while other charts allow sorting by any dimension or metric.
Consider reading: Google Analytics 4 Bounce Rate Trend over Time
To help you visualize your data effectively, here are the types of dimensions you'll need for time series and area charts:
- A Dimension (also called a time dimension) that specifies how you want to aggregate the data according to the data type you select
- A Breakdown Dimension that specifies how you want to measure the data over time
Default Settings
In Looker Studio, you can change the default date settings to today, yesterday, or last 30 days.
To do so, add a date control to your report and click on the date selector. This will open a sidebar menu where you can change the default date range.
The default date range for your charts and controls depends on their data source, and you can change it by setting the Default Date Range property.
You can set this property for your entire report, for a specific page, or for one or more charts and controls on a page.
To change the default date range for the entire report, edit that report and select the File > Report settings menu. To change the default date range for a specific page, edit that page and select the Page > Current page settings menu. To change the default date range for one or more charts or controls, select them.
For your interest: Change Page Name Looker Studio
Here are the steps to change the default date range:
- In the Properties panel, select the SETUP tab.
- Scroll down to find the Default Date Range property.
- Select Custom.
- To display the date range options, click the currently selected range.
Now the next time you open this report, it will display data according to your preset date range.
Options and Setup
You have four kinds of date ranges to choose from: Auto, Fixed, Preset, and Advanced. Auto date ranges are set as the default based on the data source for the selected chart.
For comparison periods, you can select one of two options: Previous period or Previous year. The Previous period compares the currently selected period for the chart to the previous matching period.
Here are the four kinds of date ranges in a concise table:
You can also use the Previous period or Previous year options for comparison periods. For example, if the current period is Last 28 days, the comparison is to the previous 28 day period prior to the last 28 days.
Options
You have four kinds of date ranges to choose from: Auto, Fixed, Preset, and Advanced. Auto date ranges are set as the default based on the data source for the selected chart.

For comparison periods, you can select one of two options: Previous period or Previous year. Previous period compares the currently selected period for the chart to the previous matching period.
Here are the available date range options:
- Auto
- Fixed
- Preset
- Advanced
And for comparison periods:
- Previous period
- Previous year
Fixed date ranges specify exact beginning and ending dates. Preset date ranges give you options such as Today, Last week (starts Monday), and This year to date.
Advanced date ranges let you create flexible custom rolling dates. Previous year compares the current selected period to the same period last year.
Additional reading: Important Dates and Deadlines
Comparison Setup
To set up a comparison, you can select a time series, table, area chart, or scorecard. Select the SETUP tab in the Properties panel and scroll down to the Default Date Range section.
You can choose the comparison period from the dropdown menu under Comparison date range. The options include Previous period, Previous year, and Fixed dates.
For example, if you choose Previous period, the comparison dates will be December 18, 2018 to December 24, 2018, and the current dates will be December 25, 2018 to December 31, 2018.
Explore further: Important Dates Calendar
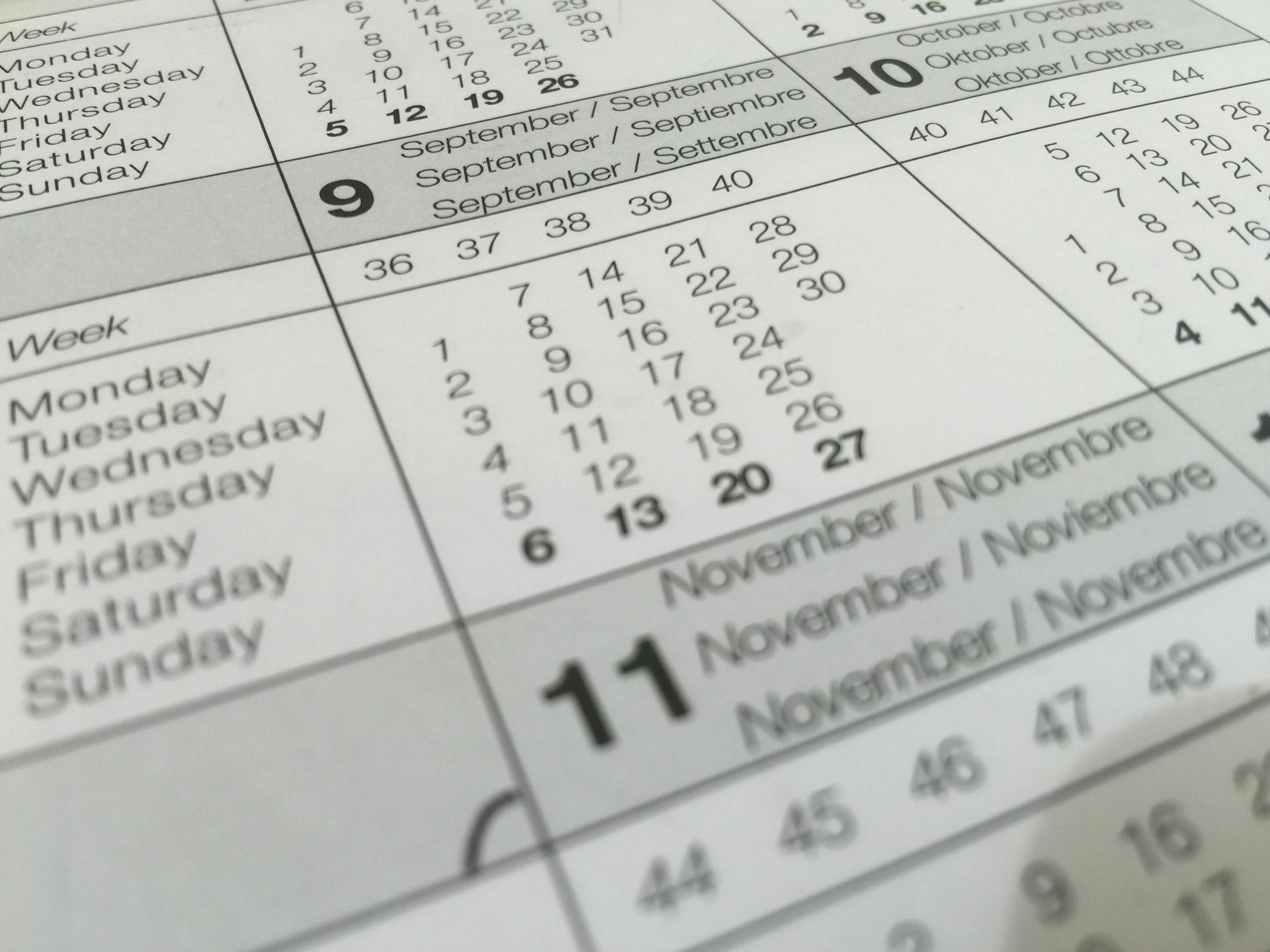
You can also compare the last 30 days from yesterday to the 30 days prior to that, aligned by day of the week. This is a more advanced date comparison that can be useful for specific analysis.
Here's a breakdown of the comparison periods:
You can also compare year to date to two years ago, which can be useful for long-term analysis.
Frequently Asked Questions
How to create date range in Looker Studio?
To create a custom date range in Looker Studio, select the SETUP tab in the Properties panel and click Custom under Default date range. From there, you can set a custom start date and specify the number of date units.
What is the date range slider in Looker?
The date range control in Looker allows you to select specific dates or choose from predefined ranges, such as yesterday or last quarter, to customize your report. This feature helps you focus on the data that matters most to your analysis.
How to set value in date range picker?
To set a value in a date range picker, use the `setStartDate` and `setEndDate` methods to specify the start and end dates, respectively. This allows you to customize the date range picker's selected dates to meet your specific needs.
How to set default data range in Looker Studio?
To set a default date range in Looker Studio, navigate to the Properties panel, select the SETUP tab, and click on the currently selected range to display custom options. From there, you can choose a new default date range that suits your needs.
How do I add a date filter in Looker?
To add a date filter in Looker, click "Add a filter" and select the "Start Date" dimension with the "Before or on" operator. This will allow you to set a specific start date for your report.
Sources
- https://codelabs.developers.google.com/codelabs/community-connectors
- https://marketlytics.com/blog/google-data-studio-tutorial/
- https://www.technicallyproduct.co.uk/analytics/how-to-display-youtube-video-published-date-in-looker-studio/
- https://portermetrics.com/en/tutorial/how-to-create-a-date-filter-in-data-studio/
- https://support.google.com/looker-studio/answer/9272806
Featured Images: pexels.com


