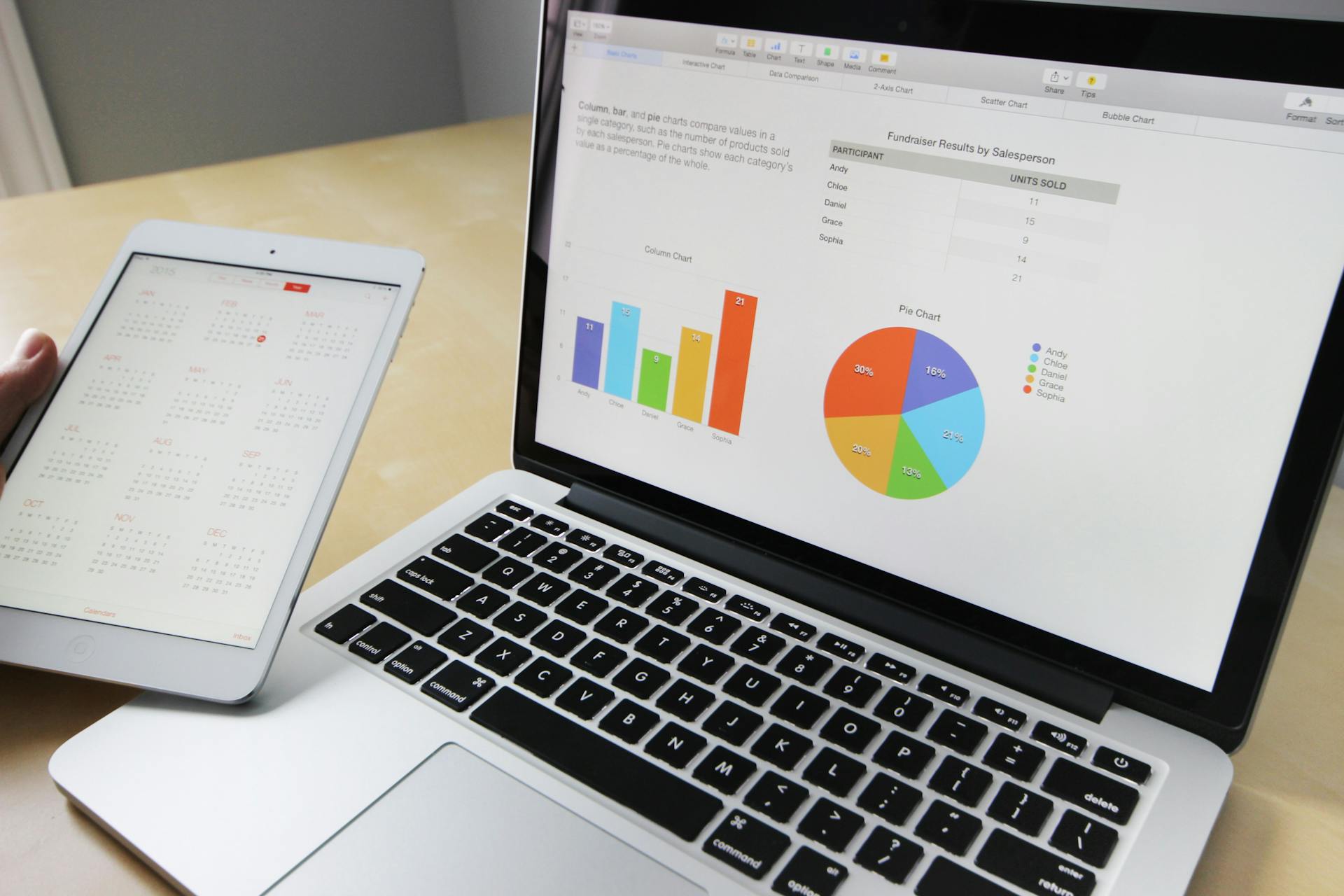Cleaning up your Google Storage can make a huge difference in your productivity. You can free up valuable space and reduce clutter.
According to our previous section, Google Storage is limited to 15 GB for free users, which can quickly fill up with emails, photos, and documents. This can lead to slow performance and difficulty accessing files.
To boost productivity, it's essential to regularly clean up your Google Storage. By doing so, you'll have more space to store important files and reduce the time spent searching for them.
Start by checking your Google Storage usage and identifying what's taking up the most space.
Curious to learn more? Check out: Storage Space Google
Checking and Preparing
To start cleaning up your Google storage, you need to know where the space is going. Your Google storage is shared among Google Drive, Gmail, and Google Photos, so check "one.google.com/storage" to see which app is using most space.
Automated backups can be a big culprit when it comes to storage space. Check your settings to see if you have any enabled, such as automatic backups from your desktop or mobile device.
To get a clear picture of your storage usage, sign into your Google Drive and select Storage from the sidebar. Google will display your files sorted by largest first, making it easy to identify what's taking up the most space.
Discover more: Check My Website Ranking on Google
Part 1: Check

To check your Google storage, head to one.google.com/storage. This will show you how much space each Google service - Drive, Gmail, and Photos - is using.
Your Google storage is shared among these three services, so it's worth checking which one is taking up the most space. You can do this by looking at the storage usage for each service on one.google.com/storage.
Automated backups can quickly fill up your Google Drive, so be sure to check if you have any set up. For example, if you have a Google Drive app on your Android phone that automatically backs up photos and videos, this can add up quickly.
Check your Google Drive storage by signing in and selecting Storage from the sidebar. Your files will be sorted by largest first, making it easy to see what's taking up the most space.
To free up space, you can remove files you no longer need. To do this, select the file, click the three-dot more menu, and then click Remove. Don't forget to empty your Trash folder to get rid of files you've deleted.
Recommended read: Google Storage Transfer Service
Part 3: Avoiding Overeating

As you're checking and preparing, it's essential to avoid overeating in the digital sense – in other words, managing your digital storage space.
To start, save attachments in Google Drive instead of keeping them in your Gmail inbox to free up space.
Old emails can take up a lot of space, especially unread ones. Deleting them if you don't need them is a good idea.
Regularly deleting spam emails will also help free up storage space.
Emails in the trash folder still use storage space until they're permanently deleted, so it's a good habit to empty the trash folder regularly.
To find emails with large attachments, use the Gmail search bar and search for "has:attachment." Then, review and delete any unnecessary attachments.
You can also create filters to automatically label and sort emails based on criteria like sender, recipient, subject, or keywords.
Unsubscribing from newsletters and promotions you don't want to receive anymore can help reduce clutter in your inbox.
If you need more storage, consider upgrading to a paid Google One plan for more space across Gmail, Google Drive, and Google Photos.
Here's an interesting read: Google Documents Trash
Managing Emails
Deleting unnecessary emails from the Promotions tab is a good place to start cleaning up Gmail.
You can use filters to organize your deletions and avoid deleting emails randomly.
To find specific types of emails, use Gmail's search box, which can search for more than just words.
Some handy commands you can use in the search box include:
- has:attachment larger:10MB
- has:attachment larger:10MB file-type:pdf
This will help you identify and delete large email attachments, which can take up a lot of space in Gmail.
To delete spam emails, regularly check the Spam folder and click "Delete all spam messages now" at the top.
For your interest: How to Delete Multiple Presentations in Google Slides
Filter and Clear Emails
Filtering and clearing emails can be a daunting task, especially when you have a large inbox. You can start by using Gmail's search box to find specific types of emails, like a detective searching for clues.
Gmail's search box can search for more than just words; it can look for certain things to help you find emails you don't need. For example, you can use the command "has:attachment larger:10MB" to find all emails with attachments over 10MB in size.
Related reading: Google Workspace Storage
To avoid deleting emails randomly, you can use filters to organize your deletions. GoodByEmail is a tool that can help you reclaim your inbox space by identifying the senders that are using up the most storage space.
GoodByEmail's interactive dashboard lets you see who's really taking up space, how many emails they've sent, and when they last emailed you. You can sort the list by the total storage space used or the number of emails received.
Here are some handy commands you can use in Gmail's search box:
- has:attachment larger:10MB to find emails with attachments over 10MB in size
- has:attachment larger:5MB to find emails with attachments between 5MB and 10MB in size
- from:[email protected] to find emails from a specific sender
- before:2022-01-01 to find emails sent before a specific date
By using these commands and tools, you can effectively filter and clear your emails, freeing up space in your inbox and making it easier to manage your emails.
Block Unwanted Shared Files
If you're tired of receiving unwanted shared files from others on Google Drive, you can block them from doing so in the future. To do this, you'll need to identify the person who's been sharing files with you that you don't want.
To block someone, you'll first need to access your Shared With Me folder from your main Google Drive view. You may need to collapse your My Drive folder to see it easily. Once you're in the Shared With Me folder, you can identify the person you want to block by their name in the column called Shared by.
You can right-click on the person's name and select Block [name]. If the person is in your Google Workspace organization, the Block option may not appear, and you'll need to Report them instead. To report someone, right-click their name and select Report instead, which will open a form for you to fill out.
Here's a step-by-step guide to blocking unwanted shared files:
- Access your Shared With Me folder from your main Google Drive view.
- Identify the person you want to block in the column called Shared by.
- Right-click on the person's name and select Block [name] or Report if they're in your Google Workspace organization.
Deleting Files
To delete large files and free up space on Google Drive, you can use the Google One Storage manager app. It suggests items to clean in various categories, including large files, and you can review and delete them to free up space.
Additional reading: Storage Space for Google Photos
You can also use the 4DDiG Duplicate File Deleter to remove duplicate files from Google Drive, which can occupy a huge space. This tool cleans up duplicate photos, videos, audios, documents, and other file types.
To find and remove large files, log into your Google account and navigate to Drive, then click on Storage on the left side. You can sort your files by size and delete individual files by right-clicking on them and selecting Remove.
You might enjoy: How to Upload File to Google Cloud Storage Using Reactjs
Delete Large Files
To delete large files and free up space on your Google Drive, you can use the Google One Storage manager app. It suggests items to clean in various categories, including large files, and allows you to review and delete them as needed.
You can access the Storage manager by heading to your Google Drive and clicking on the Storage tab. From there, you can check "Clean up suggested items" and select which items to delete.
For your interest: Google Photos Storage Manager
To delete large files, you can also sort your files by size on the Google Drive homepage. This will show you all your files sorted by size, making it easy to identify and delete the largest files first.
To delete individual files, right-click on them and select Remove. You may see a prompt asking you to confirm that you want to move the file to the Trash. You can also bulk-delete files by selecting multiple files and right-clicking to choose Remove.
Remember to empty the Trash to free up space on your Google Drive. If you don't take this step, your files will stay in the Trash for 30 days and then be deleted automatically.
Here's a step-by-step guide to deleting large files:
- Head to your Google Drive and click on the Storage tab
- Check "Clean up suggested items" and select which items to delete
- Sort your files by size on the Google Drive homepage
- Right-click on individual files to delete them
- Bulk-delete files by selecting multiple files and right-clicking to choose Remove
- Empty the Trash to free up space on your Google Drive
Removing Duplicate Files
Removing duplicate files can be a real pain, but there's a tool that can help make it easier. 4DDiG Duplicate File Deleter is a great option for cleaning up duplicate files on your computer or other storage devices.
This software cleans up duplicate photos, videos, audios, documents, and other file types, making it a versatile tool for any type of file. It's compatible with both Mac and Windows computers.
The software also allows customization of search criteria to include or exclude specific files or folders, giving you more control over the process. You can even scan for very similar images using adjustable similarity settings.
To use 4DDiG Duplicate File Deleter, simply log into your Google Drive, download all files in My Drive, and then run the software and select the folder where the downloaded files are stored. From there, you can either click Smart Remove to delete duplicates directly or click Review Duplicates to choose which one to delete.
Here's a step-by-step guide to using 4DDiG Duplicate File Deleter:
- Log into your Google Drive and download all files in My Drive.
- Run 4DDiG Duplicate File Deleter and select the folder where downloaded files are stored.
- Click Smart Remove to delete duplicates directly or click Review Duplicates to choose which one to delete.
- Once done, replace files in your Google Drive with deduplicated files.
Remove Shared Files
To remove shared files from Google Drive, start by selecting Shared With Me on the left side of your main Google Drive view. You may need to collapse your My Drive folder to see it easily.
For your interest: Google Drive Upload to Shared Folder Storage
You can sort this list of shared files by date, but unfortunately, you can't sort it by file size. This might make it a bit harder to find the files you want to delete.
Select a file or bulk-select many, then right-click and choose Remove. This will delete the selected files from your Google Drive account.
Here's a step-by-step guide to removing shared files:
- From your main Google Drive view, select Shared With Me on the left.
- Select a file or bulk-select many, then right-click and choose Remove.
Keep in mind that you may have to hunt and peck to find files to delete, as you can't sort the list by file size.
Frequently Asked Questions
Why is my Google storage so full?
Your Google storage may be full due to large numbers of documents, spreadsheets, presentations, and attachments taking up space. Check your Google Drive, Docs, Sheets, Slides, and Gmail archives to identify and manage the storage-hogging files
How do I free up memory on Google Drive?
Free up memory on Google Drive by deleting outdated or unnecessary photos, videos, and files, such as duplicates or screenshots, using the Explore page to quickly find content to remove
How do I clear all storage on Google Drive?
To clear all storage on Google Drive, open the Google One app on your Android device, select "Storage" and then "Free up account storage". From there, you can manage and delete files to free up space.
Sources
- https://www.goodbyemail.com/how_to_clean_up_your_gmail_inbox
- https://4ddig.tenorshare.com/remove-duplicates/how-to-free-up-google-storage.html
- https://www.pcmag.com/how-to/how-to-free-up-space-in-google-drive
- https://indianexpress.com/article/technology/tech-news-technology/google-drive-clear-storage-6468129/
- https://cleanmymac.com/blog/free-up-google-storage
Featured Images: pexels.com