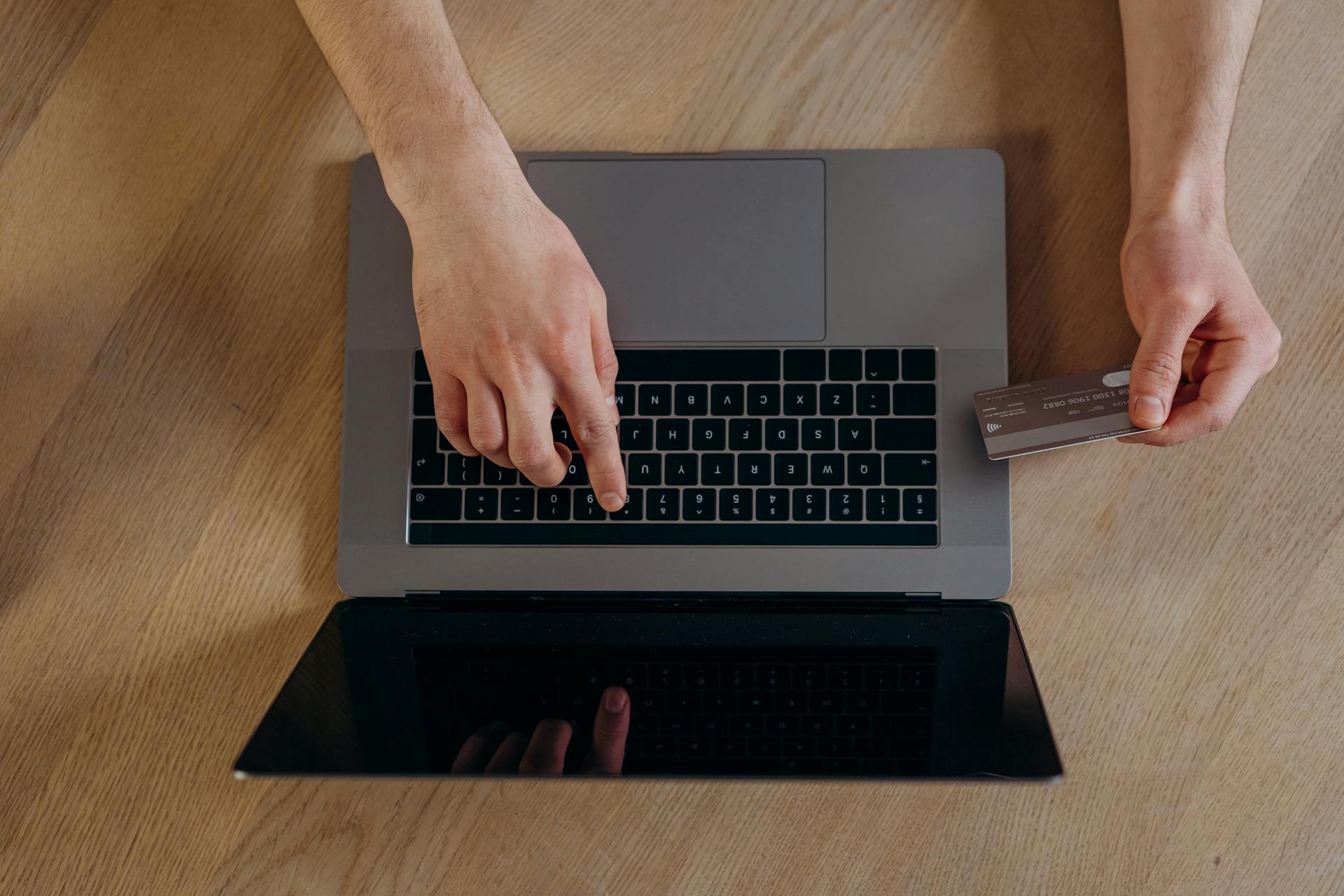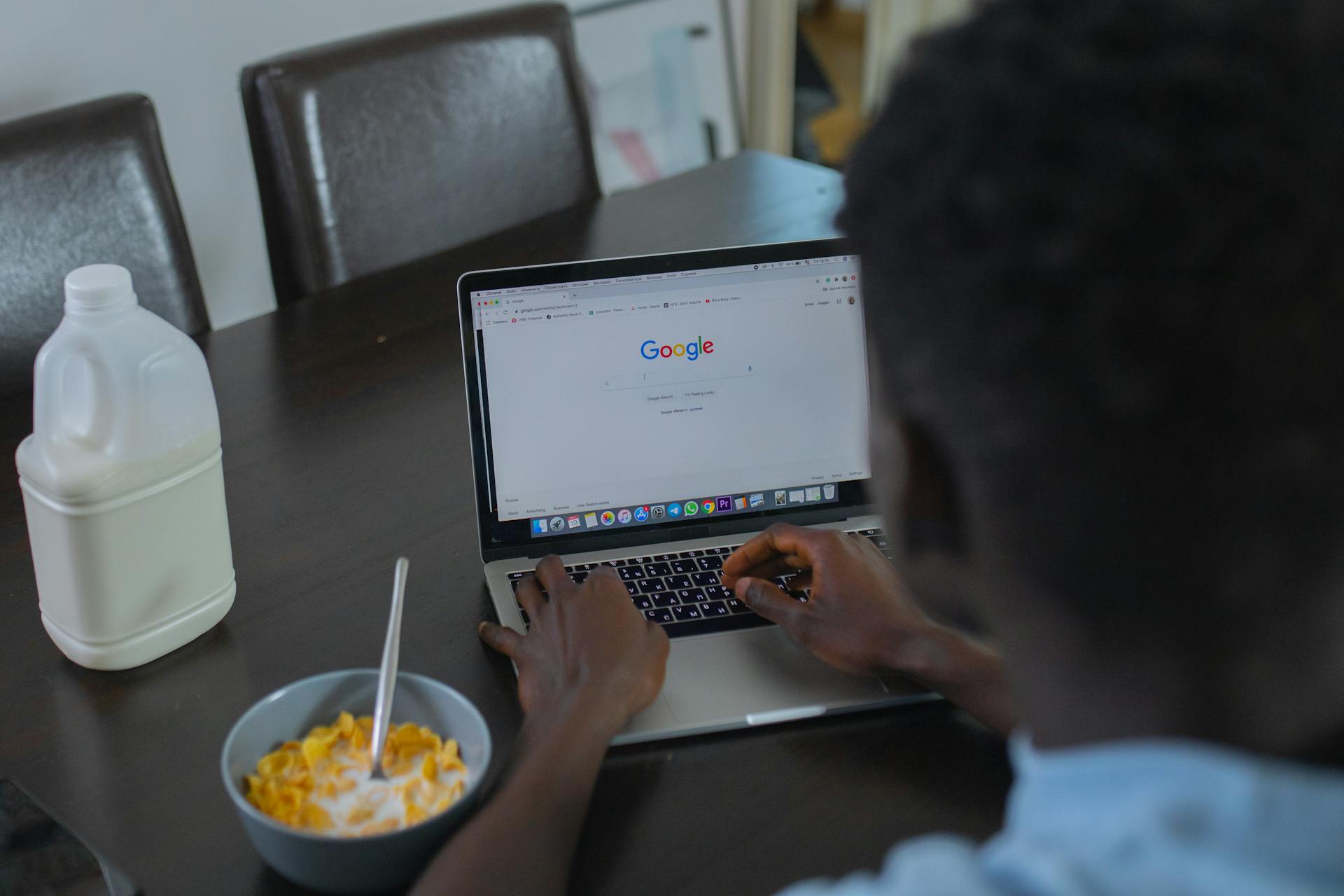
Google Workspace offers 30 GB of free storage for each user, which can be used for storing files, emails, and other data. This storage can be upgraded to 2 TB or more with a paid plan.
You can check your storage usage in the Google Drive settings by clicking on the gear icon and selecting "Settings." This will show you how much storage you're using and provide options to upgrade or manage your storage.
Google Workspace also offers a feature called "Smart Storage" that automatically deletes files and emails that you haven't accessed in a long time. This can help free up storage space and keep your account organized.
To manage your files effectively, you can use Google Drive's folder and file organization features, such as creating folders and subfolders to categorize your files.
For your interest: How to Use Google Storage
Getting Started
Google Workspace is free to try, so you can see for yourself why millions of businesses love and rely on it for their business needs.
To get started with Google Workspace, you can sign up for a free trial to explore its features and see how it can benefit your business.
You can try Google Workspace for free, which is a great way to test the waters and see if it's the right fit for you.
Google Workspace offers a lot of value, and millions of businesses have already discovered its benefits for themselves.
To get started, simply visit the Google Workspace website and click on the "Try for free" button to begin your free trial.
Suggestion: How to Check Dropbox Space
Understanding Individual Limits
Google Workspace has different individual storage limits based on your subscription plan. The Basic and Business Starter plans have a storage limit of 30 GB per user, which is shared across Gmail, Google Drive, and Google Photos.
This limit can be restrictive for users with large files or data, but it's a good starting point for individuals with basic storage needs.
For another approach, see: Google Chrome Local Storage Limit
For users on the Business Standard and Business Plus plans, the individual storage limit is a whopping 2 TB per user, which is a substantial increase in storage capacity.
This is especially beneficial for organizations and individuals with large files and data, as it provides a more comfortable storage space.
Enterprise-level subscribers enjoy an even more flexible storage policy, with 5 TB of storage or more per user, depending on the specific agreement.
Checking Usage
Checking your Google Workspace storage usage is crucial to avoid exceeding your limit. You can do this by logging in to your Google Workspace account and going to your Google Account settings, where you can see your current usage and available space.
To check your storage usage in Google Workspace, you can follow these simple steps:
- Log in to your Google Workspace account.
- Go to your Google Account settings.
- Under “Storage,” you can see your current usage and available space.
Alternatively, if you're a Google Workspace admin, you can check storage usage across your organization by signing in to your Google Workspace admin console, navigating to “Reports” > “Audit,” and selecting “Drive.”
As an admin, you can also review the storage status of a single user by signing in to your Google Admin console, going to Menu Directory > Users, clicking a user to open their account page, and seeing the percentages of mail and Drive storage utilized by the user.
Here's a summary of the steps to check storage usage:
- For individual users: Log in to your Google Workspace account and go to your Google Account settings.
- For admins: Sign in to your Google Workspace admin console and navigate to “Reports” > “Audit” for organization-wide storage usage, or Menu Directory > Users to review a single user's storage status.
Managing Storage
Managing Storage effectively is crucial for a smooth Google Workspace experience.
As a Workspace administrator, you can monitor storage for people in your organization by using methods that help you stay on top of storage usage.
Mobile-only users can stay under storage limits by practicing storage-conscious habits.
If you primarily access Workspace from a mobile device, you can use the comment section or Twitter (@awolber) to share your storage management practices with others.
By sharing your strategies, you can help others who face similar challenges and learn from their experiences.
Readers also liked: Connections - Oracle Fusion Cloud Applications
Storage Essentials
Google Workspace Essentials offers different storage limits depending on the edition you choose. For example, the Google Workspace Essentials Starter edition comes with 15 GB per End User, while the Google Workspace Enterprise Essentials edition offers 1 TB times the number of End Users.
If you're looking to upgrade, you can check out the Google Workspace Frontline Starter and Standard editions, which come with 5 GB per End User. You can also consider purchasing additional storage through Google Workspace if you find yourself consistently approaching or exceeding your individual storage limit.
Here's a quick rundown of the storage limits for each Google Workspace Essentials edition:
Finding Large Files on Drive
Finding Large Files on Drive is a crucial step in maintaining a clutter-free storage space. To do this, you'll need to access the standard view of Google Drive on your phone.
Tap the three horizontal line menu in the upper left corner of the Google Drive app, then tap Desktop Version. This will switch from the mobile view of Drive to the standard view on the web. You can also access the standard view by opening Google Drive in Chrome on Android or Safari on iPhone.
Suggestion: How to Access Onedrive on Phone
Once you're in the standard view, tap Storage to display a list of large files on your Drive. The list will be sorted from the largest files to the smallest, making it easy to identify which files are taking up the most space.
You can select a file by tapping on its name, then tap the Trash icon to move it to the trash. Be sure to review the file name before deleting it, as this action is permanent. If you're certain you no longer need the file, tap the Move to Trash button.
If you need to delete multiple large files, repeat the process for each file. You can also empty the trash manually by tapping on the Trash icon on the left side of the screen, then tapping Empty trash. If you're certain you no longer need the deleted files, tap Delete forever.
Explore further: Dropbox Icons
Optimizing Your
Optimizing your storage is crucial to get the most out of your Google Workspace account. You can start by checking your Drive, Gmail, and Photo storage usage in Chrome while signed in to your Google Workspace account.
You might like: Azure Storage Account
To prioritize your efforts, review the space used in each of these apps. You can find this information on the Drive storage page.
Clearing out unnecessary emails is a great place to start. Regularly delete unwanted emails and set up filters to automatically archive or delete less important ones.
Consider using Google Drive storage for large files and documents instead of Gmail. You can also utilize Shared Drives to collaborate with teammates and keep shared content separate from your personal files.
When it comes to Google Photos, think about using "High Quality" instead of "Original Quality" to store photos below a certain resolution. This can save you a lot of space. Remove duplicates and delete them to free up space.
Don't forget to check and empty the trash in Gmail, Google Drive, and Google Photos regularly. Deleted items continue to take up space until they are permanently deleted from the trash.
If you're consistently approaching or exceeding your individual storage limit, you can purchase additional storage through Google Workspace. This can be done through your admin console or individual account settings.
For another approach, see: If I Delete Onedrive Will It Erase Everything
Here's a quick reference to help you understand the storage limits for different Google Workspace editions:
You can also check out the storage limits for Google Workspace Essentials editions, which do not include Gmail.
Featured Images: pexels.com