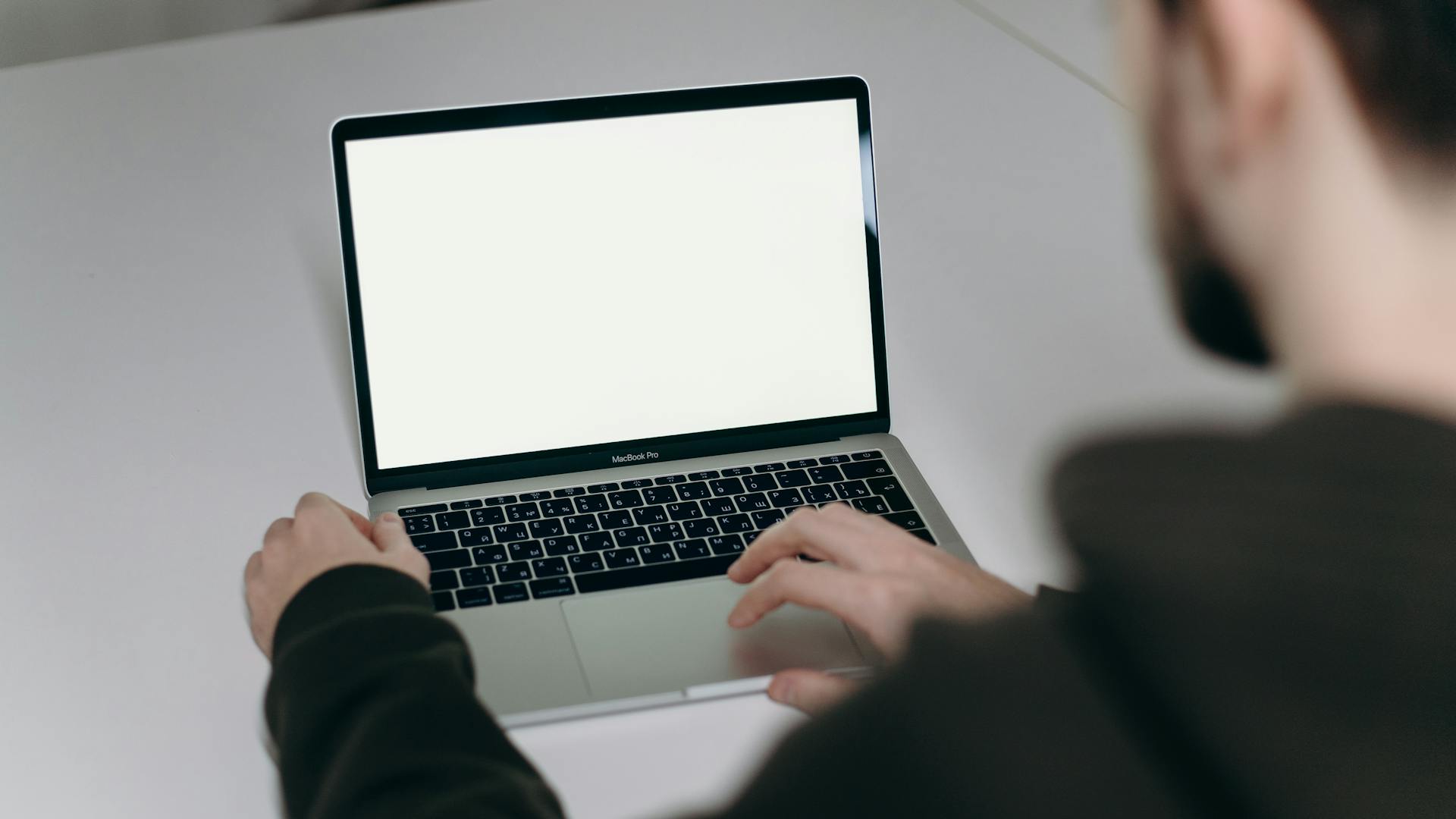
If your printer is offline on your Mac, it can be frustrating, but don't worry, it's an easy fix.
First, restart your printer by unplugging it, waiting for 10 seconds, and plugging it back in. This simple step can often resolve connectivity issues.
Check if your Mac is connected to the same network as your printer. If not, connect to the same network and try printing again.
Make sure you have the latest printer software installed on your Mac.
Here's an interesting read: How to Get Files to Show on Onedrive on Mac
Troubleshooting Steps
First, check that your printer is properly connected to your Mac. Make sure the USB cable is plugged firmly into both the printer and the Mac.
If you're using a wireless connection, ensure your printer is connected to the same Wi-Fi network as your Mac. This is crucial for a stable connection.
If the printer still isn't working after checking the connection, it's time to dig deeper. Check the error code to see if it can provide a hint about the issue.
We've listed the most common error codes for you, so take a look and see if you can find a match.
Consider reading: Check Tax Back Online
Software and Driver Issues
Software and Driver Issues can be a major roadblock when trying to get your printer back online on a Mac. Make sure you have the latest software, specifically the correct version of your printer's software, also known as its printer driver.
To check the version of printer software you're using, go to System Settings on your Mac and click on Printers & Scanners in the sidebar. Then, click on the printer in the Printers list on the right and check the Driver version.
If you're using a network printer or a printer connected to your Mac, ensure you have the latest version of the software for the printer. If you're still having problems, try a different version of printer software.
If you're using an AirPrint-enabled printer, check with your printer's manufacturer to see if any updates are available for your printer model. This might resolve the issue and get your printer back online.
A unique perspective: Find Mac Address
If none of the above solutions work, the printer's queue may be corrupted. Try deleting it and setting up your printer again.
To install the printer driver, go to the manufacturer's website and download the driver for your printer model. Follow the instructions provided to install the driver on your Mac.
Here are the steps to check the printer driver version on your Mac:
- Go to System Settings on your Mac
- Click on Printers & Scanners in the sidebar
- Click on the printer in the Printers list on the right
- Check the Driver version
If you've recently updated the printer firmware, you may need to downgrade it to the old version. This can be done by following the manufacturer's instructions.
Printer Settings and Defaults
Setting your printer as the default printer is crucial to ensure your print jobs go through smoothly. If your print jobs fail, your printer might not be set as the default printer.
To set your printer as the default, simply follow the steps mentioned earlier. This will help your printer receive priority over other printers connected to your Mac, ensuring that your print jobs are sent to the right device.
Set as Default
Setting your printer as the default can resolve print job failures. If your print jobs fail, it's likely because your printer isn't set as the default printer.
You need to set the printer as your default printer, which is usually done in your computer's settings. Make sure to save your changes after setting the printer as default.
If you're not sure how to set your printer as default, check your computer's documentation or online support resources.
Readers also liked: How to Get My Computer Back Online
Select Scanners
To access your scanner settings, you'll need to select the Scanners option. This can be done by clicking on the Printers & Scanners icon in the System Preferences window.
The Printers & Scanners preference pane is where you'll find the settings for your scanners. This is the same window where you can locate and click the Printers & Scanners icon.
By opening the Printers & Scanners preference pane, you'll be able to view and manage your scanner settings.
Create a New Queue
If your printer queue is acting up, try creating a new one. You can do this by adding the printer again to your Mac's list of available printers.
To start, go to Apple menu > System Settings, then click Printers & Scanners in the sidebar. You may have to scroll down to find it.
Next, click the Add Printer, Scanner, or Fax button on the right to add the printer to your list of available printers. A dialog will appear listing printers on your local network.
It may take a minute or two for your printer to appear in the list. If it doesn't show up, try adding the printer by its IP address.
If the printer still doesn't appear, it's possible that it's turned off, or you're on a different network now. You can also check if the printer was shared by another user and if they've stopped sharing it, or if their Mac is offline.
If you're still having trouble printing, you can try resetting the printing system.
Suggestion: System Back Online
Common Problems and Solutions
If your Mac says the printer is offline, it can be frustrating.
One of the simplest solutions is to turn your Mac off and back on. This is a common fix for many Mac problems.
Connectivity issues are a common cause of offline printers. Make sure the printer is connected to the network or computer, and double-check that any connecting cables are securely plugged in.
A print job could be stuck, causing a backlog and sending the printer into offline status. Delete open print jobs, then try your print job again.
If the printer is wireless, ensure it's connected to your network. Otherwise, a hardware issue might be the problem.
If all else fails, resetting the Mac's printing system is an option. However, this should be a last resort, as it removes several permissions and settings.
Here are the common causes of an offline printer:
- Connectivity Issues
- Power and Status
- Printer Software or Drivers
- Hardware Issues
- Printer Queue Issues
- Printer Configuration
- Firmware Update
By trying these solutions, you can troubleshoot and potentially fix the issue with your printer.
Advanced Solutions
If your Mac printer is offline, try restarting the printer and your Mac to see if it resolves the issue. This simple step often solves the problem.
The printer's firmware may need to be updated, which can be done through the printer's control panel or the manufacturer's website. You can also check the printer's manual for specific instructions.
Resetting the printer's network settings can also help, especially if you've recently changed your Wi-Fi network or password. This can usually be done by pressing and holding the printer's reset button.
If none of these steps work, you may need to reinstall the printer driver on your Mac. This can be done through the Printers & Scanners system preference, where you can select the printer and click the minus button to remove it.
Sources
- https://www.lifewire.com/fix-printer-offline-for-windows-and-mac-4628315
- https://support.apple.com/guide/mac-help/solve-printing-problems-on-mac-mh14002/mac
- https://www.pttrns.com/how-to-get-your-printer-online-if-its-showing-offline-mac-windows/
- https://trueimagetech.com/blogs/all/how-to-get-my-printer-online-mac
- https://www.coolblue.be/en/advice/tips-for-if-your-macos-system-indicates-your-printer-is-offline.html
Featured Images: pexels.com


