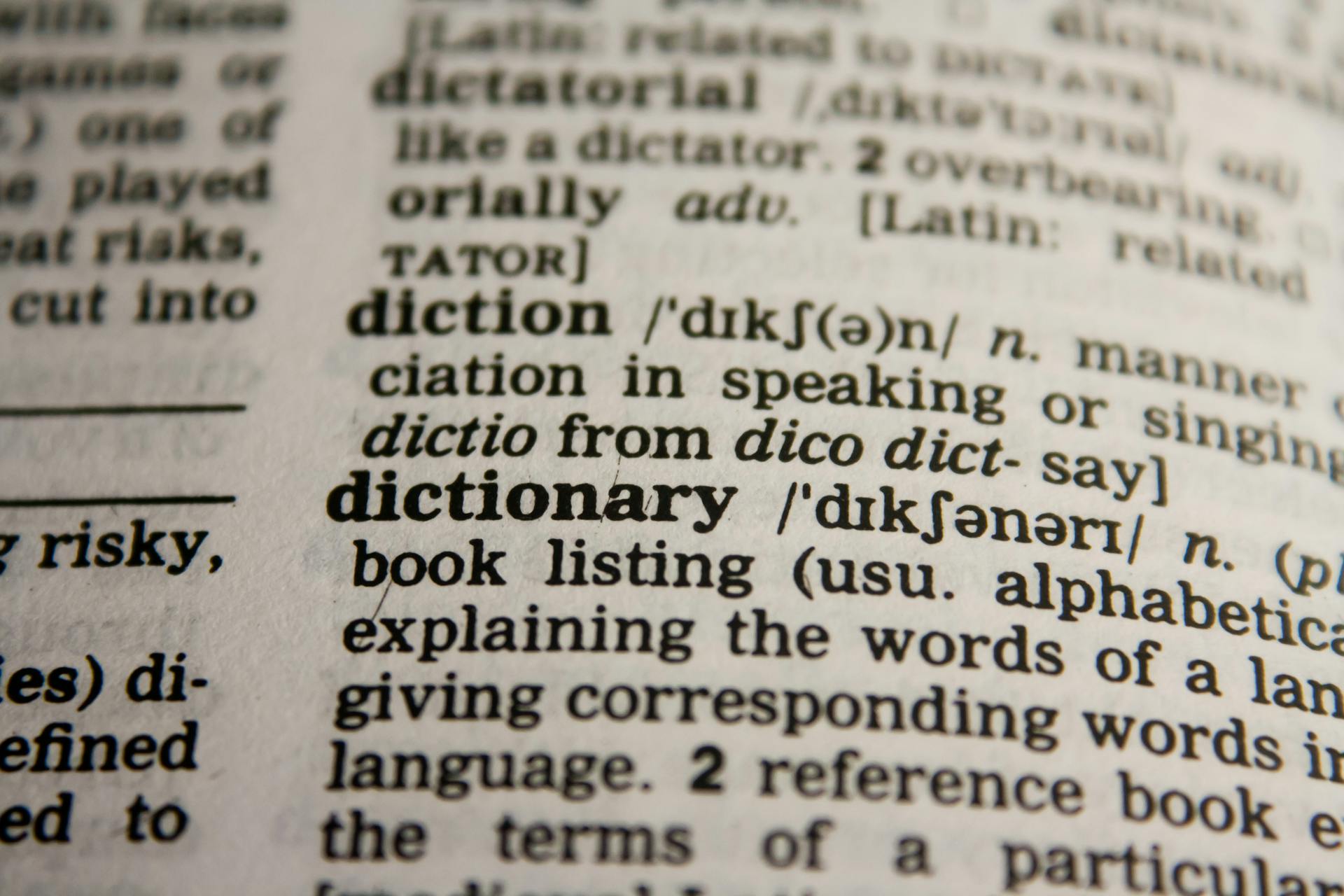
With Elementor, you can create stunning text effects that elevate your designs to the next level.
By using the Text Editor widget, you can add CSS classes to your text elements, making it easy to apply custom styles.
One of the simplest text effects is adding a hover effect to your text. This can be achieved by adding a CSS class to your text element and then applying the hover effect using the :hover pseudo-class.
To create a sense of depth, you can use the text-shadow property to add a shadow to your text. This can be especially effective when combined with a background image or color.
For more insights, see: Html Effects Text
Displaying Icons and Text
Displaying icons and text can add a touch of personality to your website. You can use Font Awesome icons to display them before and after headings.
Font Awesome icons can be used in a variety of ways, including before and after headings, as shown in an example. To achieve this, you can use CSS.
Elementor icons, also known as eicons, can also be used to display icons before or after text. If you're familiar with CSS, you can use these icons to add some visual interest to your website.
To display icons and text together, you can use the following steps:
- Use Font Awesome icons or Elementor icons.
- Apply CSS to position the icons before or after the text.
- Customize the icons and text as needed to achieve the desired effect.
Remember, the key to creating visually appealing text effects is to experiment and have fun with different combinations of icons and text.
Text Styling and Effects
You can achieve amazing hover effects with before and after pseudo-elements.
To change the text color in Elementor, select the text element you want to change the color of, go to the 'Style' tab, and click on the color picker to choose the new color.
You can combine text-stroke and text-shadow properties to create a visually stunning effect that combines a perfect text outline with a subtle blur and additional effects offered by the text-shadow property.
This combination allows for a versatile and customizable approach to enhancing your text's appearance, and you can also do away with having to add individual shadows to each corner and apply a general shadow with one line.
Readers also liked: Css Inset Text Shadow
You can use the text-stroke property to add an outline to your texts, but it's only supported by WebKit-based browsers, so you must add the -webkit- prefix.
Alternatively, you can use the text-shadow property, which has support for all the latest versions of popular browsers, and apply shadows to all four corners of the text to achieve a well-defined outline.
Here are the key differences between the two methods:
By applying shadows to all four corners of the text, you can achieve a well-defined outline, and you can also adjust the horizontal and vertical shadows according to what suits the text.
Basic Requirement
Using pseudo-elements like ::before and ::after can really enhance the style of elements without needing extra markup. You can leverage these elements with the free version of the Elementor plugin.
The free version won't give you any problems, but upgrading to the Elementor Advanced plan is recommended for more complex tasks. This is because the Advanced plan allows you to view the CSS and unlock custom CSS and code functionalities in real-time within the editor.
Using the free version might take more time and isn't as productive as the Advanced plan. The choice between the free and Advanced/Pro plan ultimately depends on your individual needs and preferences.
CSS Fundamentals
Let's start with the basics of CSS text styling. We already know that there are several techniques for aligning text, including those we've learned from the "Fundamentals of CSS Text Alignment" section.
The "Fundamentals of CSS Text Alignment" section reminds us that we can quickly recap the techniques we already know.
Hover Effects
Hover effects can add a whole new level of interactivity to your text styling. You can achieve amazing hover effects with before and after pseudo-elements.
Using pseudo-elements can help you create unique and engaging hover effects. I've seen it done in a Codepen example created by the author, where it showcases the power of pseudo-elements in hover effects.
With pseudo-elements, you can add a layer of depth and visual interest to your text on hover. It's a great way to make your text more engaging and interactive.
You can check out the Codepen example to see how it's done.
You might like: Css Mouseover Text Effects
Partial Underline Color Effects
You can achieve a partial underline color effect on headings using before and after pseudo-elements or a linear gradient.
Using before and after pseudo-elements is a viable option.
A linear gradient can also be used to achieve the same effect.
If you choose to use a linear gradient, you can achieve the same partial underline color effect as with pseudo-elements.
For more insights, see: Css Star Wars Text Effect
Combining Text Properties
Combining text properties can create visually stunning effects that elevate your website's design. You can combine the text-stroke and text-shadow properties to achieve a perfect text outline with a subtle blur.
The text-stroke property allows you to add an outline to your text, and it's supported by WebKit-based browsers. To use it, you must add the -webkit- prefix. For example, you can add a stroke to an h1 heading text using the -webkit-text-stroke-width and -webkit-text-stroke-color properties.
The text-shadow property, on the other hand, has support for all the latest versions of popular browsers. You can use it to create a text outline effect by applying shadows to all four corners of the text. Each shadow has a 3-pixel offset from the text, and the color is set to black (#000).
Discover more: Css Add Text to Image
Here are the key differences between the text-stroke and text-shadow properties:
By combining both properties, you can achieve a versatile and customizable approach to enhancing your text's appearance. This combination allows you to create a perfect text outline with a subtle blur and additional effects offered by the text-shadow property.
Four Responses
Frank Tielemans was impressed with the method for creating text underlines and noted that it's much quicker than using linear gradients. He also shared his own CSS code, which uses CSS variables to define the line thickness based on the font size.
You can create multiple styles for multiple font sizes or use CSS calc functions to define the line thickness based on the font size in the root element.
Frank's CSS code defines three CSS variables in the root element: font-size, half of the font size, and a negative value of half the font size. He targets the text and calls the variables from the root element.
Here's an interesting read: Relative Text Size Css
Frank's test page is 100% responsive fluid, and he used the method to create a thick underline effect. He shared a link to his test page, which you can check out to see the effect in action.
Matt Stark tried to use the CSS code to create a semi-transparent underline effect, but it didn't work as expected. He was trying to get a 0.5rem semi-transparent underline behind his text, moved 0.25rem up and 0.25rem to the right.
The method described in the article may not be suitable for creating a semi-transparent underline effect, but it can be used to create a thick underline effect.
A fresh viewpoint: Transparent Text Css
Text Alignment and Positioning
Text alignment is a fundamental aspect of CSS, and it's surprising how often it's overlooked. The cornerstone of horizontal text centering in CSS is the text-align property.
Applying text-align: center to an HTML element will neatly center all its inline content within its bounds. This is a simple yet effective way to center text within a container.
Consider reading: Div Text Center Css
For inline elements, text-align: center can get more nuanced, but for block-level elements, it's a straightforward way to center most elements. text-align: center is perfect for centering inline text within block-level elements.
Here are some key points to keep in mind:
- text-align: center is the most straightforward way to center most block-level elements.
- For inline elements, the situation can get more nuanced.
If you need to center a block-level element with a specific width, margin: 0 auto is a better option. This method is ideal for centering block-level elements that need a specific width.
To take your text alignment to the next level, consider using Elementor's responsive design tools. These tools let you adjust text centering for different screen sizes, ensuring your perfectly centered heading looks smooth on mobile.
For another approach, see: Text Width in Css
Debugging and Troubleshooting
Debugging and Troubleshooting can be a real challenge, but don't worry, I've got some tips to help you out.
The browser's Inspector is your best friend when it comes to debugging. Learn to use it to dissect elements, view their computed CSS properties, and test changes live.
Start simple and isolate the issue by temporarily removing complex layouts or other styles. This will help you determine whether the problem is with your centering CSS itself or an external factor.
Inspecting the element and CSS codes is also a great way to identify the issue. Right-click on the text element, select 'Inspect Element', and check the CSS code that controls the color of the text. You may identify if the issue is caused by conflicting CSS codes, which can be resolved by removing or modifying the code.
Here are some common debugging techniques to keep in mind:
- Use the browser's Inspector to dissect elements and view their computed CSS properties.
- Start simple and isolate the issue by temporarily removing complex layouts or other styles.
- Inspect the element and CSS codes to identify the issue.
Frequently Asked Questions
How to make text animation in Elementor?
To create text animation in Elementor, drag and drop the Animated Text widget into your selected area. From there, you can customize your animation settings under the Content menu.
What is CSS text effects?
CSS text effects allow you to customize text formatting in HTML documents, including line breaks, orientation, and patterns. This enables you to create visually appealing and readable text layouts.
Featured Images: pexels.com


