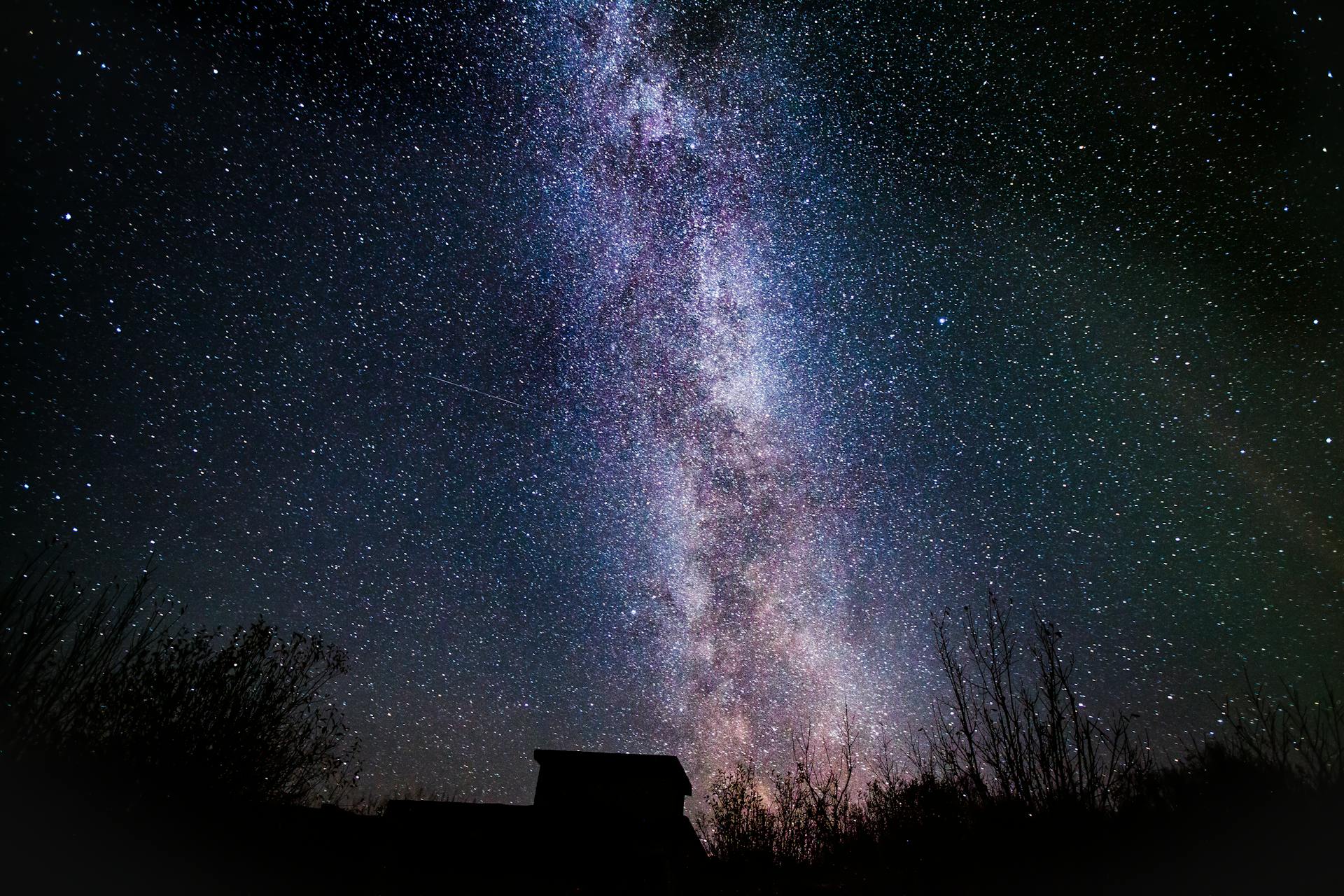
Creating a CSS Star Wars text effect is a fun project that can add a touch of intergalactic flair to your website. To start, you'll need to use the ::before pseudo-element to create a background layer for your text.
The example in the article shows how to use the background-clip property to clip the background to the text content, creating a seamless effect. By setting the background-clip property to text, you can achieve a clean and polished look.
To add some visual interest, you can use the background-image property to add a subtle texture or pattern to your text. In the article, a radial gradient is used to create a sense of depth and dimensionality.
The key to creating a seamless effect is to use a background color that matches the text color. By setting the background-color property to the same value as the text color, you can create a cohesive look that blends the background and text together.
A unique perspective: Add Css Property to a Predefined Class Javascript
Star Wars Text Effect
The Star Wars Text Effect is a popular CSS effect that can add a touch of sci-fi flair to your website. It uses a combination of CSS properties to create a 3D effect on text, making it look like it's floating in space.
The effect is achieved by using the CSS transform property to rotate the text, and the text-shadow property to add depth. In the example, the text is rotated 45 degrees and has a text shadow with a blur radius of 5px.
This effect can be used to draw attention to important text or to create a sense of drama. It's also a great way to add some visual interest to a website without overwhelming the user.
To recreate this effect, you can use the following CSS code: transform: rotate(45deg); text-shadow: 0 0 5px rgba(0, 0, 0, 0.5);
On a similar theme: Css Text Shadows
Customizing Text Appearance
Customizing Text Appearance can be a breeze. You can change the color of the scrolling text by locating the .content class in the CSS section of your code.
To do this, simply change the color property to your desired color, whether it's a color name, hex code, or RGB value.
The Basic
To create a unique text appearance, you need to set up your document's body to prevent scrolling. This can be done by using overflow: hidden, which is a simple and effective way to keep the viewer's focus on the text as it enters from the bottom of the screen.
To achieve this, you need to imagine a three-dimensional space where the text crawls up the Y-axis and out along the Z-axis, giving the impression that the text is sliding up the screen and away from the viewer at the same time.
The first step is to set up the document body so that the screen is not scrollable. This is done by applying the style overflow: hidden to the body element.
Take a look at this: Vertically Center Overflow Text Css
Animation
Animation is where the magic happens, and it's essential to get it right. We're going to start by defining the @keyframes for the animation.
The animation is doing a little more than just animating for us, because we're going to be adding our transform properties here. This includes the movement along the Z-axis.
Curious to learn more? Check out: Css Animations for Text
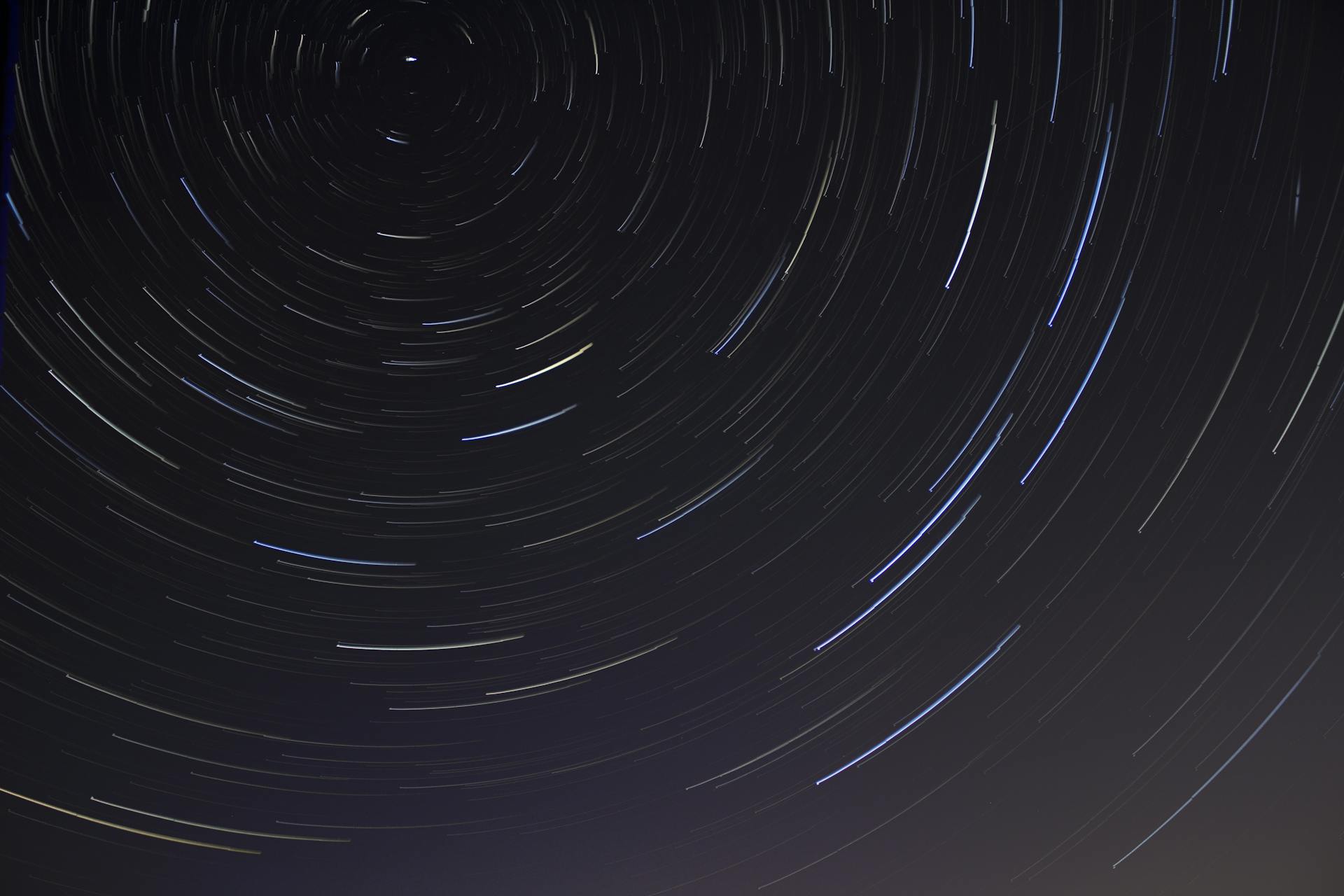
We'll start the animation at 0% where the text is closest to the viewer and is located below the screen, out of view. This is the initial state of the animation.
At 100%, the animation ends where the text is far away from the viewer and flowing up and over the top of the screen. This is the final state of the animation.
Recommended read: Flip Text Animation Css
Changing Scrolling Text Color
You can change the color of the scrolling text by modifying the CSS section of your code.
To do this, locate the .content class in your code.
Changing the color property to your desired color is the next step. You can use color names, hex codes, or RGB values.
By making this simple change, you can give your text a fresh new look.
Sources
- https://css-tricks.com/snippets/css/star-wars-crawl-text/
- https://www.sitepoint.com/css3-starwars-scrolling-text/
- https://itsilesia.com/star-wars-opening-crawl-based-on-css-animations-and-transformations/
- https://stackoverflow.com/questions/61718831/how-to-create-a-star-wars-credits-animation
- https://medium.com/dev-red/tutorial-animate-the-opening-star-wars-crawl-in-a-react-app-with-greensock-bc55a5d05d24
Featured Images: pexels.com


