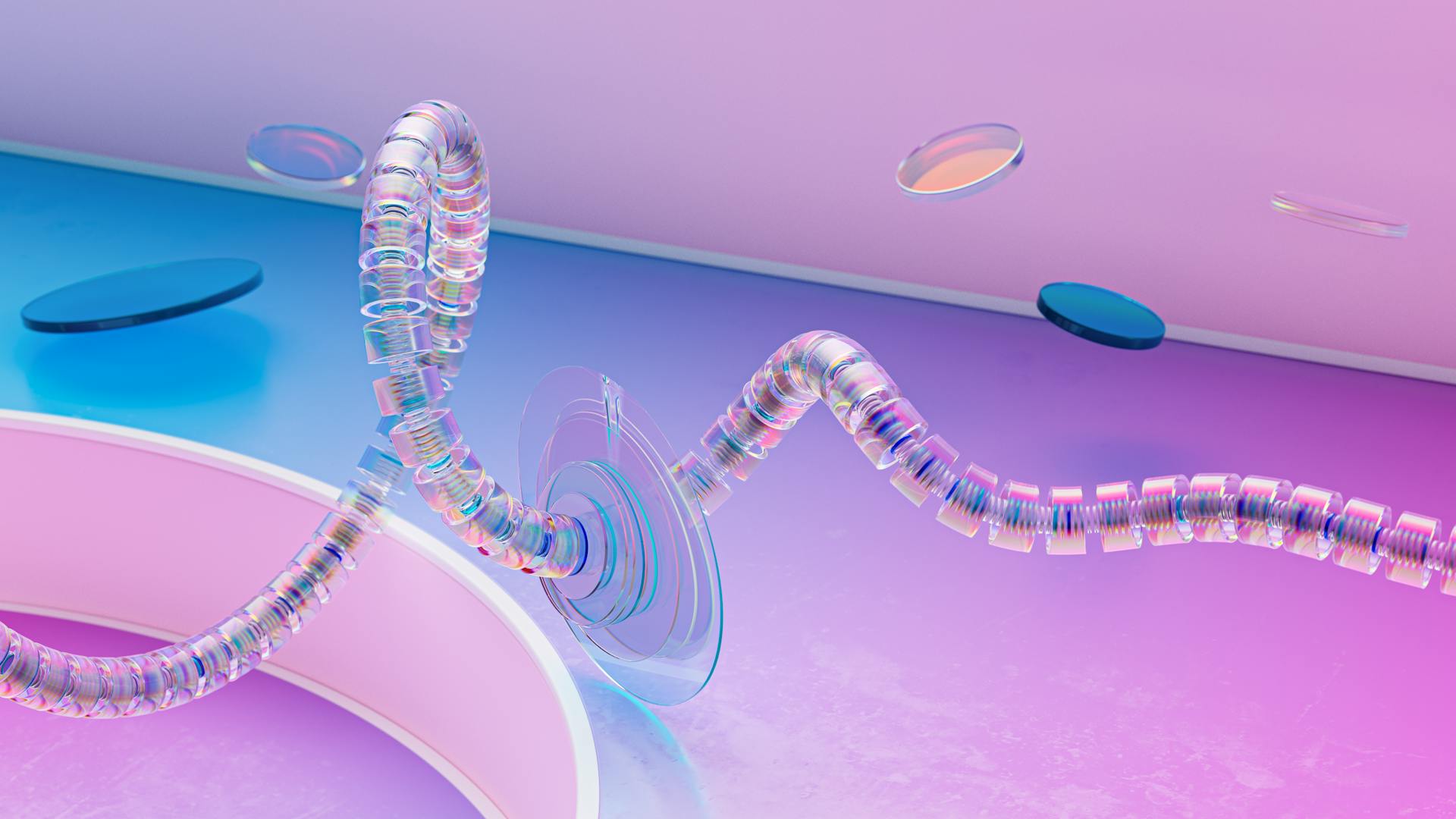要开始使用 Docker 部署 nextjs,我们需要安装 Docker 和 Docker Compose。Docker Compose 是一个用于定义和运行多容器 Docker 应用程序的工具。
有了 Docker 和 Docker Compose,我们可以创建一个 Dockerfile 来定义我们的 nextjs 应用程序的构建过程。Dockerfile 是一个文本文件,包含一系列指令,用于构建 Docker 镜像。
If this caught your attention, see: Next Js Dockerize
Writing a Dockerfile
Writing a Dockerfile is a crucial step in deploying a Next.js app. Our project's Dockerfile will be incredibly simple and standard, as we're working with a single-service, classic Next.js app.
To start, create a Dockerfile in your project's root. Bun offers a lightweight Docker image that we'll build our app on top of, containing the Bun runtime bundled with necessary dependencies.
To build the Docker image, navigate to your project's root directory in the terminal and run the command `docker build -t my-app .`. If you have any build-time environment variables, you can pass them using the `--build-arg` flag.
The Dockerfile will build the Next.js app and install the dependencies in production mode, but this approach is terrible for performance and results in a huge image size.
Recommended read: Next Js Chat
Setting the Base Image
When choosing a base image for your Dockerfile, consider the trade-offs between size and functionality. Bun offers a lightweight Docker image that contains the Bun runtime bundled with necessary dependencies.
This image is a good starting point for many applications, but you might want to use a lighter-weight Docker image instead. Consider your specific needs and the dependencies required by your app.
A lighter-weight Docker image can reduce the size of your final image and improve performance. However, it may require more effort to set up and configure.
A unique perspective: Next Js Image
Setting the Build Context
Setting the build context is a crucial step in creating a Dockerfile. The build context defines the path(s) that the Docker build has access to.
You can set the build context to include your entire repo by specifying the path as a dot (.) in the Docker command.
For example, if you want to include your entire project directory in the build, you can set the build context to the current directory by using the . notation. This is a common practice, and it's what's done in the example: "The build context defines the path(s) that the Docker build has access to. Setting the context to . will include our entire repo in the build."
Suggestion: Nextjs Context for Api Example Github
Importing Dependencies
Importing Dependencies is a crucial step in writing a Dockerfile.
Docker's caching ensures we don't have to sit through lengthy copy/install commands every time we edit app files.
We want to copy over dependencies first, as we're less likely to edit these files than the rest of our app.
This approach helps us take advantage of Docker's caching, making our build process more efficient.
Broaden your view: Adding Stripe to My Nextjs App
Minimal Version 1
In the first version of our Docker setup, we'll be keeping things simple with a minimal configuration. This approach is perfect for small projects or those just starting out with Docker. We'll be using environment variables and Dockerizing our app.
A Dockerfile is required for this setup, and it's incredibly simple for a single-service Next.js app. We'll only need one Dockerfile with limited config. Create a Dockerfile in your project's root.
We'll be using Docker Compose to streamline the process of running our Next.js Docker image locally. This tool enables us to specify all the parameters and settings necessary to build and run our Docker container in a single docker-compose.yml file.
For your interest: Nextjs Multi Tenant App
To run our Next.js app, we'll need to launch the Docker daemon and then run the command `docker compose up` from the app's root. This will build and run the project as defined, and we'll be able to access it on localhost:3000.
If we need to clean up and remove our containers, we can simply run `docker compose down`. This will take care of any containers that were created during the `docker compose up` process.
Here's a quick rundown of the key parameters we'll be using in our docker-compose.yml file:
- We'll be mapping port 3000 from the container to port 3000 on the host machine.
- We'll be setting some environment variables.
This setup is perfect for small projects or those just starting out with Docker. It's easy to understand and implement, and it gets the job done.
Adding Volumes
Adding volumes to your Dockerfile is a crucial step in ensuring your containerized app persists data even after it's stopped and restarted. This is done using the volumes option.
The syntax for a volume is straightforward: you specify the directory's local path in your project, followed by a colon, and then where you're mounting the directory within the container.
Project Setup
The first step in setting up your project is to install the dependencies, which is done by following the instructions in the Dockerfile.
This Dockerfile will build the Next.js app and install the dependencies in production mode, but it's terrible for performance and the image size will be huge, at 1.53 GB.
To avoid this, you'll want to update your next.config.js to use the standalone build, which involves adding two lines to copy the static folder and the public folder.
The static folder contains the css, images, fonts, etc, and the public folder contains the favicon, images, and other static assets.
Take a look at this: Next Js Components Folder
Building and Running the Image
You can build the Docker image by navigating to your project's root directory in the terminal and running the command `docker build -t my-app .`. This command tells Docker to build an image based on the Dockerfile in the current directory and tag it with the name `my-app`.
You might like: Nextjs Set Background Image
To specify build-time environment variables, you can pass them using the `--build-arg` flag.
To streamline the process of running your Docker image locally, you can use `docker compose`. This enables you to specify all the parameters and settings necessary to build and run your Docker container in a single `docker-compose.yml` file.
This configuration tells Docker to build the image using the Dockerfile in the current directory, map port 3000 from the container to port 3000 on the host machine, and set some environment variables.
Here are the key steps to building and running your Docker image:
- Build the Docker image using `docker build -t my-app .`
- Run the Docker image using `docker run -p 3000:3000 my-app`
- Use `docker compose up` to build and run the project as defined in the `docker-compose.yml` file
By following these steps, you can successfully build and run your Docker image.
Configuring the Dockerfile
Configuring the Dockerfile is a straightforward process. Our project's Dockerfile will be incredibly simple and standard.
A single-service, classic Next.js app only needs one Dockerfile with limited config. This is because we're not dealing with multiple services or complex setup.
To start, create a Dockerfile in your project's root. This file will contain the necessary instructions to build your Docker image.
The Dockerfile will be used to containerize our Next.js app.
Creating a Compose File
First, create a file called compose.yml in your project’s root directory.
This file will define how to build and run your Next.js app in a Docker container.
To get started, create a new file called compose.yml in your project’s root directory.
Additional reading: Nextjs File Upload Api
App Configuration
To configure your Next.js app for deployment, start by creating a Docker Compose file. Create a file called compose.yml in your project's root directory.
This file will make it easy to run your app with a single command. You can run docker compose up to get it started instead of using complex docker build and docker run commands.
The Compose file is where you define the services and configurations for your app. In the case of a Next.js app, you'll likely only need one service, but you can add more as needed.
You'll need to write the Docker Compose file to specify the services and configurations for your app. This will allow you to run your app with a single command and avoid complex commands.
The Docker Compose file is typically named compose.yml and is placed in the project's root directory. This makes it easy to find and run with the docker compose up command.
For your interest: Can Amazon S3 Take in Nextjs File
Sources
- https://shipyard.build/blog/nextjs-with-docker/
- https://stackoverflow.com/questions/77662783/how-to-deploy-nextjs-app-with-ci-cd-jenkins-docker-nginx
- https://www.saybackend.com/blog/04-deploy-nextjs-to-production-without-vercel/
- https://markus.oberlehner.net/blog/running-nextjs-with-docker/
- https://blog.bot-flow.com/nextjs-docker/
Featured Images: pexels.com