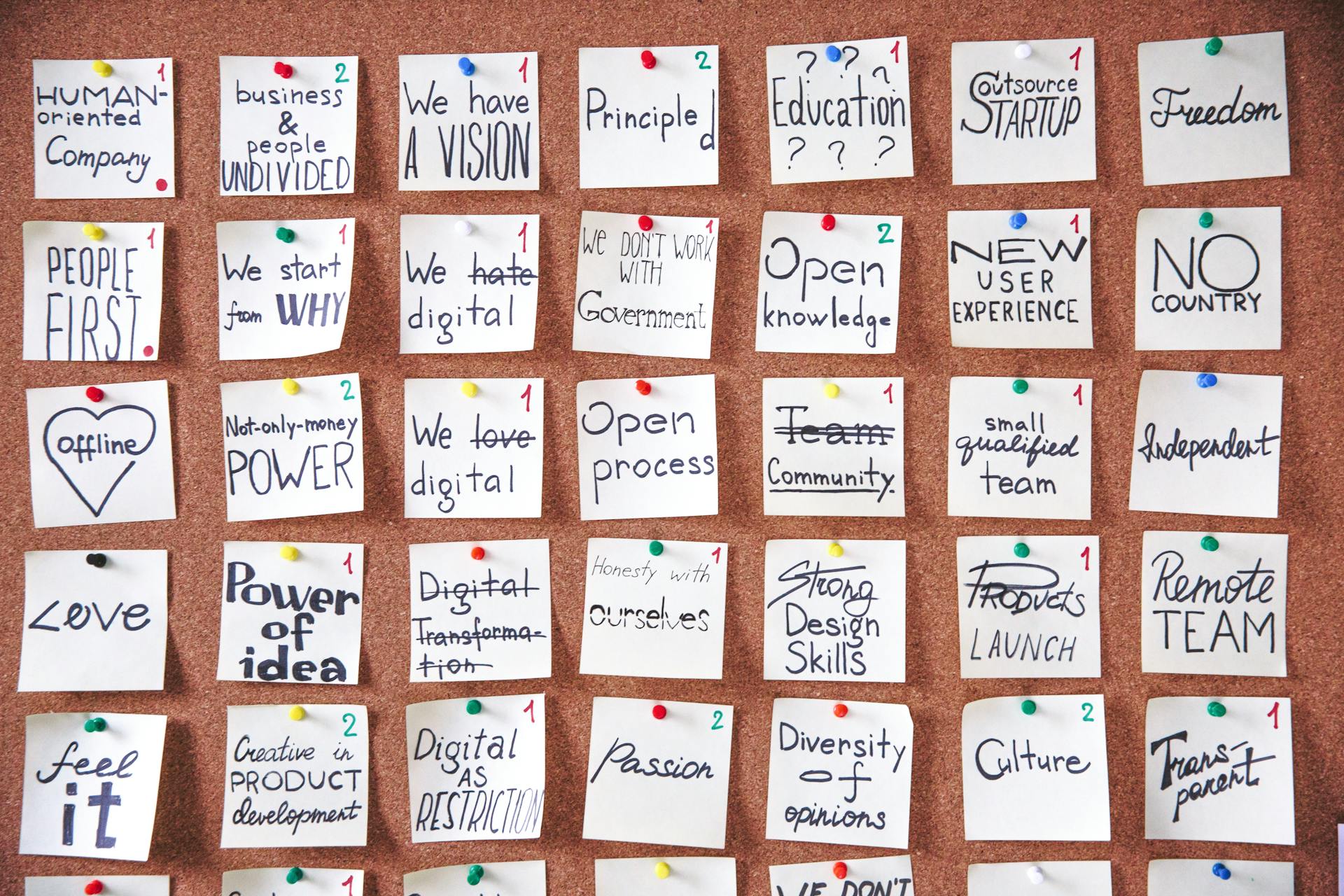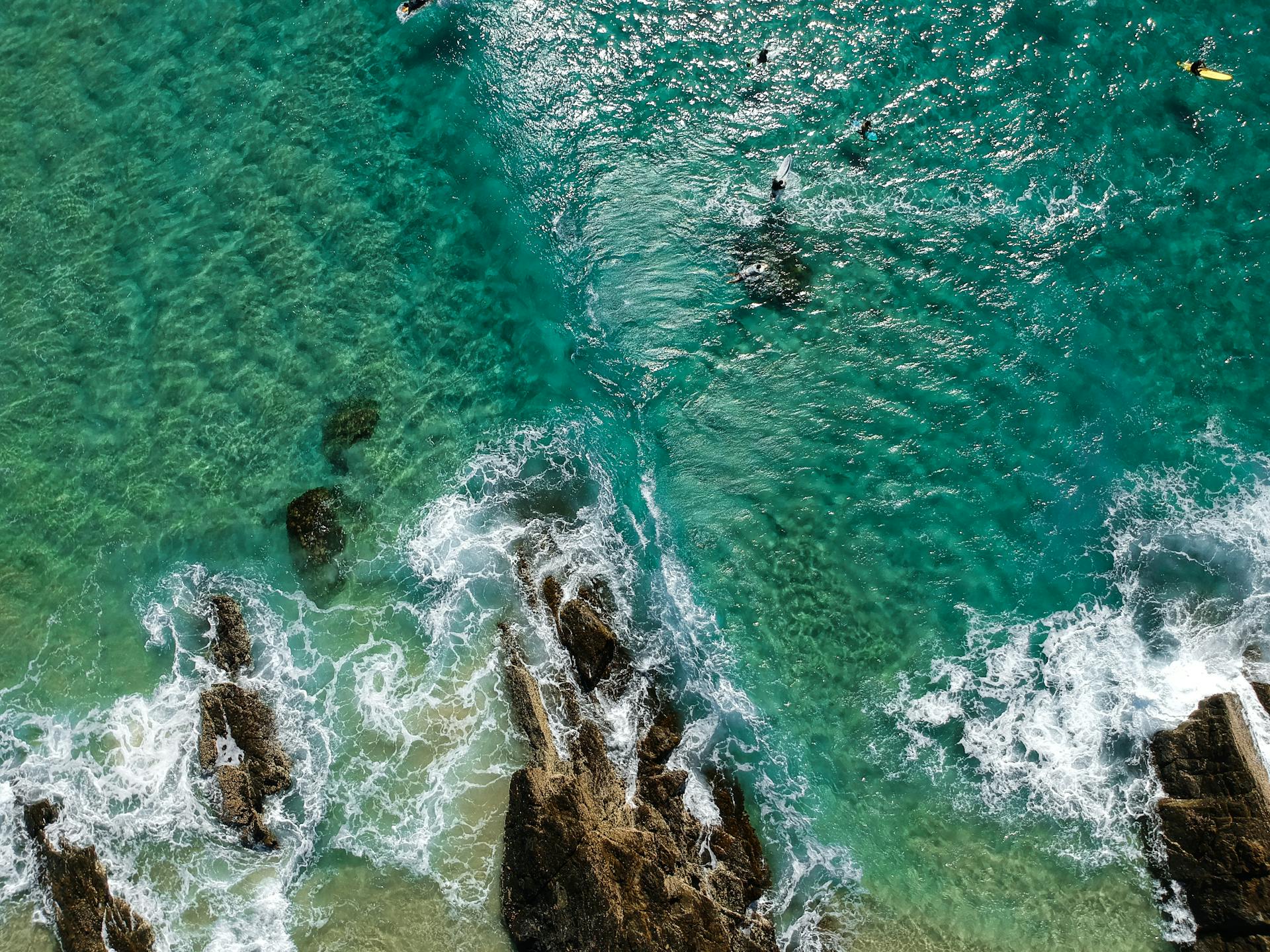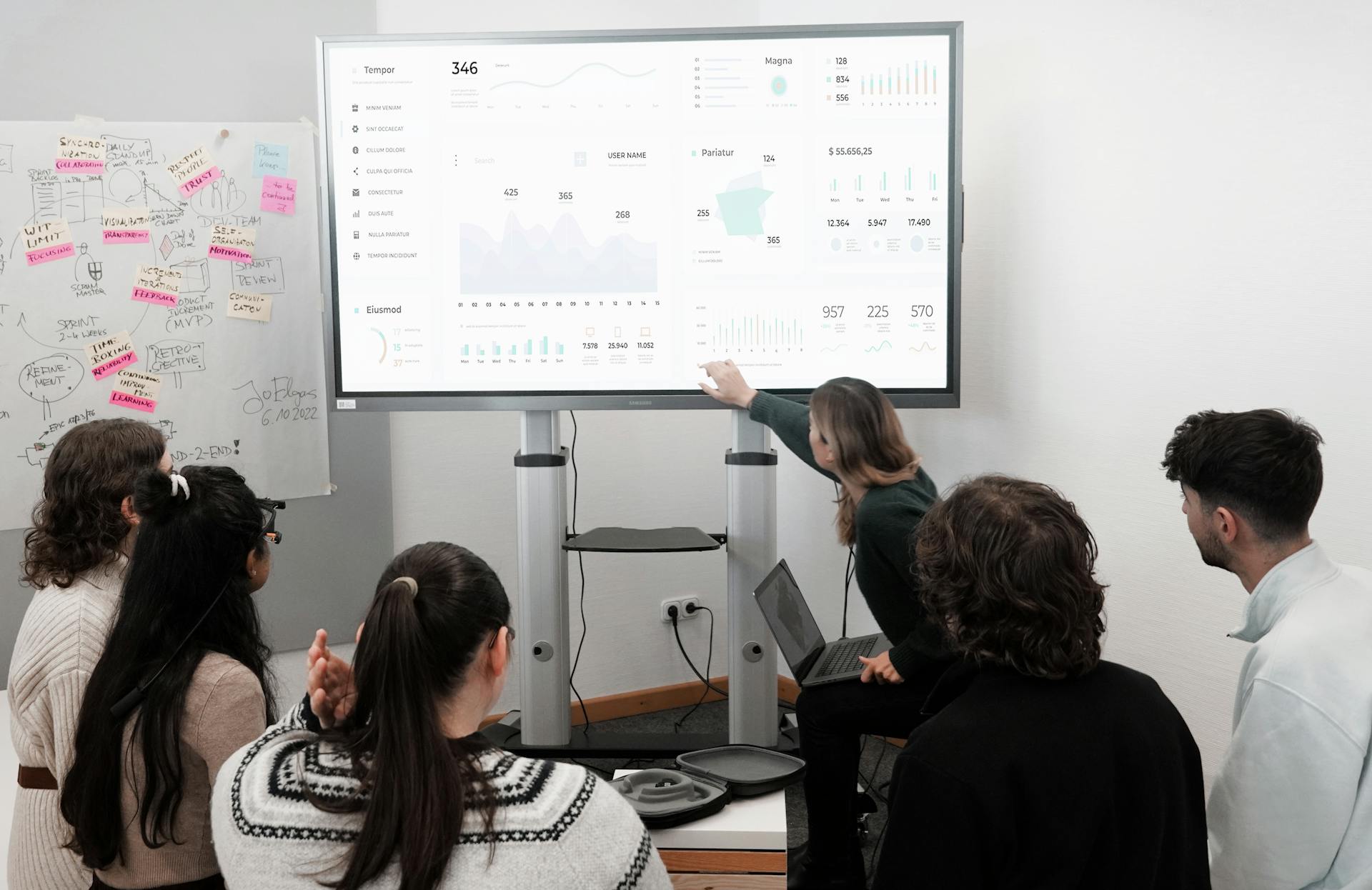
Looker Studio is a powerful tool for creating custom dashboards and reports, and the Bi Engine is a key feature that enhances its capabilities. It enables fast and flexible data modeling, making it easier to create complex data visualizations.
The Bi Engine uses a combination of SQL and LookML to create a unified data model, which can be used to create reports and dashboards that are easily maintainable and scalable. This approach allows for more efficient data analysis and faster query performance.
One of the biggest advantages of the Bi Engine is its ability to handle large datasets and complex queries, making it ideal for businesses with high volumes of data. By leveraging the Bi Engine, users can create reports and dashboards that provide actionable insights and drive business decisions.
With the Bi Engine, users can also create custom data models that are tailored to their specific business needs, making it easier to analyze and visualize data in a way that is meaningful to their organization.
A unique perspective: Looker Studio vs Power Bi
Data and Connectors
Looker Studio allows you to connect to a wide range of data sources, including Google connectors like BigQuery, Google Analytics, and Google Ads.
You can use the native BigQuery connector in Looker Studio to visualize BigQuery tables or specific queries, or develop a Community Connector that fetches data from BigQuery, giving you benefits like parameterized queries and custom caching.
There are currently 24 different Google connectors available, but you can also connect to over 650 different data sources from Looker Studio's partner connectors.
To add a connector, go to Resource, click Manage added data sources, and then click + Add A Data Source. You'll be asked to authorize the connection between accounts.
Here are some of the main non-Google connectors available, including Supermetrics connectors for SEOMonitor, CallRail, Salesforce, and HubSpot.
Most of these data sources come from third-party connectors, which can have additional costs, slow down reports, and have metrics that are sometimes deprecated.
See what others are reading: Looker Studio Cannot Connect to Your Data Set
You can connect to live Power BI XMLA data from Looker Studio using the CData Connect Cloud Connector, select a Connection, Table, or use a Custom Query, and then modify columns and create a report.
Here are some of the ways you can access BigQuery data in a Community Connector:
- Looker Studio Advanced Services
- Apps Script BigQuery Service
- BigQuery REST API
This table shows the differences between these three methods:
Unless you need to transform the fetched data from BigQuery or need custom caching, in most use cases, you can use Looker Studio Advanced Services.
Building a Dashboard
Building a dashboard is where the magic happens. You can use App Engine to pre-aggregate BigQuery data, making it ready for visualization in Looker Studio.
To get started, you can follow the example of using App Engine to pre-aggregate BigQuery data, which is then visualized with Looker Studio. This approach can help you create a BI dashboard that's both informative and visually appealing.
For another approach, see: Google Data Studio Report
Building a Dashboard with App Engine
You can use App Engine to pre-aggregate BigQuery data, which can then be visualized with Looker Studio.
App Engine is a cloud-based platform that allows you to build scalable web applications.
It's particularly useful for pre-aggregating large datasets from BigQuery, making it easier to visualize and analyze the data in Looker Studio.
This can help reduce the complexity of your dashboard and make it easier to understand the insights from your data.
Editing a Report
Editing a report is a crucial step in building a dashboard that effectively communicates your message. You'll want to make sure you're in "Edit" mode, not "View" mode, to start customizing your report.
To begin, utilize the data field sets on the right-hand side to start customizing your report. You can choose from different data fields to change any visualization.
You can create and edit charts and tables in Looker Studio, giving you a high degree of control over the look and feel of your report. This is a game-changer for clients, providing a sense of consistency across an organization.
You can customize the report by changing the font and background color, comparison metric colors, and text padding to align either left, center, or right. Pro tip: Select all scorecards or charts at once to apply style changes to all selections.
Here are some specific style changes you can make:
- Font and background color.
- Changing comparison metric colors.
- Text padding to align either left, center, or right.
Remember, changing the report background, scorecard colors, and label fonts can help create brand standard consistency, as seen in the example where these changes were made.
Adding Report Filters
Adding report filters is a great way to make your dashboard more interactive and user-friendly. You can add a Date Range icon and set it to "Report Level" so that all chart data updates whenever the date range is updated.
Filters are added at a page level by default, but you can make them report-level by right-clicking the filter and choosing Make report-level. This way, the filter will appear on each page of your report.
To add a filter, navigate to the toolbar and choose Add a control > Drop-down list. Then, add the Control field of the relevant data, such as Campaign type.
You might like: Date Range Control Looker Studio
Create a Chart
Creating a chart is a crucial step in building a dashboard, and it's where you get to tell a story with your data. The first thing to consider is who will be reading this report and what data is important to them.
You want your chart to tell a story, and it's up to you to visualize that successfully. To start, click on "Insert" to choose from various chart types, including time series, bar charts, pie charts, tables, scorecards, bullet charts, and more.
For a simple chart, you can choose a bullet chart, which is great for showing progress towards a goal. To make this chart effective, you need to add your target or goal and check the box that says "Show Target."
A bullet chart can be modified to show different range limits, allowing you to input specific values to represent progress. You can also keep the last range the same as the target value or make it higher if you exceeded the target.
Related reading: Count Distinct within Date Range Looker Studio
Here are the different chart types you can choose from in Looker Studio:
- Time series
- Bar chart
- Pie chart
- Tables
- Scorecards
- Bullet charts
- Much more
Remember, simple charts are often all you need to represent the necessary data. By choosing the right chart type and adding the right data, you can create a chart that effectively tells a story with your data.
How to Enable
To enable BI Engine, head to the Google Cloud Console, specifically the BigQuery submenu, where you'll find it right above Looker. This feature requires minimal management.
Once enabled, BI Engine automatically accelerates queries. If it's unable to do so, performance will revert to the fast speed of a typical BigQuery query.
For more insights, see: Power Bi Data Lake
Frequently Asked Questions
What is a BI engine?
A BI engine is a powerful tool that accelerates SQL queries and optimizes data performance, making it easier to get insights from your data. It automates query optimization, so you can focus on analysis, not manual tuning.
Is Looker Studio a BI tool?
Looker Studio is a business intelligence (BI) tool that helps you analyze and visualize data. It's a powerful platform for making smarter business decisions with ease.
Is Looker Studio the same as power bi?
No, Looker and Power BI are distinct business intelligence tools with different strengths, such as real-time data streaming and instant query results. Looker excels in real-time data exploration and loading large datasets faster.
Sources
- https://developers.google.com/looker-studio/connector/connect-to-bigquery
- https://windsor.ai/destinations/google-data-studio/
- https://www.searchenginejournal.com/google-looker-studio-beginner-guide/471369/
- https://www.cdata.com/kb/tech/powerbixmla-cloud-google-data-studio.rst
- https://cloud.google.com/blog/products/data-analytics/faster-queries-with-bigquery-bi-engine
Featured Images: pexels.com