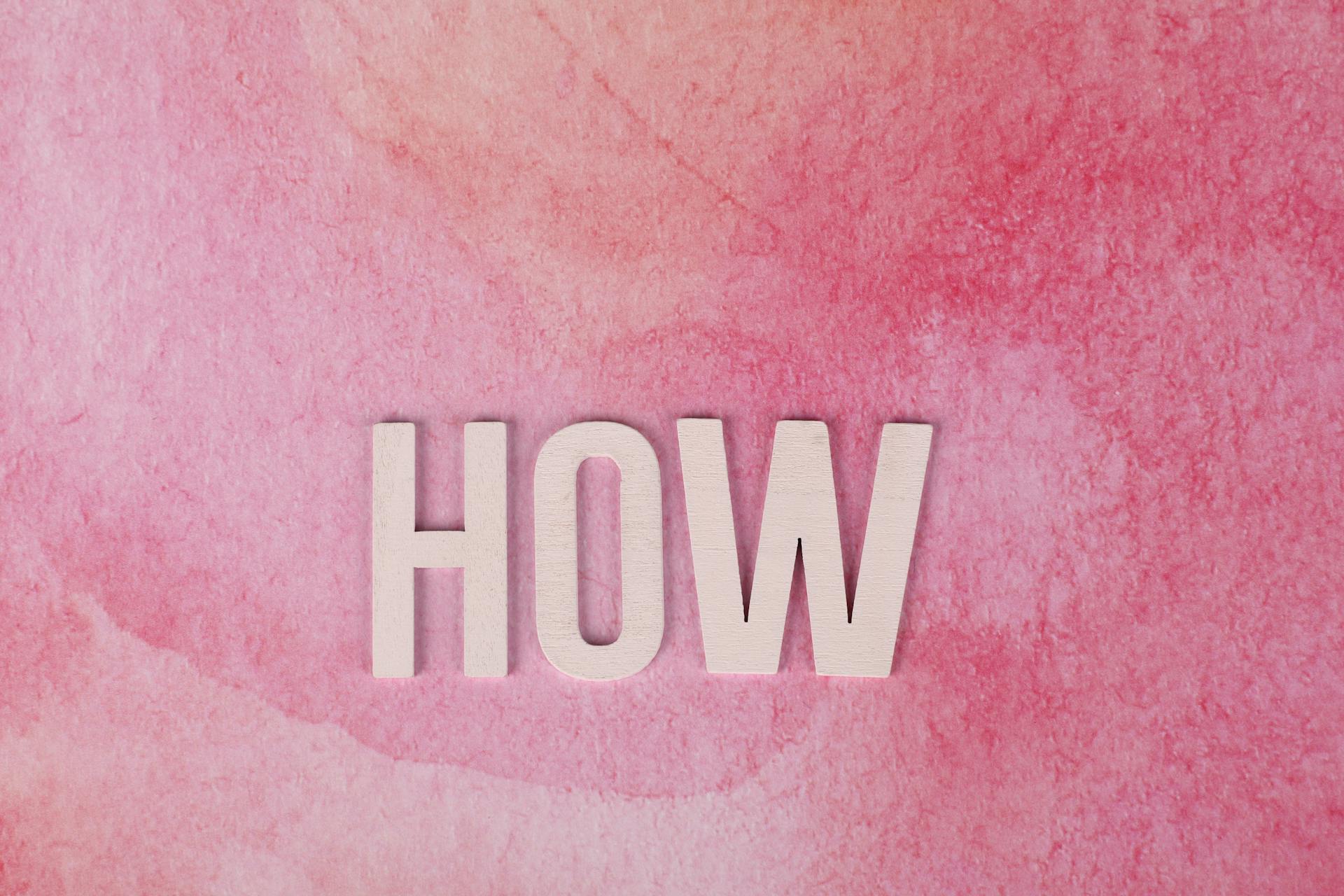There are a few things to look for when determining if a printer is network-ready. Most network printers will have a Ethernet port, which is necessary to connect the printer to the network. some network printers also have wireless capabilities, which can be beneficial if you don't want to run cables to the printer. You'll also want to make sure that the printer is compatible with the operating system and networking protocol that you're using.
Related reading: Network Host
What is a network-ready printer?
A network-ready printer is a printer that can be connected to a computer network. This means that it can be used by multiple users on the network. There are two main types of network-ready printers: Ethernet and Wi-Fi.
Ethernet printers are connected to the network via an Ethernet cable. They are typically faster than Wi-Fi printers and have a more reliable connection. However, they can be more difficult to set up and are not as portable.
Wi-Fi printers are connected to the network wirelessly. They are easier to set up and are more portable, but they can be slower than Ethernet printers and have a less reliable connection.
Both Ethernet and Wi-Fi printers have their own advantages and disadvantages. It is important to choose the right type of printer for your needs.
Suggestion: Portable Personal Computer
What are the benefits of using a network-ready printer?
A printer that is network-ready provides many benefits for users. When a printer is network-ready, it means that it can be easily connected to a network, allowing multiple users to access the printer from their computers. This can be a great convenience for users, as it eliminates the need to physically connect the printer to each computer that needs to use it.
Another benefit of using a network-ready printer is that it can be easily shared among multiple users. This can be a great benefit in a work environment, as it allows multiple employees to print documents from their own computers without having to wait in line for the printer. This can also be helpful in a home environment, as it allows family members to print documents without having to go through a single computer.
In addition, a network-ready printer can be used in conjunction with a variety of other devices. For example, many network-ready printers can be used with scanners, fax machines, and copiers. This can be a great benefit for users who need to be able to scan, fax, or copy documents on a regular basis.
Overall, there are many benefits to using a network-ready printer. These benefits can be a great convenience for users, as well as provide a variety of other benefits.
A fresh viewpoint: Which of the following Is Important When Using Technology
How do you know if a printer is network-ready?
A printer is considered network-ready if it has either an Ethernet or Wi-Fi connection. Most network-ready printers also have a USB port, so you can connect the printer directly to a computer.
If you're considering purchasing a network-ready printer, the first thing you should do is check the printer's documentation or specifications. Network-ready printers usually have one or more of the following features:
-Ethernet port: An Ethernet port lets you connect the printer to a router with an Ethernet cable.
-Wi-Fi: Wi-Fi printers can connect to your wireless network, so you can place them anywhere in your home or office.
-USB port: A USB port lets you connect the printer directly to a computer.
Once you've established that the printer you're considering is network-ready, you'll need to decide how you want to connect it to your network. Most network-ready printers can be connected using an Ethernet cable or Wi-Fi.
If you're connecting the printer to your network using an Ethernet cable, you'll need to plug the cable into the Ethernet port on the back of the printer and the other end into an available Ethernet port on your router. Once the cable is plugged in, the printer will be automatically connected to your network.
If you're connecting the printer to your network using Wi-Fi, you'll need to make sure the printer is in range of your wireless router. Once the printer is in range, you'll need to enter the password for your wireless network into the printer's menu. Once the printer is connected to your wireless network, you'll be able to print from any computer or mobile device that's also connected to the network.
Expand your knowledge: Setup Canon Mx430 Wireless Printer
What do you need to do to set up a network-ready printer?
While setting up a network-ready printer, there are a variety of factors that need to be considered. In terms of hardware, a network-ready printer must have an Ethernet port, which will allow it to be physically connected to the network. In addition, the printer should be compatible with the specific protocol that is being used by the network (e.g. IPX/SPX, AppleTalk, NetWare, TCP/IP). The printer should also have the capability to be configured as a network printer, which can be done through the printer’s control panel or a web-based interface.
Once the hardware is taken care of, the next step is to install the printer drivers on all of the computers that will be using the printer. The drivers will need to be downloaded from the manufacturer’s website and then installed according to the instructions. Once the drivers are installed, the printer can be added to the network by creating a new printer object in the network control panel.
After the printer has been added to the network, it is important to test it to ensure that it is working properly. This can be done by printing a test page from each computer that will be using the printer. If the test page prints correctly, then the printer is ready to be used on the network.
Discover more: Computer Hardware
How do you connect a network-ready printer to a network?
A printer that is network-ready means that it is designed to connect to a network and be used by multiple computers. There are a few different ways to connect a network-ready printer to a network.
The most common way to connect a network-ready printer is to use a wired Ethernet connection. Most network-ready printers have an Ethernet port on the back, which looks like a larger version of a standard phone or modem jack. To connect the printer to the network using a wired connection, simply plug one end of an Ethernet cable into the back of the printer and the other end into an open port on the router. Once the connection is made, the printer will be assigned an IP address and will be accessible to any computer on the network.
If the network is not equipped with a router, or if there are not enough open ports on the router, a wireless connection can be used. Most network-ready printers also have a wireless adapter built-in, which can be used to connect to a wireless network. To connect the printer to the network wirelessly, simply follow the prompts on the printer’s display to connect to the wireless network. Once the connection is made, the printer will be assigned an IP address and will be accessible to any computer on the network.
Once the printer is connected to the network, it can be used by any computer on the network. To print from a computer, simply open the document or photo that you want to print and select the printer that you want to use. Most printers will have a default name, such as “HP OfficeJet Pro 8600”, which can be selected from the list of available printers. Once the printer is selected, click “Print” and the document or photo will be sent to the printer.
Additional reading: Open Lexmark Printer
What are the steps for printing from a network-ready printer?
Assuming you would like a step by step guide on how to print from a network ready printer:
1. Make sure your computer is connected to the same network as your printer. 2. Open the document or image you want to print. 3. Click File in the top left corner, then click Print. 4. A pop-up window will appear. Under Printer, choose the network printer you want to use. 5. Click Print and your document or image will start printing!
What are some common problems with network-ready printers?
Most network-ready printers come with a few common problems. One such problem is that users may forget to properly connect the printer to the network. This can result in lost or corrupted data, which can be a major headache for businesses. Additionally, users may not have the proper permissions to access the printer, which can again lead to lost data. Another common problem is that the printer may not be configured correctly for the network, which can lead to slow printing speeds and other issues. Finally, network-ready printers are often more expensive than traditional printers, which can be a problem for businesses on a tight budget.
Take a look at this: Which of the following Is Not a Type of Printer?
How do you troubleshoot network-ready printer problems?
Assuming you are referring to a printer that is not working over a network:
There are a few things to check when troubleshooting network-ready printer problems. First, check the printer’s power cord to make sure it is plugged into a power outlet. If the cord is plugged in and the printer is still not power, check the outlet to make sure there is power flowing to it. Next, check the printer’s Ethernet cable to make sure it is securely plugged into both the printer and the router. If the cable is plugged in and the printer is still not connecting to the network, try restarting the printer and the router.
If the printer is still not working, there may be a problem with the printer’s drivers or firmware. To check for driver or firmware issues, visit the printer manufacturer’s website and look for updated drivers or firmware for your model of printer. Once you have downloaded and installed any updated drivers or firmware, restart the printer and try connecting to the network again.
If you are still having problems connecting the printer to the network, there may be a problem with the printer itself. In this case, you will need to contact the printer manufacturer for further troubleshooting and assistance.
What are some tips for using a network-ready printer?
A network-ready printer is a great way to increase your productivity and efficiency when printing documents. Here are some tips for using a network-ready printer:
1. Make sure that your computer is connected to the same network as the printer. This will ensure that the printer is able to communicate with your computer.
2. If you are using a wireless network, make sure that the printer is within range of the router.
3. Install any software that is required by the printer. This software will usually be provided on a CD that comes with the printer.
4. Once the software is installed, add the printer to your list of printers. This can be done through the control panel on your computer.
5. Set the printer as your default printer. This will ensure that all documents that you print will be sent to the printer.
6. When you are ready to print a document, simply select the printer that you want to use. The document will then be sent to the printer and will be printed out.
For another approach, see: Software Enables Users
Frequently Asked Questions
What does it mean when a printer supports the connection options?
Typically, this means that the printer has been designed to be connected to a network either directly or via a wireless connection. This allows you to easily print documents and files from your computer or other devices on your network.
What is a printer?
A printer is a machine that prints documents from digital images or text.
What is a color printer?
A color printer is a device that can produce text and images at three different primary colors: blue, green, and red. This makes it possible to create many different colors without having to use multiple printers.
Why is my printer not connecting to the network?
The printer may not be connected to the wireless network or the Ethernet cable may be unplugged.
What are some connection types that can be used for printers?
Printer connection types can include a cable, wireless, and ethernet. Wireless printers use radio waves to transmit text and images from the printer to the computer. Many wireless printers are designed to be placed near the computer, making them ideal for small spaces. Ethernet connections use wires to connect one device to another. Printers that connect using Ethernet usually have a cable that comes with the printer.
Sources
- https://brainly.in/question/26970043
- https://quizlet.com/112812658/220-801-practice-test-flash-cards/
- https://www.cvaieee.org/the-benefits-of-using-a-network-printer/
- https://brainly.in/question/38705123
- https://www.mercuryvehicles.com/best-laser-printers-network-ready/
- https://www.cclonline.com/help/product-faqs/what-does-network-ready-mean-on-a-printers-specifications/
- https://www.linkroll.com/Printers-Computers-and-Technology--20366-What-is-Different-About-a-Network-Ready.html
- https://www.chegg.com/homework-help/questions-and-answers/following-indicates-printer-network-ready-rj11-jack-usb-connector-rj45-jack-scs1-connector-q16957857
- https://www.pearsonitcertification.com/articles/article.aspx
- https://www.coursehero.com/file/p2p7atn/Question-26-Which-of-the-following-indicates-that-a-printer-is-network-ready-An/
- https://www.epson.com.au/v2/insights/article
- https://smallbusiness.chron.com/difference-between-wireless-network-printer-57982.html
- https://www.pcmag.com/encyclopedia/term/network-ready
- https://www.computerhope.com/jargon/n/netwprin.htm
Featured Images: pexels.com