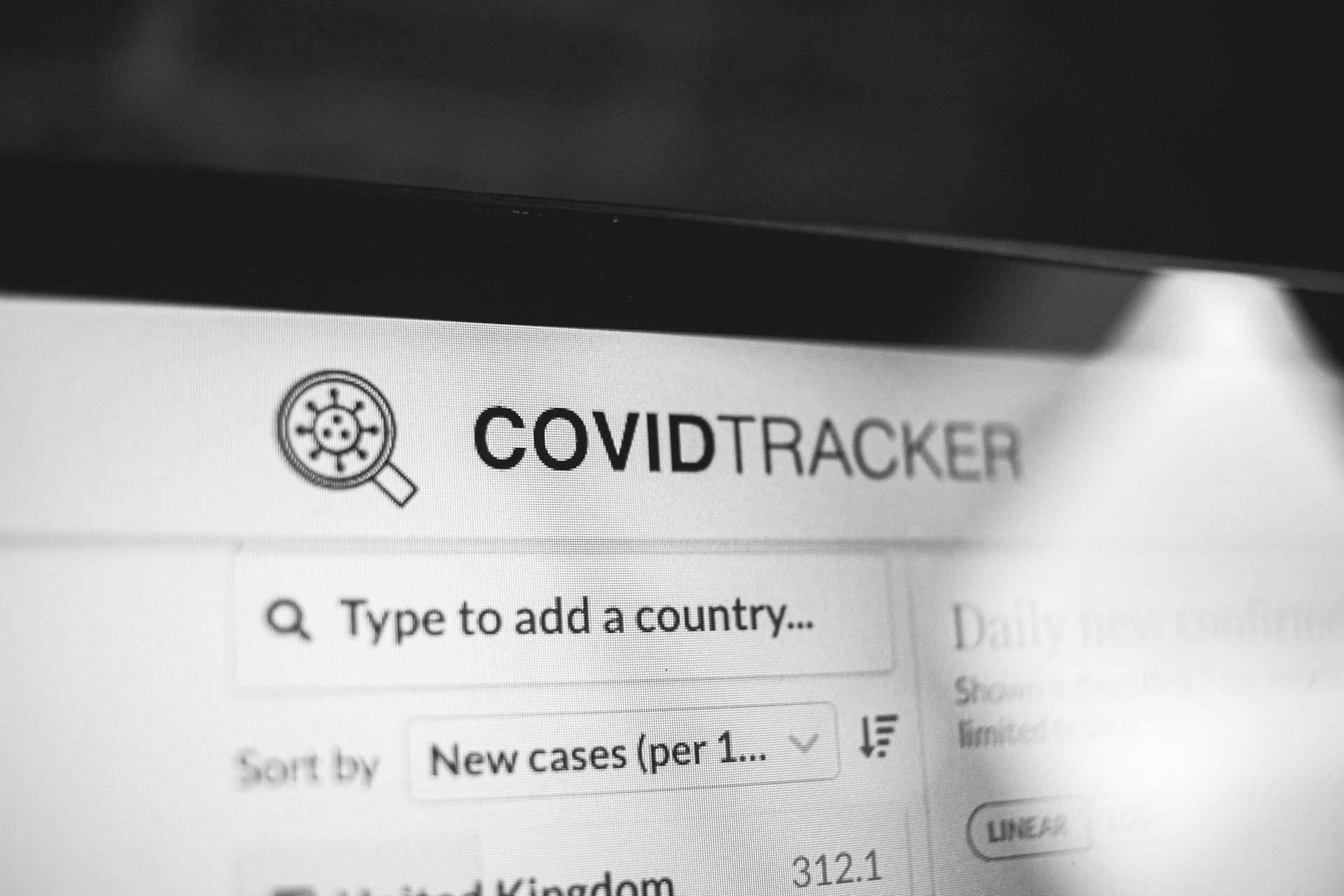For a long time, people have been using modems to connect to the internet. However, there are now many devices that can connect to the internet without the need for a modem. One of these devices is the Netgear WiFi router. This router can be used to connect to the internet without the need for a modem. There are a few things that you need to do in order to setup your Netgear WiFi router without a modem.
The first thing that you need to do is connect the Netgear WiFi router to your computer. You will need to use an Ethernet cable to do this. Once the router is connected to your computer, you will need to open up a web browser and type in the URL for the Netgear router. This URL can be found in the documentation that came with the router.
Once you have accessed the router, you will need to create a username and password. Once you have done this, you will be able to access the router's settings. In the router's settings, you will need to find the section that says "Wireless Settings." In this section, you will need to enable the wireless connection.
After you have enabled the wireless connection, you will need to find the section that says "Network Setup." In this section, you will need to enter the SSID for your wireless network. The SSID is the name of your wireless network. You will also need to enter the password for your wireless network.
Once you have entered the SSID and password, you will need to save the changes that you have made. After you have saved the changes, you will need to restart the router. Once the router has restarted, you should now be able to connect to the internet without the need for a modem.
Check this out: Extend Wifi
How do I connect my Netgear router to my modem?
The first thing you need to do is decide where you want to place your Netgear router. It is recommended that you place your router in a central location in your home or office. Once you have decided on a location, you will need to connect your router to your modem.
If you have a cable modem, you will need to use an Ethernet cable to connect the modem to the Netgear router. If you have a DSL modem, you will need to use a phone line to connect the modem to the Netgear router.
Once you have connected your modem to your Netgear router, you will need to power on both devices. After both devices have power, you will need to connect your computer to the Netgear router.
If you are using a Windows computer, you will need to launch the Network and Sharing Center. To launch the Network and Sharing Center, you will need to click on the start menu and then click on Control Panel. In the Control Panel, you will need to click on the Network and Sharing Center icon.
Once the Network and Sharing Center has launched, you will need to click on the Set up a new connection or network link.
On the next screen, you will need to select the Manually connect to a wireless network option and then click on the Next button.
On the next screen, you will need to enter the SSID or network name for your Netgear router. The SSID is the name of your wireless network. Once you have entered the SSID, you will need to click on the Next button.
On the next screen, you will need to select the security type for your wireless network. The security type will be either WEP, WPA, or WPA2. Once you have selected the security type, you will need to enter the security key or password for your wireless network.
After you have entered the security key, you will need to click on the Next button. On the next screen, you will have the option to name your network. It is recommended that you name your network so that you can easily identify it in the future.
After you have named your network, you will need to click on the Next button. On the next screen, you will be given the option to share your Internet connection. It is recommended that you do not share your Internet connection.
Once you have decided whether or not to share your Internet connection
Expand your knowledge: Computer Run
How do I configure my Netgear router for wireless networking?
Netgear is a computer networking company that produces equipment for both home and business networks.
For a home network, Netgear offers both wired and wireless routers. The most common type of home network is a wireless network, which allows devices to connect to the Internet without the need for cables.
Netgear routers can be configured for wireless networking in a few simple steps.
First, connect the router to a modem or other Internet source using an Ethernet cable. Next, plug the router into a power outlet.
Once the router is powered on, open a web browser and type in the router's IP address. The IP address can be found in the documentation that came with the router.
Once the router's configuration page loads, click on the "Wireless" tab. In the "Wireless Settings" section, enter a name for the wireless network in the "SSID" field.
The SSID is the name that will be used to identify the wireless network. In the "Channel" drop-down menu, select a channel for the wireless network. The best channel for the wireless network will be the one that has the least amount of interference from other wireless networks in the area.
Next, in the "Mode" drop-down menu, select the type of wireless network that will be created. The most common type of wireless network is a "b/g/n" network, which is compatible with the vast majority of wireless devices.
Finally, in the "Security" drop-down menu, select the type of security that will be used for the wireless network. The most common type of security is WPA2-PSK.
After the wireless network has been configured, click on the "Apply" button to save the changes.
On a similar theme: How Do I Turn down the Volume on My Projector without a Remote?
What is the default IP address for my Netgear router?
The default IP address for Netgear routers is 192.168.1.1. You can usually access the router's web-based setup page by entering this IP address into your web browser's address bar.
How do I change the password for my Netgear router?
If you want to change the password for your Netgear router, you can do so by logging into the router's web interface. The web interface is a web page that is accessed through a web browser. The default address for the web interface is http://192.168.1.1. Once you have logged into the web interface, you will be prompted to enter the username and password. The default username is admin and the default password is password. Once you have logged in, you will be able to change the password for your router.
How do I update the firmware on my Netgear router?
If you own a Netgear router, you may be wondering how to update the firmware. Firmware is the software that helps your router operate smoothly and efficiently. By regularly updating the firmware on your Netgear router, you can ensure that it remains compatible with your other devices and continues to work properly.
To update the firmware on your Netgear router, you will need to download the latest firmware from the Netgear website. Once you have downloaded the firmware, you will need to unzip the file and save it to your computer. Next, you will need to connect to your router's web interface.
Once you are logged in, you will need to navigate to the Firmware Update page. From here, you will be able to select the new firmware file that you have downloaded. Once you have selected the file, you will need to click the Update Firmware button. Depending on the size of the firmware file, the update process may take a few minutes.
It is important to note that you should not interrupt the firmware update process. Doing so could cause permanent damage to your router. Once the firmware update is complete, you will need to reboot your router. After your router has rebooted, you will be able to enjoy the benefits of the new firmware.
How do I troubleshoot my Netgear router?
If you're experiencing problems with your Netgear router, there are a few things you can do to try and troubleshoot the issue. First, restart your router by unplugging it from the power outlet for 30 seconds, and then plugging it back in. This can often resolve any temporary glitches that may be causing your router to act up.
If restarting your router doesn't help, the next step is to chec
What is the range of my Netgear router?
Netgear is a world leader in networking solutions. Its routers are used in homes and businesses around the world to connect devices to the internet and enable communication between devices. Netgear routers have a wide range of features and capabilities, and the range of router prices reflects this.
The least expensive Netgear router is the N300, which is designed for small homes and businesses. It has a maximum speed of 300Mbps and a range of up to 150 feet. The N300 is a good choice for people who have a limited number of devices to connect to the internet, and who don’t need the fastest speeds.
If you need a faster speeds and a longer range, you’ll need to move up to a more expensive model. The Netgear N600 is a popular choice for people who have more devices to connect, and who need a router that can handle more traffic. It has a maximum speed of 600Mbps and a range of up to 300 feet.
For the fastest speeds and the longest range, you’ll need to invest in a Netgear N750. It has a maximum speed of 750Mbps and a range of up to 450 feet. This router is a good choice for homes with a lot of devices, and for businesses that need a fast and reliable network.
No matter what your needs are, there’s a Netgear router that’s right for you. With a wide range of prices and features, you’re sure to find a router that meets your needs and fits your budget.
How do I improve the range of my Netgear router?
If you're looking to extend the range of your Netgear router, there are a few things you can do. One is to move the router closer to the center of your home. Another is to use range extenders. Range extenders are devices that amplify the signal emitted by your router, thereby extending its range. Finally, you can try changing the channel on your router. By doing so, you may be able to avoid interference from other electronic devices that can cause your signal to drop.
What are the different modes of my Netgear router?
Netgear is a computer networking company that produces a variety of devices for home and business networks, including routers. Routers are devices that connect two or more networked devices, such as computers, and allow them to communicate with each other. Netgear routers come in a variety of models, each of which offers different features and support for different types of networks.
The most basic mode of Netgear router is the Residential Gateway mode, which is designed for home networks. This mode allows the router to connect to the Internet through a broadband modem, and then share that connection with the devices on the home network. The router can also be used to create a wireless home network, using either the 802.11g or 802.11n standard.
The Business Gateway mode is designed for small office and home office (SOHO) networks. This mode allows the router to connect to the Internet through a broadband modem, and then share that connection with the devices on the network. The router can also be used to create a wireless home network, using either the 802.11g or 802.11n standard. In addition, the Business Gateway mode offers features such as firewall protection and VPN support.
The Wireless Router mode is designed for networks that do not have a broadband modem. This mode allows the router to connect to the Internet through a wireless connection, and then share that connection with the devices on the network. The router can also be used to create a wired home network, using either the Ethernet or HomePNA standards.
The Wireless Access Point mode is designed for networks that already have a router. This mode allows the router to act as a wireless access point, allowing the devices on the network to connect to the Internet wirelessly.
The Wireless Bridge mode is designed for connecting two or more routers wirelessly. This mode allows the router to act as a bridge, connecting the wireless networks of the routers and allowing the devices on those networks to communicate with each other.
The Wireless Repeater mode is designed for extending the range of a wireless network. This mode allows the router to act as a repeater, receiving the wireless signal from the router and amplifying it.
The Wireless NAS mode is designed for connecting a Netgear storage device to a network. This mode allows the router to act as a network attached storage (NAS) device, allowing the devices on the network to access the storage device.
The Wireless VPN mode
For more insights, see: Setup Canon Mx430 Wireless Printer
Frequently Asked Questions
How do I set up a Wi-Fi router without a modem?
First, locate the Wi-Fi router and note down the following information: The network name (SSID), which is usually printed on a label on the device or near the antennas The network passkey (usually a number or a letter), if you have one Next, connect your computer to the router using an Ethernet cable. If your router has a Web interface, click the icon in the bottom-right corner of your screen and select "Setup wizard." If your router does not have a Web interface, find the Settings page in the menu and enter Administration mode. Enter the network name and network passkey into the appropriate fields on the first page of the setup wizard. Click Next to move on to the next page. On subsequent pages of the wizard, make sure that all of the necessary settings are correctly entered. When you finish setting up your router, click Finish to complete the process.
How do I set up and install my Netgear Nighthawk router?
To set up and install your NETGEAR Nighthawk router using the NETGEAR Nighthawk app: Download the Nighthawk app. Attach the provided antennas (if any) and connect your modem to the Internet port on your router. Power on your router. Wait for the WiFi LED to light. Look on the router label for your network name or SSID, and select it. Enter your administrator user name and password if prompted. Click the Setup tab and click the Wi-Fi link. Click Connect to open the Network Connection window. If you have an existing wireless network, click AddThis ...
How to set up a wireless router without an Ethernet cable?
Plug in your modem to the wall. Plug in your Wi-Fi router to the modem. Turn on your Wi-Fi router. Open a web browser, such as Chrome or Firefox, and go to the address for your Wi-Fi router. If you don't have this information, use our Orbi website search tool. Type in your network's name (SSID), like "Orbi" or "House." If you can't find the SSID, please press the discover network button on your device and type in your network's name (SSID). Click connect. Your computer should now see the wireless signal from your Wi-Fi router.
Do I need a modem or a router to set up WiFi?
A router can be used to set up WiFi within your home or office, and a modem is not necessary. A router connects to your modem and provides WiFi access for all devices on your network.
Can I Go wireless without a modem in place?
If the computer is already connected to the wireless network, then no additional hardware is required. If you are purchasing a modem for use with a wireless connection, it is recommended that you buy one that supports HD TV signals.
Sources
- https://kb.netgear.com/fr/23517/Comment-configurer-mon-r%C3%A9p%C3%A9teur-WiFi-NETGEAR
- https://kb.netgear.com/22717/How-do-I-install-my-NETGEAR-DSL-modem-router-using-the-router-web-interface
- https://community.netgear.com/t5/Nighthawk-WiFi-Routers/how-make-WIFI-without-internet/td-p/2187211
- https://kb.netgear.com/980/How-do-I-log-in-to-my-NETGEAR-router
- https://www.youtube.com/watch
- https://kb.netgear.com/25343/How-do-I-connect-the-cables-to-my-NETGEAR-router
- https://www.wikihow.com/Configure-a-Netgear-Router
- https://www.youtube.com/watch
- https://kb.netgear.com/119/How-do-I-set-up-and-install-my-NETGEAR-router
- https://community.netgear.com/t5/Nighthawk-WiFi-Routers/Using-Router-without-modem/td-p/2043087
- https://kb.netgear.com/000059495/Can-I-install-and-manage-my-NETGEAR-router-without-using-the-Nighthawk-app
- https://community.netgear.com/t5/General-WiFi-Routers-Non/Connecting-old-Netgear-router-to-new-modem/td-p/2030932
- https://community.netgear.com/t5/General-WiFi-Routers-Non/Router-without-a-modem/td-p/1717683
- https://www.youtube.com/watch
- https://kb.netgear.com/000038886/How-do-I-install-my-NETGEAR-cable-modem-router-using-the-router-web-interface
Featured Images: pexels.com