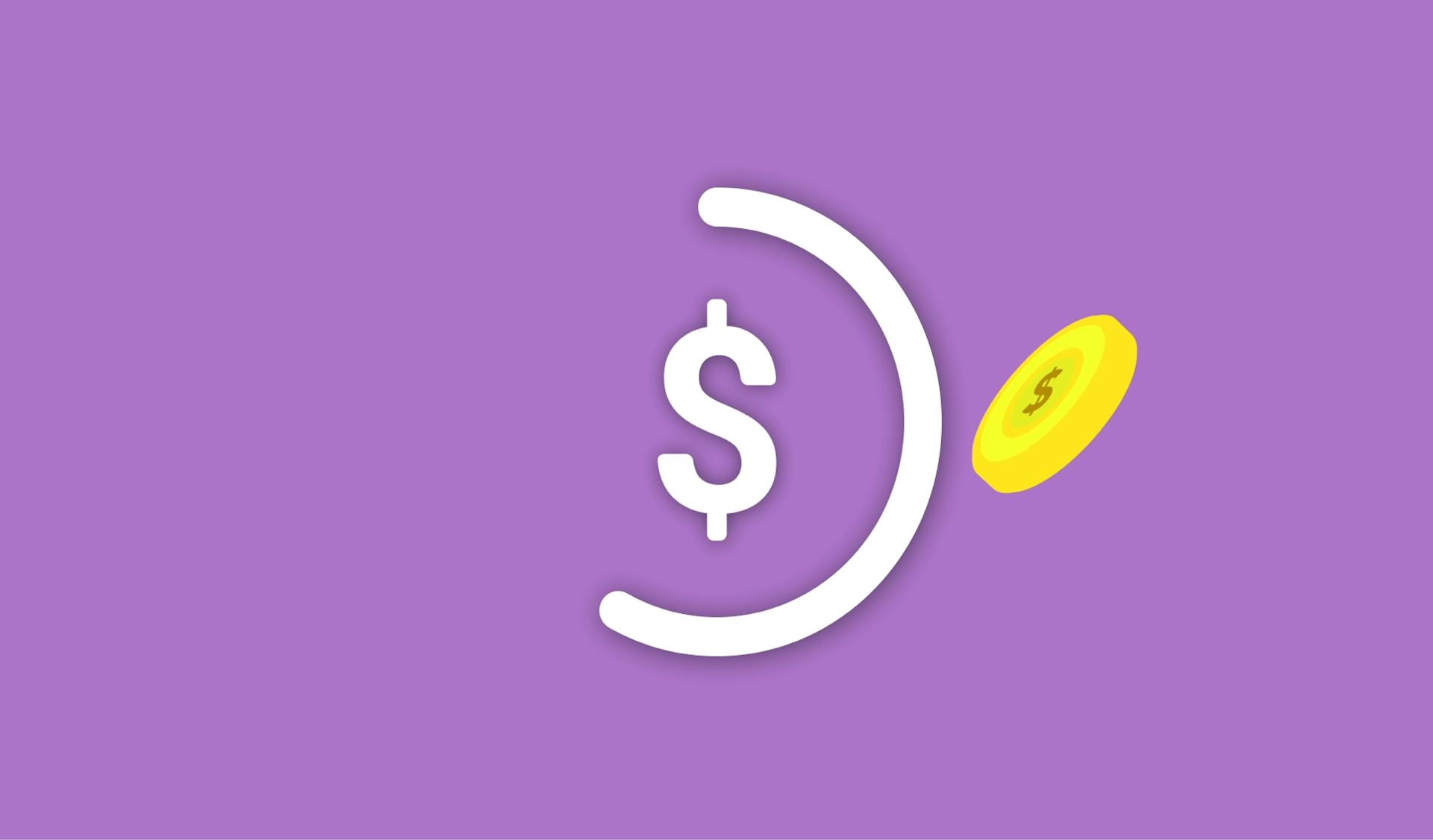Assuming you would like a step-by-step guide on how to set up a printer on a Samsung Galaxy S8:
1. Start by going into the settings of your phone. This can be done by dragging down the notification bar and tapping on the gear icon.
2. Once in settings, find the section titled “Connections” and tap on it.
3. In the Connections menu, tap on the “More connection settings” option.
4. Next, tap on the “Printing” option.
5. You should now be in the Printing menu. Tap on the “+ Add service” option.
6. A list of different printing services will now appear. Tap on the one you wish to use (i.e. HP Print Service Plugin).
7. You may now be prompted to sign in or create an account with the printing service you selected. Follow the on-screen instructions to do so.
8. Once you are signed in, you will be able to select the printer you wish to use and configure the print settings to your liking.
9. That’s it! Your printer should now be set up and ready to use with your Galaxy S8.
Intriguing read: Print Cardstock
How do I set up my printer on my Galaxy S8?
Assuming you would like a step by step guide on how to connect your printer to your Galaxy S8:
1. Check to see if your printer is Wi-Fi enabled. If it is, then proceed to the next step. If not, then you will need to connect your printer to your computer using a USB cable. 2. On your Galaxy S8, go to Settings and then tap on Connections. 3. Next, tap on Wi-Fi and then make sure that Wi-Fi is turned on. 4. Now, go to the list of available Wi-Fi networks and select your printer's name from the list. 5. Enter your printer's password when prompted and then tap on Connect. 6. Once your printer is connected to your Galaxy S8, you can now print documents and photos wirelessly.
What type of printer do I need in order to print from my Galaxy S8?
When it comes to choosing a printer that is compatible with your Galaxy S8, there are a few things that you need to take into account. First of all, you need to decide what type of printing you will be doing with your Galaxy S8. If you only plan on printing documents and photos occasionally, then a basic printer should suffice. However, if you intend on using your Galaxy S8 for more complex printing tasks, such as printing large documents or graphics-heavy files, then you will need to invest in a more versatile and powerful printer.
Next, you need to consider what type of connectivity you need in order to connect your Galaxy S8 to the printer. Most modern printers come with built-in Wi-Fi, which allows you to print wirelessly from your Galaxy S8 without the need for any additional cables or adapters. However, if your printer does not have Wi-Fi capabilities, then you will need to use a USB cable to connect the two devices.
Finally, you need to think about the price of the printer. If you only intend on using your Galaxy S8 for light printing tasks, then you can probably get away with a cheaper printer. However, if you need a printer that is capable of handling more complex printing jobs, then you will need to spend a bit more money.
Taking all of these factors into account will help you choose the best printer for your Galaxy S8.
Expand your knowledge: Direct Printing
What are the steps to setting up my printer on my Galaxy S8?
If you're wondering how to set up your new Samsung Galaxy S8 smartphone with a printer, you've come to the right place. Below we'll outline the steps to take in order to get your S8 prints up and running.
Before we begin, it's worth noting that there are two main ways to print from your Galaxy S8 smartphone - using a wireless printer, or using a USB printer. We'll outline the steps for both methods below.
How to Print from a Galaxy S8 Using a Wireless Printer
If you have a wireless printer, the process for setting it up with your Galaxy S8 is fairly simple. First, make sure that your printer is turned on and connected to the same wireless network as your phone.
Next, open up the Settings app on your S8 and tap on the "Connections" option.
From here, tap on the "Wi-Fi" option to open up the Wi-Fi settings.
Next, find your printer's name in the list of available networks and tap on it to connect.
Once you're connected, open up the app that you want to print from on your Galaxy S8. For this example, we'll use the Samsung Notes app.
Open up the document or photo that you want to print, tap the three dots in the top-right corner, and select the "Print" option.
From here, select your printer's name from the list of available printers.
Make any necessary changes to the print settings (such as paper size or orientation), and then tap on the "Print" button to send your document or photo to the printer.
How to Print from a Galaxy S8 Using a USB Printer
If you have a USB printer, the process for setting it up is a bit different. First, connect your printer to the USB port on your Galaxy S8 using a USB cable.
Next, open up the Settings app on your S8 and tap on the "Connections" option.
From here, tap on the "USB" option.
Now, tap on the "Default USB Configuration" option and select the "File Transfer" option from the list.
Once you've done this, open up the app that you want to print from on your Galaxy S8. For this example, we'll use the Samsung Notes app.
Open up
Additional reading: 3d Printer Print
Do I need any special software to set up my printer on my Galaxy S8?
No, you don't need any special software to set up your printer on your Galaxy S8. All you need is a compatible printer and a USB cable.
To get started, go to Settings > Connections > NFC and sharing. Tap on the + icon, then select Printer. Find your printer from the list of available printers, then tap on themodel to connect to it. If prompted, enter the PIN for your printer.
Once your printer is connected, you can open any app that supports printing, such as Samsung Print Service or Google Drive. Tap the menu icon, then select Print. Find your printer from the list of available printers, then select Print.
Your print job will start printing right away!
You might enjoy: Printing Blue
What cables or connections do I need in order to set up my printer on my Galaxy S8?
There are a few things you need to consider when setting up a printer on your Galaxy S8. The most important is what type of cables or connections you need.
The most common type of connection for printers is USB. If your printer has a USB port, then you will need a USB cable to connect it to your Galaxy S8. Most printers come with a USB cable, but if yours doesn't, you can buy one at any electronics store.
If your printer uses a wireless connection, such as WiFi or Bluetooth, you will need to make sure your Galaxy S8 is compatible with the same wireless standard. Most modern printers use WiFi, so chances are your Galaxy S8 does as well. If so, simply connect to the same wireless network as your printer and follow the instructions that came with your printer to complete the connection.
If your printer uses a different wireless standard, such as Bluetooth, you will need to buy a Bluetooth adapter for your Galaxy S8. These can be found at most electronics stores. Once you have the adapter, follow the instructions that came with your printer to complete the connection.
Once you have your printer connected to your Galaxy S8, you will need to install the printing app that came with your printer. If you don't have the app, you can usually download it from the printer manufacturer's website.
Once the app is installed, open it and follow the instructions to complete the printer setup. That's it! Now you can print from your Galaxy S8 to your printer.
Take a look at this: Setup Canon Mx430 Wireless Printer
How do I connect my printer to my Galaxy S8?
Printers are becoming increasingly more popular as people begin to use them for more than just printing documents. Many people use printers to print photos, labels, and even art projects. While some may still be using the old-fashioned method of connecting their printer to their computer, others have swapped to a wireless printing method that allows them to print from their Galaxy S8.
The majority of printers on the market now have wireless capabilities, and while the specific process may differ depending on the model of your printer, the general idea is the same. In order to connect your Galaxy S8 to your printer, you will need to access the settings on your phone. Once you are in the settings menu, you will need to select the "connections" option. Within the connections menu, there should be an option for "Bluetooth" - select this option and then turn on Bluetooth on your phone.
After you have turned on Bluetooth, you will then need to find your printer within the Bluetooth settings on your phone. Once you have found your printer, select it and then follow the on-screen prompts to complete the pairing process. Once your printer and phone are successfully paired, you should be able to print wirelessly from your Galaxy S8.
If you are having trouble connecting your Galaxy S8 to your printer, there are a few things you can try. First, make sure that your printer is turned on and within range of your phone. If your printer is turned off or out of range, your phone will not be able to connect to it. Secondly, check to see if your printer is compatible with Bluetooth. Not all printers are compatible with Bluetooth, so if yours is not, you will not be able to connect wirelessly.
If you are still having trouble connecting your Galaxy S8 to your printer, you may need to consult your printer's manual or contact the manufacturer for assistance.
On a similar theme: Print 4x6 Photos
What settings do I need to change on my Galaxy S8 in order to print?
There are a few different settings that you'll need to adjust on your Galaxy S8 in order to print. The most important setting to change is the printer output quality. You can choose between low, medium, or high output quality. Choose high output quality if you want the best possible print quality.
Another setting you'll need to adjust is the page orientation. You can choose to print in portrait or landscape orientation. Landscape orientation is best for printing photos or wide documents.
Finally, you'll need to choose the paper size. The Galaxy S8 can print on standard letter-sized paper or legal-sized paper. You can also choose to print on cardstock or envelopes.
Once you've adjusted all of the settings, you're ready to print. Simply tap the "Print" button and your Galaxy S8 will begin printing.
Additional reading: Canon Printer Printing Blank Pages
How do I select which printer to use on my Galaxy S8?
When it comes to printing from your Samsung Galaxy S8, you have a few different options to choose from. While you can always connect your phone to a printer via USB, there are also a number of wireless printing options available, such as Bluetooth, WiFi Direct, and NFC. So, which printing method should you use with your Galaxy S8?
USB Printing
USB printing is the most straightforward way to print from your Galaxy S8. Simply connect your phone to a compatible printer using a USB cable, and you should be able to print anything that's currently on your screen. Most modern printers are compatible with USB printing, so this should be a good option for most people.
Bluetooth Printing
Bluetooth printing is another popular wireless printing method. To use Bluetooth printing with your Galaxy S8, you'll need to pair your phone with a compatible Bluetooth printer. Once your phone and printer are paired, you should be able to print wirelessly from your Galaxy S8. Bluetooth printing is a good option if you don't have a WiFi connection or if you want to conserve battery life.
WiFi Direct Printing
WiFi Direct printing is similar to Bluetooth printing, but it doesn't require a paired connection between your phone and printer. Instead, your Galaxy S8 will create its own WiFi network that your printer can connect to. This is a good option if you want to print from your Galaxy S8 without using any of your phone's data.
NFC Printing
NFC printing is the newest and most convenient wireless printing option. To use NFC printing, simply tap your Galaxy S8 to a compatible NFC printer. Your phone and printer will automatically connect, and you should be able to print wirelessly. NFC printing is a good option if you want to quickly print something without fumbling around with Bluetooth or WiFi settings.
Which Wireless Printing Method Should You Use?
So, which wireless printing method should you use with your Galaxy S8? The answer may depend on a few factors, such as the type of printer you have and your personal preferences. If you have a modern printer that supports NFC printing, that may be the best option for you. If not, WiFi Direct or Bluetooth printing should work well for most people.
What type of files can I print from my Galaxy S8?
Assuming you would like an answer to the question: Galaxy S8 can print any type of file as long as it is compatible with the printer. For example, PDFs can be sent directly to most printers and other common file types like JPEGs or TIFFs can be printed through the Samsung Print Service Plugin. Any type of file can be printed if you have the right app and it is compatible with the printer.
Recommended read: Type Numbers
Frequently Asked Questions
Which printer is best for printing from a Samsung phone?
The HP Colour LaserJet Pro MFP M479fdw A4 Colour Multifunction Laser Printer is a fast and versatile machine with USB, Network and Wireless connectivity as standard. This printer supports mobile printing via these connections and is also compatible with Windows and Mac.
How to take a screenshot on Galaxy S8?
On Galaxy S8, go to the "Apps" screen. Drag the app you want to screenshot to the left hand side of your screen. Tap on the three lines in the top right corner of the app's window and select "Screenshot."
How do I print photos from my phone?
You can print photos from your phone by opening them and using the share button.
How to print from a Samsung tablet?
1 Connect the tablet to the same Wi-Fi network as the printer. 2 Install the plugin for your printer. 3 Enable the plugin. 4 Use the plugin to add the printer. 5 Open the file.
How do I connect my HP printer to my tablet?
A normal HP printer can be connected to most tablets using a Bluetooth connection. Tap the "Settings" icon on your tablet and then choose "Wi-Fi." If the printer is not already online, turn it on and connect it to your Wi-Fi network.
Sources
- https://www.techjunkie.com/how-to-print-from-galaxy-s8-and-galaxy-s8-plus/
- https://www.mobilesum.com/faqs/samsung-galaxy-s8/connect-printer-samsung
- https://www.verizon.com/support/knowledge-base-211226/
- https://www.solvemix.com/index.php/en/android-smartphones/setting-up-samsung-galaxy-s8-wlan-printer-instructions.html
- https://www.youtube.com/watch
- https://www.businessinsider.com/how-to-add-printer-to-samsung-galaxy-s10
- https://h30434.www3.hp.com/t5/Samsung/Wireless-printing-from-my-phone-I-have-a-Samsung-Galaxy-S8/td-p/6475958
- https://www.wikihow.com/Set-Up-a-Wireless-Printer-Connection
- https://support.brother.com/g/b/faqend.aspx
- https://h30434.www3.hp.com/t5/Printing-Errors-or-Lights-Stuck-Print-Jobs/Re-How-to-set-up-my-printer-wirelessly-without-a-usb-cable/td-p/6261607
- https://www.justanswer.com/printers/bbt4n-printer-connected-cable-need-use.html
- https://www.youtube.com/watch
- https://www.verizon.com/support/knowledge-base-211229/
- https://www.techjunkie.com/galaxy-s8-and-galaxy-s8-plus-how-to-print-from-phone/
- https://www.mobilesum.com/faqs/samsung-galaxy-s8-active/connect-printer-samsung
Featured Images: pexels.com