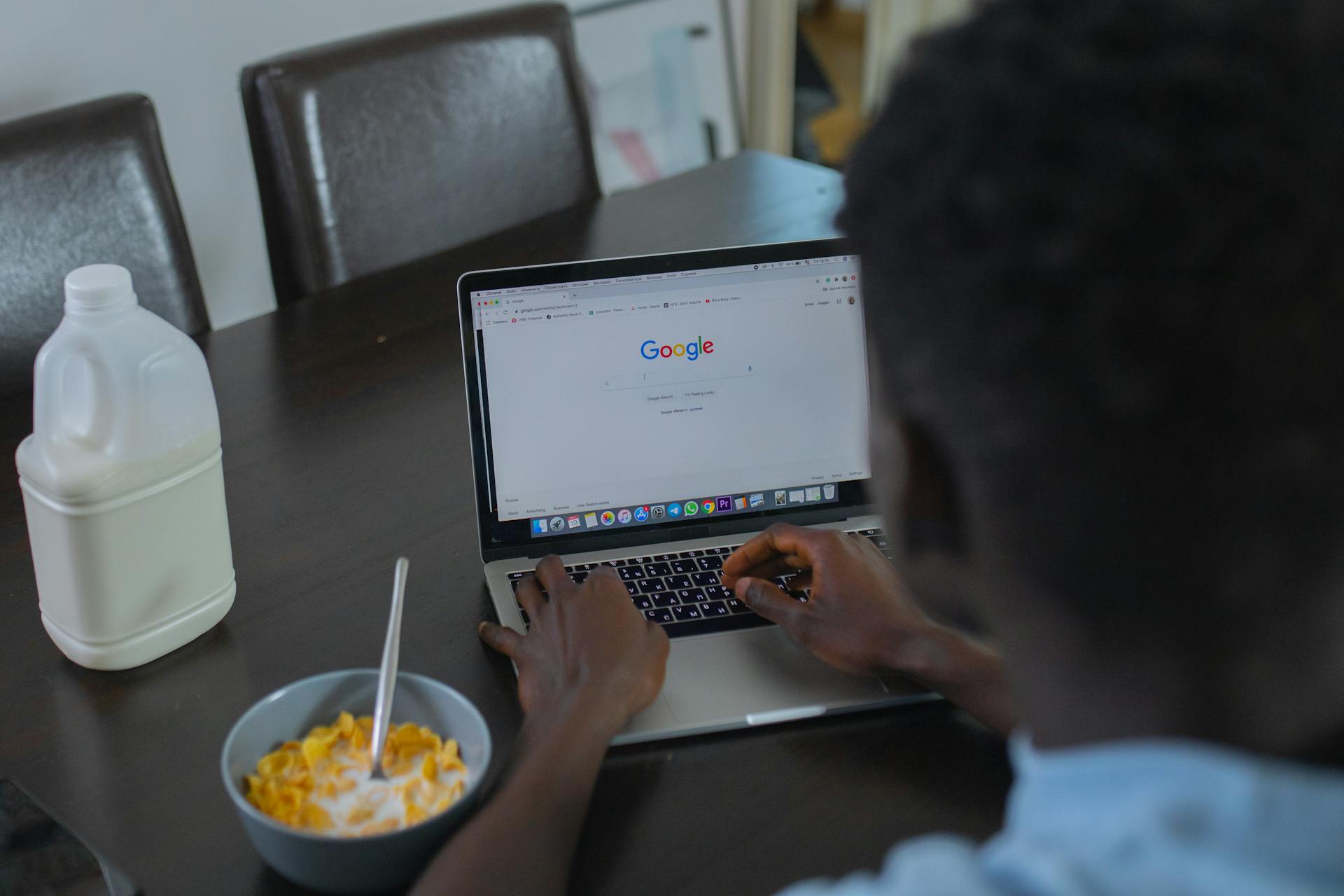When you want to create a model in Fusion 360, you'll often start with a 2D sketch. But sometimes, you'll need to create a 3D model from a 2D sketch. In this tutorial, we'll show you how to scale a sketch in Fusion 360 so that it can be used to create a 3D model.
To scale a sketch in Fusion 360:
1. Select the sketch you want to scale.
2. In the upper left corner of the workspace, click the drop-down arrow next to the word "Modify."
3. From the Modify drop-down menu, select "Scale."
4. In the Scale dialog box, type the percentage you want to scale the sketch by. For example, if you want the sketch to be twice as large, you would type "200%."
5. Click the "OK" button.
The sketch will be scaled according to the percentage you entered.
Discover more: Connections - Oracle Fusion Cloud Applications
How do you scale a sketch in fusion 360?
When you want to scale a sketch in Fusion 360, you have a few different options. You can use the Scale tool, which is located in the Modify panel of the Sketch workspace. You can also use the Scale command in the right-click menu, or you can use the Scale dialog box.
To scale a sketch using the Scale tool:
1. Select the sketch or sketches you want to scale.
2. Click the Scale tool.
3. In the graphics area, click the point you want to use as the base point for the scaling operation.
4. Drag the mouse to the new location for the base point. As you drag, you'll see the sketch(es) scale.
5. Release the mouse button when the sketch(es) is/are at the desired size.
To scale a sketch using the Scale command:
1. Select the sketch or sketches you want to scale.
2. Right-click and select Scale from the menu.
3. In the Scale dialog box, select the Type of scale you want to use. You can choose Uniform, Non-Uniform, or Scale by Factor.
4. Specify the scaling factor or amount in the Scale by Factor box. If you chose Uniform or Non-Uniform, you'll need to specify the X, Y, and Z scale factors.
5. Click OK to scale the sketch(es).
You can also scale a sketch by using the Transform panel in the Sketch workspace. To do this:
1. Select the sketch or sketches you want to scale.
2. Click the Transform tab.
3. In the Type drop-down list, select Scale.
4. In the Parameters section, specify the X, Y, and Z scale factors.
5. Click the Apply button.
No matter which method you use, scaling a sketch in Fusion 360 is a simple and straightforward process.
Readers also liked: Google Optimize 360
How do you change the scale of a sketch in fusion 360?
There are a few ways to change the scale of a sketch in Fusion 360. One way is to use the Scale command. With the Scale command, you can select the entities you want to scale, specify the Reference point, and then enter the scale factor. The other way to change the scale of a sketch is to use the Tape Measure tool. With the Tape Measure tool, you can select the entities you want to scale, and then click the Scale button. The Tape Measure tool will ask you for the new length of the entities. The last way to change the scale of a sketch is to use the Stretch command. With the Stretch command, you can select the entities you want to scale, and then specify the reference point and the new length.
Explore further: Scale Change Weight
How do you resize a sketch in fusion 360?
When you first open up Fusion 360, you will see a blank workspace. To the left of the workspace is the Tool Palette, and at the top is the Menu Bar. The quickest way to resize a sketch is to select the sketch you want to resize in the Tool Palette, then click on the transform tab, and select resize.
Once you select resize, you will see a bounding box around your sketch. You can then click and drag on any of the handles to resize your sketch. If you want to be more precise, you can enter in specific values for the new width, height, or scale.
Once you are happy with the new size of your sketch, you can click the green checkmark to confirm, or the red x to cancel.
A different take: Sketch Website Wireframe
How do you make a sketch bigger in fusion 360?
There are a few ways to make a sketch bigger in Autodesk Fusion 360. The first way is to click on the sketch in the Browser, then click on the Modify tab, and select the Scale tool. With the Scale tool selected, click and drag on the sketch to resize it.
Another way to make a sketch bigger is to select the Freeform Sketch tool, then click and drag on the sketch to resize it.
yet another way to resize a sketch is to use the Scale Sketch tool. To use this tool, first select the sketch in the Browser, then click on the Modify tab, and select the Scale Sketch tool. With the Scale Sketch tool selected, click and drag on the sketch to resize it.
The last way to resize a sketch is to use the Scale 3D Sketch tool. To use this tool, first select the sketch in the Browser, then click on the Modify tab, and select the Scale 3D Sketch tool. With the Scale 3D Sketch tool selected, click and drag on the sketch to resize it.
How do you make a sketch smaller in fusion 360?
There are a few ways to make a sketch smaller in Autodesk Fusion 360. One way is to use the scale tool. With the scale tool, you can select the desired sketch entities and then type in a percentage to scale the entity. Another way to make a sketch smaller is to use the Offset Sketch tool. With the Offset Sketch tool, you can select the desired sketch entities and then type in a distance to offset the entity.
How do you increase the size of a sketch in fusion 360?
There are a few ways to increase the size of a sketch in Autodesk Fusion 360. One way is to click on the sketch in the browser and click the resize button in the sketch toolbar. This will open up a dialogue box where you can enter in a new width and height for the sketch. Another way to resize a sketch is to select the sketch entities in the sketch and use the scale tool. This will also open up a dialogue box where you can enter in a new width and height for the sketch.
How do you decrease the size of a sketch in fusion 360?
In many cases, you may want to decrease the size of your sketches in Autodesk Fusion 360. There are a few different methods that you can use to accomplish this. You can use the Scale tool, the Offset tool, or the Convert Entities tool.
The Scale tool is the most straightforward way to reduce the size of a sketch. To use the Scale tool, select the sketch entities that you want to scale. Then, click the Scale tool on the toolbar or press the “S” key. The Scale tool will have a default scale of 1:1. To change the scale, either enter a new value in the Scale field or click and drag one of the reference points.
The Offset tool can also be used to decrease the size of a sketch. To use the Offset tool, select the sketch entities that you want to offset. Then, click the Offset tool on the toolbar or press the “O” key. The Offset tool will have a default offset distance of 0. To change the offset distance, either enter a new value in the Offset field or click and drag one of the reference points.
The Convert Entities tool can be used to convert sketch entities into construction geometry. Construction geometry is not printed or exported, so it can be used to create reference geometry that is not included in the final design. To use the Convert Entities tool, select the sketch entities that you want to convert. Then, click the Convert Entities tool on the toolbar or press the “C” key. The Convert Entities tool will create construction geometry that is the same size as the original sketch entities.
You might enjoy: 1 14 Scale Rc Car
How do you stretch a sketch in fusion 360?
If you're anything like me, you love to sketch. But sometimes when you're sketching, you find yourself wanting to add more details or make the sketch bigger. Luckily, there's a way to do that in Autodesk Fusion 360!
Here's how you stretch a sketch in Fusion 360:
1. First, select the sketch that you want to stretch.
2. Then, click on the "Modify" tab.
3. Next, click on the "Scale" command.
4. A dialogue box will pop up. In the "Uniform Scale" field, enter the factor by which you want to stretch the sketch. For example, if you want the sketch to be twice as big, you would enter "2" in the field.
5. Then, click the "OK" button.
And that's it! You've successfully stretched your sketch.
If this caught your attention, see: Mod Gta 5 Xbox 360
How do you scale up a sketch in fusion 360?
Assuming you would like a tutorial on how to scale up a sketch in Autodesk Fusion 360, here are the steps:
1. Open the sketch that you want to scale in Autodesk Fusion 360.
2. Select the sketch entities that you want to scale.
3. Click the Scale tool in the toolbar, or select Edit > Scale from the menu.
4. In the Scale dialog box, select the type of scale you want to use: Uniform, Non-uniform, or Reference.
5. Enter the new scale factor or reference dimensions.
6. Click OK to scale the sketch.
Frequently Asked Questions
Why can’t I select a sketch point in Fusion 360?
There could be a few reasons why you can't select a sketch point as the point to scale in Fusion 360. The most common reason is that the sketch point is included within the entities to be scaled. If this is the case, it can't be selected as the point to scale since it will affect all of the entities at that location. Other possible causes for not being able to select a sketch point could be related to what type of sketch entity it is. For example, if a sketch entity is a path, then it likely won't be selectable as a point in Fusion 360 unless it's set up as a vector object. Other types of sketches, like circles or lines, might be selectable as points in Fusion 360 depending on how they are created.
How do I scale down a sketch point?
Scale the sketch point by dragging it on the canvas.
How do I scale a sketch symmetrically?
To scale a sketch symmetrically, you'll first need to determine the center point of the sketch. Once you have the center point, use the Scale command (S) to resize the sketch as follows:
How do I translate a sketch in Fusion 360?
To translate a sketch, you need to first select the sketch in Fusion 360. Once the sketch is selected, click on the Selection Menu located in the toolbar and uncheck the Selection Filters option. This will allow you to work with the sketch as normal.
Why can't I select a sketch point in sketch scale?
A sketch point is a non-essential feature of a drawing that is used to create specific scale and positioning values in the Sketch Scale dialogue. If you wish to scale only the entities around the sketch point, you will need to select alternate methods such as using grips or rulers.
Sources
- https://knowledge.autodesk.com/support/fusion-360/troubleshooting/caas/sfdcarticles/sfdcarticles/Cannot-select-sketch-point-to-scale-sketch-entities-around-in-Fusion-360.html
- https://thecadtutorial.com/fusion-360/how-to-scale-a-body-in-fusion-360
- https://thecadtutorial.com/fusion-360/how-to-scale-down-a-model-in-fusion-360
- https://www.youtube.com/watch
- https://knowledge.autodesk.com/support/fusion-360/troubleshooting/caas/sfdcarticles/sfdcarticles/Custom-scale-of-a-detail-view-in-a-Fusion-360-drawing-displayed-incorrectly.html
- https://www.cad-elearning.com/fusion-360/how-to-change-scale-in-fusion-360-drawing/
- https://whotravel.net/faq/how-to-scale-a-sketch-in-fusion-360/
- https://www.youtube.com/watch
- https://forums.autodesk.com/t5/fusion-360-design-validate/how-to-scale-a-sketch-need-to-extrude-scale-and-convert-back-to/td-p/6262218
- https://forums.autodesk.com/t5/fusion-360-design-validate/how-do-i-copy-then-scale-a-sketch-in-one-dimension/td-p/8423330
- https://www.cad-elearning.com/fusion-360/how-to-scale-down-a-sketch-in-fusion-360/
- https://www.youtube.com/watch
- https://thecadtutorial.com/fusion-360/how-to-resize-object-in-fusion-360
- https://www.youtube.com/watch
Featured Images: pexels.com