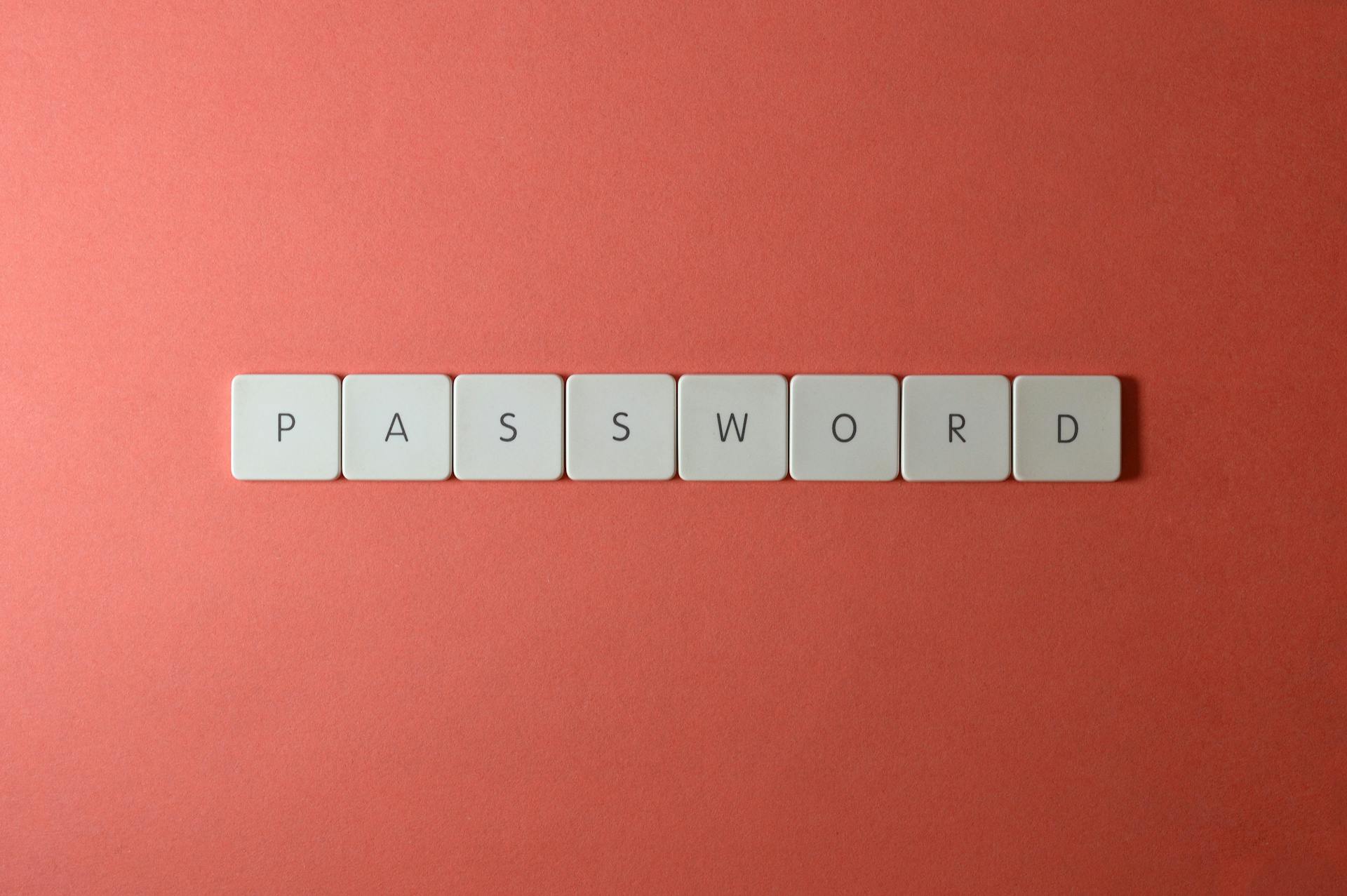If your Chuwi tablet is not responding to input, or you are experiencing other problems, you can try resetting it. This will return the tablet to its original factory settings. You should only reset the tablet as a last resort, as it will delete all your data, including any files, apps, and settings.
To reset your Chuwi tablet, press and hold the volume up (+) and power buttons simultaneously for 10 seconds. The tablet will vibrate and then reboot. Once it has rebooted, release the buttons and the tablet will reset itself.
For more insights, see: How Much Sambucol Should I Take?
How do I reset my Chuwi tablet if I forget my password?
If you forget your Chuwi tablet password, you can reset it by following these steps:
1. On your tablet, press and hold the "Volume Up" and "Power" buttons simultaneously for about 10 seconds.
2. When the Chuwi logo appears, release the buttons and then immediately press and hold the "Volume Down" button.
3. Keep holding the "Volume Down" button until the tablet enters Recovery Mode.
4. In Recovery Mode, use the Volume buttons to navigate to the "wipe data/factory reset" option and select it by pressing the "Power" button.
5. Select "Yes -- delete all user data" to confirm and then wait for the reset to complete.
6. Once the reset is finished, select the "reboot system now" option and your tablet will restart. You should now be able to log in without a password.
Additional reading: Azure Active Directory Self-service Password Reset
How do I perform a factory reset on my Chuwi tablet?
A factory reset, also known as a hard reset, is the restoration of a device to its original manufacturer settings. This action deletes all user data, settings, and applications from the device and returns it to its uninitialized state. In order to perform a factory reset on your Chuwi tablet, you will need to follow these steps:
1. Locate the reset button. This is typically located on the back or side of the tablet.
2. Use a paperclip or other small object to press and hold the reset button for approximately 10 seconds.
3. After 10 seconds have passed, release the reset button.
4. The tablet will now reboot and begin the factory reset process. This process may take several minutes to complete.
Once the factory reset process is finished, your Chuwi tablet will be returned to its original factory settings. All user data, settings, and applications will have been deleted from the device.
What are the steps to resetting my Chuwi tablet?
If your Chuwi tablet is not responding to touchscreen input, here are the steps you can take to reset it:
1. If the tablet is unresponsive, you can try a soft reset by pressing and holding the power button for about 10-20 seconds. This should restart the tablet.
2. If the soft reset doesn't work, you can try a hard reset by pressing and holding the power button and volume up button simultaneously for about 10-20 seconds. This will restart the tablet and wipe all data from the internal storage.
3. If the hard reset doesn't work, you can try connecting the tablet to a computer via USB and using the adb tool to reboot the tablet.
4. If none of the above steps work, you can try contacting Chuwi customer support for help.
You might like: Osmo Work
How do I backup my data before resetting my Chuwi tablet?
If you're planning on resetting your Chuwi tablet, it's important to first backup your data. Depending on the type of data you have, there are different ways to go about doing this.
For example, if you have music or photos saved on your tablet, you can transfer these files to a computer or external hard drive. This way, you'll still have access to them after resetting your tablet.
If you have any documents or other important files saved on your tablet, you can back these up by exporting them to a cloud storage service like Dropbox or Google Drive. That way, you'll be able to access them from any internet-connected device after resetting your tablet.
Lastly, if you have any apps that you want to keep using after resetting your tablet, you can backup their data using the backup feature in the settings menu of each app. This way, you won't have to start from scratch when setting up your apps after resetting your tablet.
Backing up your data before resetting your Chuwi tablet is an important step to take in order to avoid losing any important files or data. By following the steps outlined above, you can be sure that your data is safe and sound before resetting your tablet.
See what others are reading: Hard Drive
What should I do if my Chuwi tablet won't reset?
If you're Chuwi tablet won't reset, there are a few things you can try to do to fix the issue.
First, make sure that the Chuwi tablet is turned off. If it's still on, try pressing and holding the power button for a few seconds to see if that will reset the tablet.
If the power button doesn't reset the tablet, try plugging the tablet into a power outlet using the included AC adapter. Once the tablet is plugged in, press and hold the power button for a few seconds.
If the tablet still won't reset, you can try performing a factory reset. To do this, find the reset button on the back of the tablet. It's usually a small hole that you can press with a paperclip or other small object.
Once you've found the reset button, press and hold it for a few seconds. The tablet should power on and begin the factory reset process.
If none of these methods work, it's possible that the Chuwi tablet is faulty and will need to be replaced.
Why can't I reset my Chuwi tablet through the settings menu?
If you're having trouble resetting your Chuwi tablet through the settings menu, it's likely because you don't have the correct permissions. To reset your tablet, you'll need to have administrator privileges. Once you have those, you should be able to reset your tablet without any problem.
Is it possible to reset my Chuwi tablet without losing any data?
Yes, it is possible to reset your Chuwi tablet without losing any data. However, it is important to note that this will only work if you have a full backup of your tablet before resetting it. If you do not have a full backup, then you will lose all of your data.
Broaden your view: Make Facebook Full Screen
How do I know if my Chuwi tablet has been successfully reset?
If your Chuwi tablet has been reset successfully, you will see a message on the screen that says "Reset complete. Your device is now ready to use." If you do not see this message, please try again.
What do I do if my Chuwi tablet is still not working after resetting it?
If your Chuwi tablet is still not working after resetting it, there are a few things you can try. First, make sure that the tablet is fully charged. If it is, then try pressing and holding the power button for 30 seconds. This should force the tablet to restart. If it still doesn't work, then you can try factory resetting the tablet. To do this, go to the Settings menu and select the "Backup and Reset" option. Then, select the "Factory Data Reset" option and confirm your choice. This will erase all of the data on the tablet, so make sure you have backed up any important files beforehand. If the tablet still doesn't work, then you may need to contact Chuwi customer support for further assistance.
Expand your knowledge: Tablets Work
Frequently Asked Questions
How to root chuwi hipad without PC or computer?
If you have a supported TWRP Recovery installed on your device, you can easily root Chuwi Hipad with this step-by-step guide. Follow the instructions below to root your phone: 1. First, install the TWRP Recovery on your phone by following this article. 2. After installing TWRP Recovery, reboot your device into the TWRP Recovery mode by following these steps: Power off your device and switch it off completely by holding down the Power button for a few seconds until the screen goes blank. Once it has switched off, press and hold the Volume Down key and then press the Power button to restart it into bootloader mode. Release all keys when you see the Android logo onscreen. From there, press and hold the Volume Up key to enter TWRP recovery. Press the Back button to erase all data/factory reset your device (except internal storage which is encrypted). Swipe to install SuperSU or Magisk if you have
How to easily factory reset chuwi hipad X?
First, open Settings on your phone. Scroll down and tap on Backup & Reset. Look for the Factory data reset option and tap on it. Now, tap on the RESET PHONE button and enter your Passcode or PIN. Now, select ERASE EVERYTHING to erase all your data, apps, and settings. If you are having some troubles with factory resetting chuwi hipad X, then you can also try this method: Boot your Chuwi HiPad X into Recovery Mode. To do this, turn off your device and then power it back on by pressing and holding theVolume Up key + Power key at the same time until theandroid robot icon appears onscreen. Release these keys when you see the recovery menu appear. Now select Wipe Data/Factory Reset from the Recovery Menu. Tap Yes to confirm.tap Reboot system now from the main Recovery Menu to restart your device
How to reset Chinese Android tablet?
Here are some methods to reset Chinese Android tablets: - Press and hold power button and volume up for 5 seconds and then release them. - In some tablets you might have to press power button and volume down instead of volume up. Just try it. - Wait until the android service menu logo is displayed and then press the power button and the volume button once.
Why does my chuwi hi10 tablet get stuck on boot screen?
There could be a number of reasons why your Chuwi Hi10 tablet may get stuck on the boot screen. It could be due to something you have done accidently, or it may be that the system is not functioning correctly - in which case you may need to reinstall the operating system.
How to easily wipe data from chuwi hipad X?
Follow these simple steps to wipe data from Chuwi HiPad X in Recovery Mode.
Sources
- https://www.youtube.com/watch
- https://www.hardreset.info/devices/chuwi/chuwi-hi10/
- https://www.hardreset.info/devices/chuwi/chuwi-ubook/
- https://androidreset.org/brand/chuwi/
- https://androidreset.org/chuwi-hipad-x-factory-hard-reset/
- https://forum.chuwi.com/t/hi10-how-to-restore-dual-boot/5878
- https://www.youtube.com/watch
- https://jdfvxd.lubuskiedotacje.pl/chuwi-tablet-factory-reset.html
- https://www.hardreset.info/devices/chuwi/chuwi-hi10/faq/faq/i-have-forgotten-the-screen-lock-code-what-should-i-do/
- https://www.hardreset.info/devices/chuwi/chuwi-hi8/faq/faq/i-have-forgotten-the-security-password-what-should-i-do/
- https://www.gearbest.com/blog/how-to/chuwi-hi10-pro-tablet-troubleshooting-guide-2288
- https://answers.microsoft.com/en-us/windows/forum/all/impossible-to-log-in-after-reset-tablet-chuwi-hi/2f04d801-67f8-4ea9-a628-1ab7cd385022
- https://www.hardreset.info/devices/chuwi/chuwi-hipad/hardreset-second-method/
- https://www.hardreset.info/devices/chuwi/chuwi-hi10/hardreset-second-method/
- https://www.hardreset.info/devices/chuwi/chuwi-hi13/hardreset-second-method/
- https://www.hardreset.info/devices/chuwi/chuwi-hi10-plus/faq/faq/how-does-a-factory-reset-exactly-work-in-brand-model/
- https://www.youtube.com/watch
- https://www.youtube.com/watch
- https://www.hardreset.info/devices/chuwi/chuwi-vi8/hardreset-first-method/
- https://droidreset.com/chuwi-hipad-factory-hard-reset/
- https://m.gearbest.com/blog/how-to/fix-guide-to-chuwi-hi10-tablet-problems-2025
- https://www.hardreset.info/devices/chuwi/chuwi-hipad/faq/tips-tricks/7-steps-for-configuration-new-android-device/
- https://www.reddit.com/r/tablets/comments/6adguq/video_tutorial_how_to_hard_reset_chuwi_hi12_dual/
- https://jmm.tabviag.pl/chuwi-herobook-reset.html
- https://www.hardreset.info/devices/chuwi/chuwi-vi8-dual-boot/faq/faq/what-should-i-do-before-performing-a-hard-reset/
- https://www.hardreset.info/devices/chuwi/chuwi-hi13/faq/faq/what-should-i-do-before-performing-a-hard-reset/
- https://www.hardreset.info/devices/chuwi/chuwi-hi10/faq/faq/reasons-why-you-might-need-to-hard-reset/
- https://www.hardreset.info/devices/chuwi/chuwi-vi8/faq/faq/i-have-forgotten-the-security-password-what-should-i-do/
- https://www.hardreset.info/devices/chuwi/chuwi-hi10/faq/faq/how-will-factory-reset-affect-the-apps/
- https://www.hardreset.info/devices/chuwi/chuwi-v8-duo/faq/faq/is-it-possible-to-recover-data-after-factory-reset/
- https://www.hardreset.info/devices/chuwi/chuwi-hi8/faq/faq/
- https://www.hardreset.info/devices/chuwi/chuwi-vi10/faq/faq/
- https://rkvuq.ultrandtpa.pl/chuwi-tablet-factory-reset.html
- https://www.youtube.com/watch
- https://forum.chuwi.com/
- https://www.hardreset.info/devices/chuwi/chuwi-hi10-pro/faq/faq/android-clear-browser/
- https://www.youtube.com/watch
- https://answers.microsoft.com/en-us/windows/forum/all/touch-screen-not-working-after-re-installation-of/7f1228d2-c5b0-4797-89d1-82267f8ec8e9
Featured Images: pexels.com