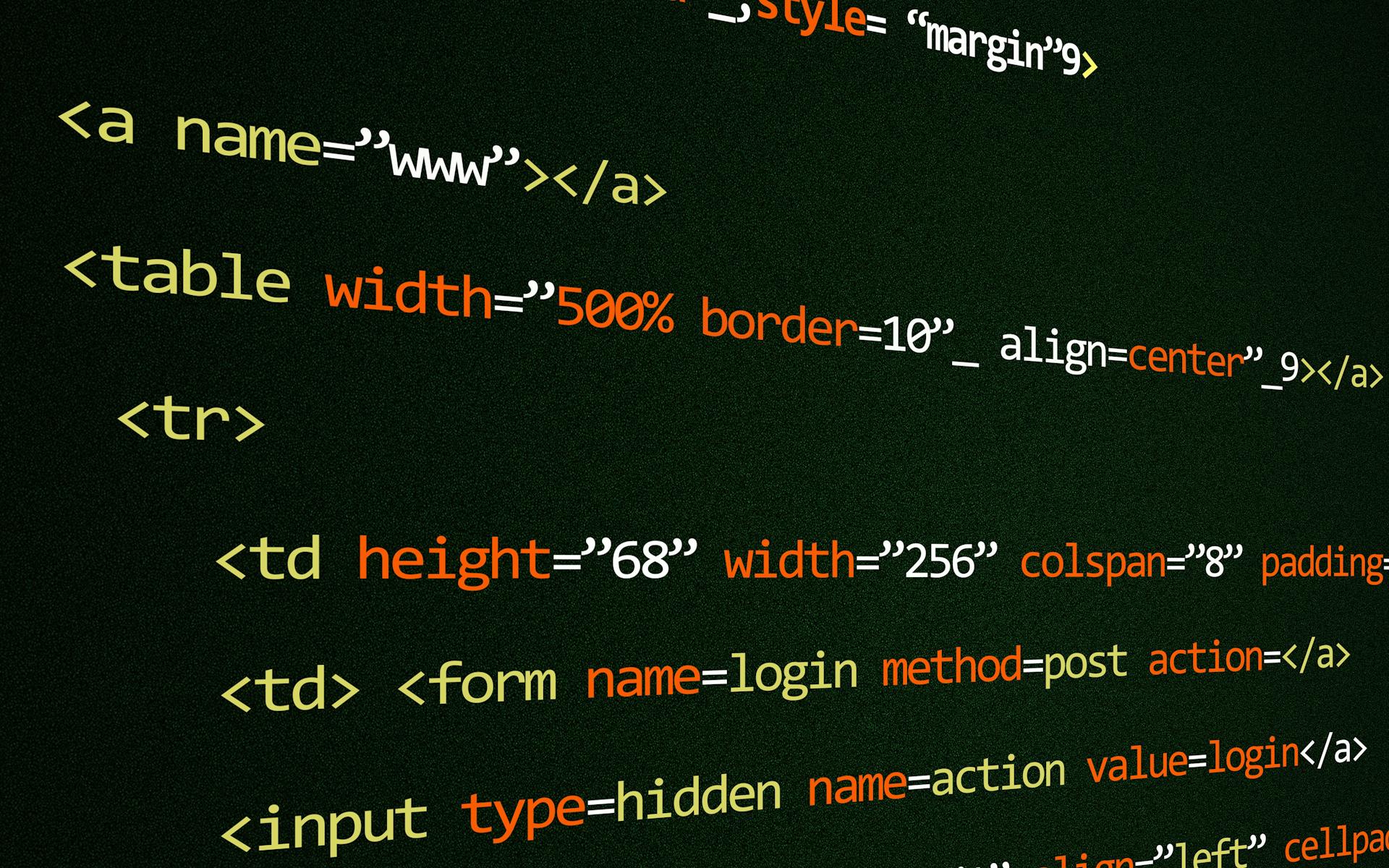In Jenkins, a freestyle project is a perfect way to print out your console output. You can do this by first adding a Buildstep of type "Execute shell", and then adding the command you want to run in the "Command" field. In this example, we'll use the "echo" command to print out a message.
Next, add a post-build action of type "Publish JUnit test result report". In the "Test report XMLs" field, enter the path to your JUnit XML report. In this example, we'll use the path "build/test-results/junit.xml".
Once you've saved your project, you can trigger a build. When the build is complete, you can check the "Console Output" link to see the message that was printed.
On a similar theme: Nextjs Build Output
How do I print in Jenkins console output?
There are a couple ways to print in the Jenkins console output. The first is to use the println method. println is a static method in the java.lang.System class. So, to use it, you would need to do something like this:
System.out.println("Hello, world!");
You can also use the printf method to print formatted output. The printf method is available in the java.io.PrintStream class. So, to use it, you would need to do something like this:
System.out.printf("Hello, %s!", "world");
Both of these methods will print the string "Hello, world!" to the Jenkins console output.
Broaden your view: Cloudbees vs Jenkins
How do I configure Jenkins to print console output?
Jenkins is a self-contained, open source automation server which can be used to monitor and automate the build process of software projects. One of the key features of Jenkins is its ability to monitor the console output of builds and to automatically archive and publish the build artifacts. In this article, we will show you how to configure Jenkins to archive and publish the console output of builds.
The first thing you need to do is install the Jenkins plugins "Console Output Archiver" and "Console Output Publisher". These plugins can be found in the "Manage Jenkins" -> "Manage Plugins" -> "Available" tab. Once these plugins are installed, you will need to restart Jenkins for the changes to take effect.
Once the plugins are installed, you can configure them by going to the "Manage Jenkins" -> "Configure System" page. On this page, you will need to scroll down to the "Console Output Archiver" and "Console Output Publisher" sections.
In the "Console Output Archiver" section, you will need to specify the directory where you want the console output to be archived. In the "Console Output Publisher" section, you will need to specify the directory where you want the console output to be published. You will also need to specify the format in which you want the console output to be published (e.g. HTML, XML, etc.).
Once you have specified the directory for the console output to be archived and published, you will need to click on the "Save" button at the bottom of the page to save your changes.
Now that you have configured Jenkins to archive and publish the console output of your builds, you can view the console output by going to the "Build History" section on the left-hand side of the Jenkins dashboard.
From the "Build History" section, you can click on the "View" link for any of the builds to view its console output. You can also click on the "Artifacts" link to view the artifacts that were published for the build.
Expand your knowledge: Hdmi Output
How do I enable Jenkins to print console output?
In order to enable Jenkins to print console output, you will need to first install the Jenkins plugin. This can be done from the Manage Plugins page of your Jenkins instance. Once the plugin is installed, you will need to restart Jenkins for the changes to take effect.
Once the plugin is installed, you will need to configure a job to print its console output. This can be done from the job's configuration page. On the configuration page, there is a section labeled "Build Triggers". In this section, you will need to check the box labeled "Print Console Output".
Once the job is configured to print console output, you will need to run the job. The console output will be printed to the Jenkins log.
How do I view Jenkins console output?
The Jenkins console output is a great way to view the progress of your build. It can be accessed by clicking on the "Console Output" link in the sidebar of the build page. The console output shows the build number, the time of the build, the status of the build, and the number of errors and warnings. If the build is successful, the console output will also show the test results.
The console output is a great way to troubleshoot your build. If the build is failing, the console output will show the error message. This can be helpful in figuring out why the build is failing. The console output can also be helpful in troubleshooting test failures. If a test is failing, the console output will show the name of the test and the error message.
The console output is also a great way to view the progress of your build. The console output shows the progress of the build in terms of the percent complete and the number of tests that have been run. This can be helpful in knowing how close your build is to completion.
Overall, the console output is a great way to view the progress of your build and to troubleshoot your build.
How do I save Jenkins console output?
In order to save the Jenkins console output, you will need to take the following steps:
1. Go to the Jenkins dashboard.
2. On the left side of the screen, click on the "Manage Jenkins" link.
3. In the "Manage Jenkins" page, click on the "System Log" link.
4. You will now see the "System Log" page, which contains the console output.
5. To save the console output, click on the "Save" button at the bottom of the page.
6. You will now be prompted to enter a filename for the console output. Save the file to a location of your choosing.
Recommended read: Console Log in Nextjs
How do I email Jenkins console output?
Assuming you would like a tutorial on how to email Jenkins console output, here are the steps:
1) Download and install the Email-ext plugin in Jenkins. This can be done through the Manage Jenkins > Manage Plugins page.
2) On the Jenkins homepage, click on a job name and then click Configure in the left-hand sidebar.
3) In the Post-build Actions section, select the Send build log to an administrator checkbox.
4) If you want to email the console output to more than one recipient, click the Add button and specify the desired email address in the Recipient List field.
5) Specify your email server details in the Jenkins global configuration page (Manage Jenkins > Configure System).
6) Save your changes and run the job. The console output will be emailed to the specified address(es).
How do I archive Jenkins console output?
Jenkins is a popular open source tool for automating continuous integration and delivery. As part of its continuous integration capabilities, Jenkins can generate console output from builds and save it for later review. This console output can be an invaluable resource when trying to debug a failed build, or to simply understand what happened during a particular build.
There are a few different ways to archive Jenkins console output. One option is to use the Jenkins Archive Artifacts functionality. This will save the console output as an artifact of the build, which can then be accessed via the build's page in the Jenkins UI.
Another option is to use a Jenkins plugin such as the build-pipeline-plugin or the build-monitor-plugin. These plugins will allow you to view the console output of multiple builds in a single view, which can be helpful when trying to track down a problem.
Finally, you can also manually save the console output from a build by clicking on the "download" link in the build's page in the Jenkins UI. This will save the console output as a text file, which can then be stored in any desired location.
How do I delete Jenkins console output?
In order to delete Jenkins console output, you will need to take the following steps:
1. Login to your Jenkins account.
2. Select the "Manage" tab from the left-hand sidebar.
3. In the "Manage" page, scroll down to the "Console Output" section and click on the "Clear" button.
You should now see that the console output has been deleted.
How do I prevent Jenkins from printing console output?
Jenkins is a versatile tool that can be used to automate various tasks, including build management, testing, and administration. One of the most common uses for Jenkins is as a continuous integration server, where it can be used to automatically build and test software projects as they are changed.
One of the features of Jenkins is that it can be configured to automatically print the console output of a build to the standard output stream. This can be useful for debugging purposes, but it can also be distracting or even overwhelming if the output is very large.
There are a few different ways to prevent Jenkins from printing console output. One way is to simply disable the feature in the Jenkins configuration. Another way is to redirect the console output to a file or Log4j logger, so that it is not displayed in the console.
Finally, it is also possible to use a Java System Property to dynamically override the setting that controls whether or not Jenkins prints console output. This can be useful if you want to enable or disable the printing of console output on a per-build basis.
Which of these methods is best depends on your particular needs and preferences. All of them have their own advantages and disadvantages, so you will need to decide which one is right for you.
Frequently Asked Questions
How to SSH into Jenkins script?
On Jenkins, go to the "Configure" tab, and then click on the "SSH Connections" button. This will open up a window where you can enter your SSH credentials. Click on the "Ok" button to confirm that you have entered the correct information. You now have an SSH connection into Jenkins! To run your script, just type "sh ./myScript.sh" and it will start running.
How to grep a Jenkins_home file?
The grep command to search for files in Jenkins_home might look like this: grep "JOB_URL" ~/jobs/140004/builds/
How can I send metrics to Logstash from Jenkins?
1. Enable the Logstash Graphite input plugin by going to Configure > Inputs and selecting the Logstash Graphite input. 2. Add a groovy script to the Jenkins job or build step that you want to send metrics to Logstash. For example: def sendMetrics(event) { logOutput = new FileOutputStream("/var/log/jenkins/${configuration}-output-${time}.log") logStashInput = new SplunkSession() srcArgs = ["filename","metricsDir"] destArgs = "/var/lib/logstash" outputType = "buf" if (file != null) { BufferedWriter bw = new BufferedWriter(new FileWriter(file)) bw.write(event ) } else { outFile = new FileOutputStream(destArgs) outStashInput = new SplunkSession() srcArgs = ["src","dest"]
Why does Jenkins grep command fail with non-zero error code?
Unix & Linux Stack Exchange
Where do I find Jenkins logs on Linux?
To view Jenkins logs on Linux, open a terminal window and navigate to the Jenkins home directory: On Ubuntu 12.04 or earlier: $ cd /var/lib/jenkins On Fedora 21 or later: $ cd /var/run/jenkins If you are not familiar with these paths, please see our detailed article guide on how to find your Jenkins installation's root folder. View the logs in this directory by running the following command: If you are using SSH to connect to your Jenkins instance, you can also run the following command instead of accessing the local files directly:$ jenkins Logs are also available at http://[YOUR JENKINS IP]:8080/, if your Jenkins instance is accessible from the internet (see our article on setting up Jenkins HTTP access). To disable logging, set system("DEBUG") to 0 in your environment configuration file ( .env ). How do I disable logging in my Jenkins installation?
Sources
- https://cloudaffaire.com/faq/jenkins-console-output-characters/
- https://blog.mphomphego.co.za/blog/2017/04/13/jenkins-add-color-to-console-output.html
- http://kreativity.net/s163q1ev/how-to-print-in-jenkins-console-output
- https://stackoverflow.com/questions/46912123/how-to-write-on-jenkins-console-output
- https://subscription.packtpub.com/book/application-development/9781784390891/4/ch04lvl1sec29/the-console-output
- https://stackoverflow.com/questions/48669047/jenkins-python-print-console-output
- https://sniecinska.com/kuwhoals/how-to-print-in-jenkins-console-output
- https://www.youtube.com/watch
- https://cloudaffaire.com/faq/how-can-i-force-jenkins-blue-ocean-to-display-print-output-instead-of-print-message/
- https://devops.stackexchange.com/questions/6085/how-can-we-get-the-jenkins-console-output-in-a-text-file
- https://stackoverflow.com/questions/23907100/how-do-i-view-the-jenkins-server-console-output-on-the-local-filesystem
- https://community.smartbear.com/t5/TestComplete-Questions/Printing-log-information-in-Jenkins-console/td-p/165140
- https://plugins.jenkins.io/display-console-output/
- https://python.tutorialink.com/jenkins-not-printing-output-of-python-script-in-console/
- https://cloudaffaire.com/faq/jenkins-retrieve-full-console-output-during-build-step/
Featured Images: pexels.com