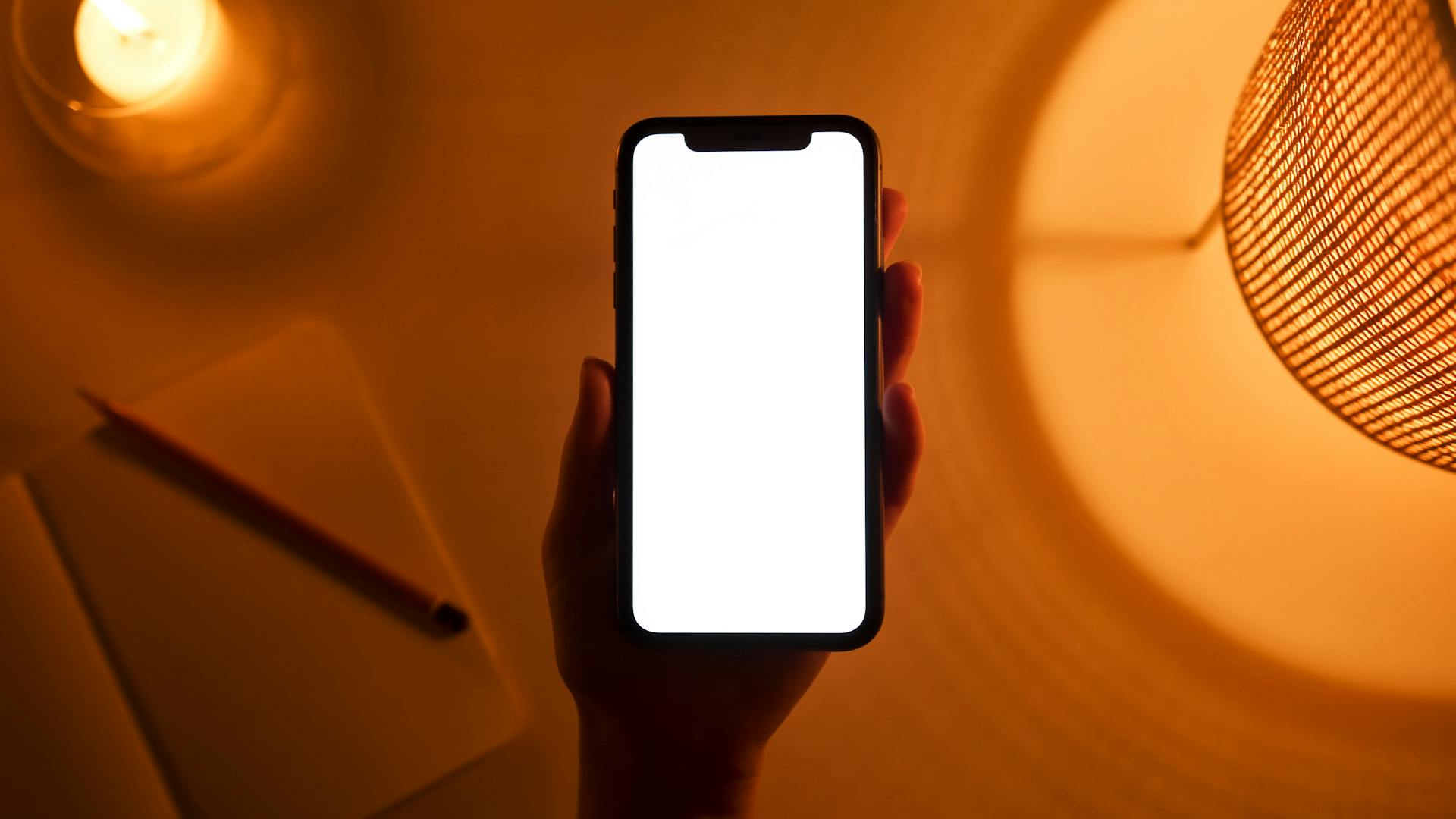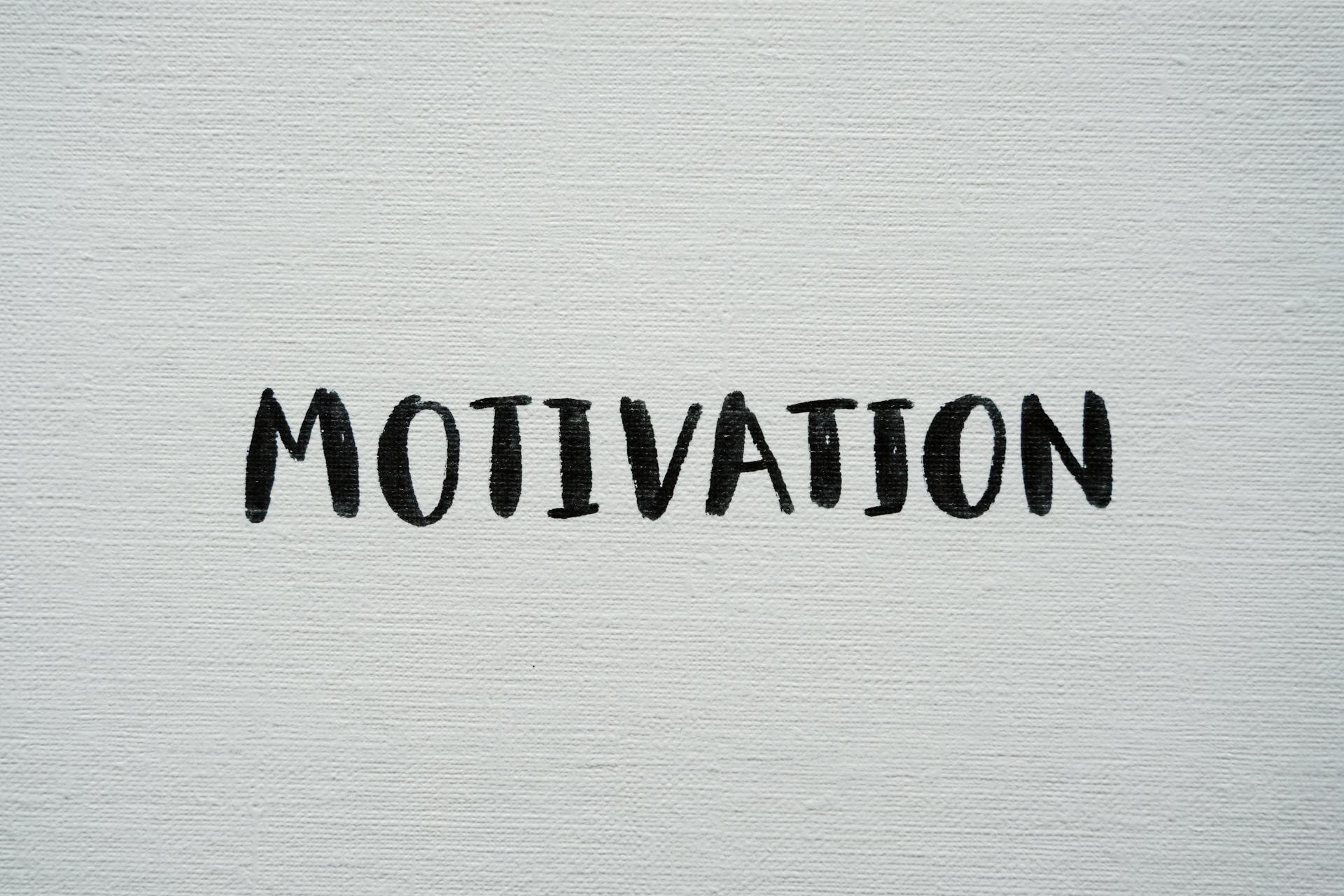There are a number of ways that you can copy content from Canva into a Microsoft Word document. The method you use will depend on the type of content you want to copy, and whether or not you want to retain the formatting of the original document.
If you just want to copy the text from a Canva document, you can use the "Paste as plain text" feature in Word. This will strip out any formatting from the original document, so your text will appear in the default font and style in your Word document. To use this feature, simply copy the text you want to paste into Word, and then click on the "Paste as plain text" button in the Word toolbar.
If you want to copy both the text and the formatting from a Canva document, you can use the "Paste Special" feature in Word. This will retain the formatting of the original document, so your text will appear in the same font and style as in the Canva document. To use this feature, simply copy the text and formatting you want to paste into Word, and then click on the "Paste Special" button in the Word toolbar. In the "Paste Special" dialogue box that appears, select the "HTML Format" option and click "OK".
If you want to copy an image from a Canva document, you can use the "Copy image" feature in Word. This will copy the image to the clipboard, and you can then paste it into your Word document. To use this feature, simply click on the image you want to copy, and then click on the "Copy image" button in the Word toolbar.
Hopefully, one of these methods will be suitable for copying the content you want from Canva into Word. If not, there are a number of other ways to do it, so it's worth doing a bit of research to find the method that works best for you.
Readers also liked: Html Canvas Text Online
How do you copy a Canva design to Word?
Canva is a great platform for creating stunning designs, but what if you need to copy your design into a Word document? Luckily, there are a few easy ways to do this.
If your design is simple, you can use the screenshot tool on your computer to capture the image and then paste it into your Word document. To do this, open your Canva design in your browser and press the "Print Screen" button on your keyboard. This will take a screenshot of your design. Next, open your Word document and press "Ctrl + V" to paste the screenshot.
If your Canva design is more complex, you can use the "Download" button in the top right-hand corner of the design. This will allow you to download your design as a PNG or JPG file, which you can then insert into your Word document.
To sum up, there are two easy ways to copy a Canva design into a Word document - either by taking a screenshot or by downloading the design as an image file. Whichever method you choose, your Canva design will look great in your Word document!
Here's an interesting read: Canva Website Builder vs Wix
How do you paste a Canva design into Word?
There are a few different ways that you can paste a Canva design into Word. One way is to simply copy and paste the design into Word. Another way is to export the design as an image and then insert the image into Word.
If you want to copy and paste the design, simply open up the design in Canva and click on the "Share" button. From there, click on the "Copy" button and then paste the design into Word.
If you want to export the design as an image, open up the design in Canva and click on the "Download" button. From there, select the file type that you want to export the design as and then click on the "Export" button. After the design has been exported, insert the image into Word by clicking on the "Insert" tab and then selecting "Picture."
You might enjoy: Can Google Docs Open Word Documents
How do you save a Canva design as a Word document?
Assuming you would like a detailed answer:
Canva is a free online design platform that is used by millions of people around the world. It is a great tool for creating beautiful designs for a wide range of purposes, from social media posts to marketing materials and even resumes. One of the best things about Canva is that it is very easy to use, even for those with no design experience.
One of the most common questions people have about Canva is how to save their designs as a Word document. This is actually a very simple process, and there are two different ways to do it.
The first way is to simply click the "Download" button in the top-right corner of the Canva editor. This will give you the option to download your design as a PDF, JPG, or PNG file. If you choose to download your design as a PDF, it will be saved as a Word document automatically.
The second way to save your Canva design as a Word document is to first select the "More" button in the top-right corner of the editor, and then choose the "Export" option. This will allow you to export your design as an HTML file, which you can then open in any word processor and save as a Word document.
No matter which method you choose, saving your Canva design as a Word document is a quick and easy process. And once you have your design saved as a Word document, you can make any edits you need and print it out or share it electronically with ease.
Consider reading: Canva Web Page Design
How do you convert a Canva design to a Word document?
Canva is a user-friendly, online design platform that is simple to use and navigate. With Canva, you can create amazing designs for free, without the need for any design experience or software. You can create designs for web and print, including flyers, posters, and more. Once you have created your design, you may want to save it as a Word document. Here's how:
1. Download your design as a PDF
2. Open the PDF in Adobe Acrobat Reader
3. Go to File > Save As and select Microsoft Word Document from the drop-down list
4.Give your file a name and click Save
That's it! You have now successfully converted your Canva design into a Word document.
Worth a look: Website Editor Free Canva Wix
How do you export a Canva design to Word?
Assuming you would like a tutorial on how to export a Canva design to a Word document:
Canva is a user-friendly graphic design tool that is perfect for creating professional designs for business or personal use. One of the handy features of Canva is the ability to export your designs into multiple file formats, including PDF, JPG, and PNG. Exporting your design as a Word document is also possible, which can be helpful if you need to make changes to your design or share it with someone who doesn't have a Canva account. Here's a step-by-step guide on how to export a Canva design as a Word document:
1. Open the design you wish to export in Canva.
2. Click on the "Download" icon in the top right-hand corner of the screen.
3. A drop-down menu will appear - select "Microsoft Word" from the list of options.
4. Canva will now export your design as a Word document. Depending on the size and complexity of your design, this process may take a few seconds to a minute.
5. Once the export is complete, click on the "Download" button to save the Word document to your computer.
And that's it! You've now successfully exported your Canva design as a Word document.
How do you print a Canva design from Word?
In order to print a Canva design from Word, you will need to first open up the design in Canva. Once the design is open, click on the "File" tab in the top left-hand corner. A drop-down menu will appear - select "Print" from this menu. A print dialog box will pop up - be sure to select "Word" as your printer. Finally, click on the "Print" button and your Canva design will be printed from Word!
How do you insert a Canva design into a Word document?
Canva is a website that allows users to create designs for various purposes. Some of these purposes include creating social media posts, logos, and presentations. One common question is how to take a design from Canva and insert it into a Word document.
The first step is to create your design in Canva. Once you have completed your design, click the download button in the top right corner. A drop-down menu will appear with different file formats that you can choose from. For this example, we will choose the .png file format.
After you have downloaded your design, open the Word document that you want to insert the design into. In the top navigation bar, click on the "Insert" tab. Then, click on the "Picture" icon. This will open a file explorer for you to locate the design that you downloaded from Canva. Select the design and click the "Insert" button.
Your design should now be inserted into your Word document!
How do you add a Canva design to a Word document?
There are a few different ways that you can add a Canva design to a Word document. One way is to simply take a screenshot of your Canva design and then insert it into your Word document as an image. Another way is to export your Canva design as a PDF file and then insert it into your Word document as a PDF.
If you want to insert your Canva design into your Word document as an image, you can do so by taking a screenshot of your design. To take a screenshot, simply press the "Print Screen" key on your keyboard. Once you have done this, open up your Word document and click on the "Insert" tab. Then, click on the "Picture" option. From here, you will be able to select your screenshot from your computer's files and insert it into your Word document.
If you want to insert your Canva design into your Word document as a PDF, you can do so by exporting your design as a PDF file. To export your design as a PDF, simply click on the "File" menu in Canva and then select the "Download" option. From here, select the "PDF - Print" option. This will allow you to save your design as a PDF file to your computer. Once you have done this, open up your Word document and click on the "Insert" tab. Then, click on the "Object" option. From here, you will be able to select your PDF file from your computer's files and insert it into your Word document.
Suggestion: Copy Udf Files
How do you embed a Canva design in a Word document?
Canva is a popular online design platform that allows users to create professional-looking designs for a variety of purposes, including presentations, posters, infographics, and more. One of the great things about Canva is that it's very easy to share your designs with others - and one of the most popular ways to do so is by embedding your design into a Word document.
Here's how to do it:
1. Go to canva.com and sign in (or create an account if you don't have one already).
2. Find the design that you want to embed in your Word document.
3. Click the "Share" button in the top-right corner of the design.
4. In the pop-up window, click the "Embed" tab.
5. Copy the code that appears in the "Embed Code" box.
6. Open your Word document.
7. Paste the code into your document where you want the design to appear.
8. Save your document.
That's it! Now when you open your document, the Canva design will be embedded right where you placed it. Keep in mind that you'll need to be connected to the Internet for the design to show up properly.
If you want to make changes to your design, simply go back to Canva and edit the design. The changes will automatically be reflected in your embedded design - there's no need to re-embed it.
Embedding a Canva design in a Word document is a great way to add some visual interest to your document - and it's very easy to do. Give it a try the next time you need to jazz up a boring old document!
Additional reading: How to Copy Files from One Dropbox to Another
Frequently Asked Questions
Can I copy and paste styles from word to canvas?
Yes.
How do I copy elements from one Canva design to another?
There are a few ways to copy elements from one Canva design to another. You can copy and paste elements, use the Move tool, or select and copy individual pieces of text, imagery, or drawing.
How to copy and paste from one canvas to another?
Copy your elements by using the Ctrl+C shortcut, or going to "Edit" and then "Copy." Paste your elements into a new design by using theCtrl+V shortcut, or go to " Edit " and choose "Paste."
How do I copy and paste elements from one page to another?
1. Click “Copy Page” Icon All you have to do is click the “copy page” icon at the top right of your design. This will create a copy of your current page that you can paste into another page or website.
How do I copy and paste styles between Microsoft Word documents?
To copy styles between Microsoft Word documents: Display the document to which you want to copy styles. Click the Home tab in the Ribbon. Click the dialog box launcher in the bottom right corner (diagonal arrow) of the Styles group. Alternatively, you can press Ctrl + Alt + Shift + S. The Styles task pane appears.
Sources
- https://www.canva.com/help/hyperlinks/
- https://www.canva.com/designschool/tutorials/designing/save-design-pdf/
- https://www.websitebuilderinsider.com/how-do-i-copy-and-paste-from-canva-to-word/
- https://www.websitebuilderinsider.com/can-you-convert-canva-to-word/
- https://allfreemockups.com/how-to-save-a-canva-file-as-a-word-document/
- https://www.canva.com/help/save/
- https://allfreemockups.com/how-to-get-a-word-count-on-canva-4-methods/
- https://www.websitebuilderinsider.com/how-do-i-get-canva-fonts-in-word/
- https://www.websitebuilderinsider.com/can-i-save-canva-as-a-word-document/
- https://www.youtube.com/watch
- https://www.graphicpie.com/canva-to-word-document/
- https://www.youtube.com/watch
- https://makersaid.com/can-you-convert-canva-to-word/
- https://www.youtube.com/watch
Featured Images: pexels.com