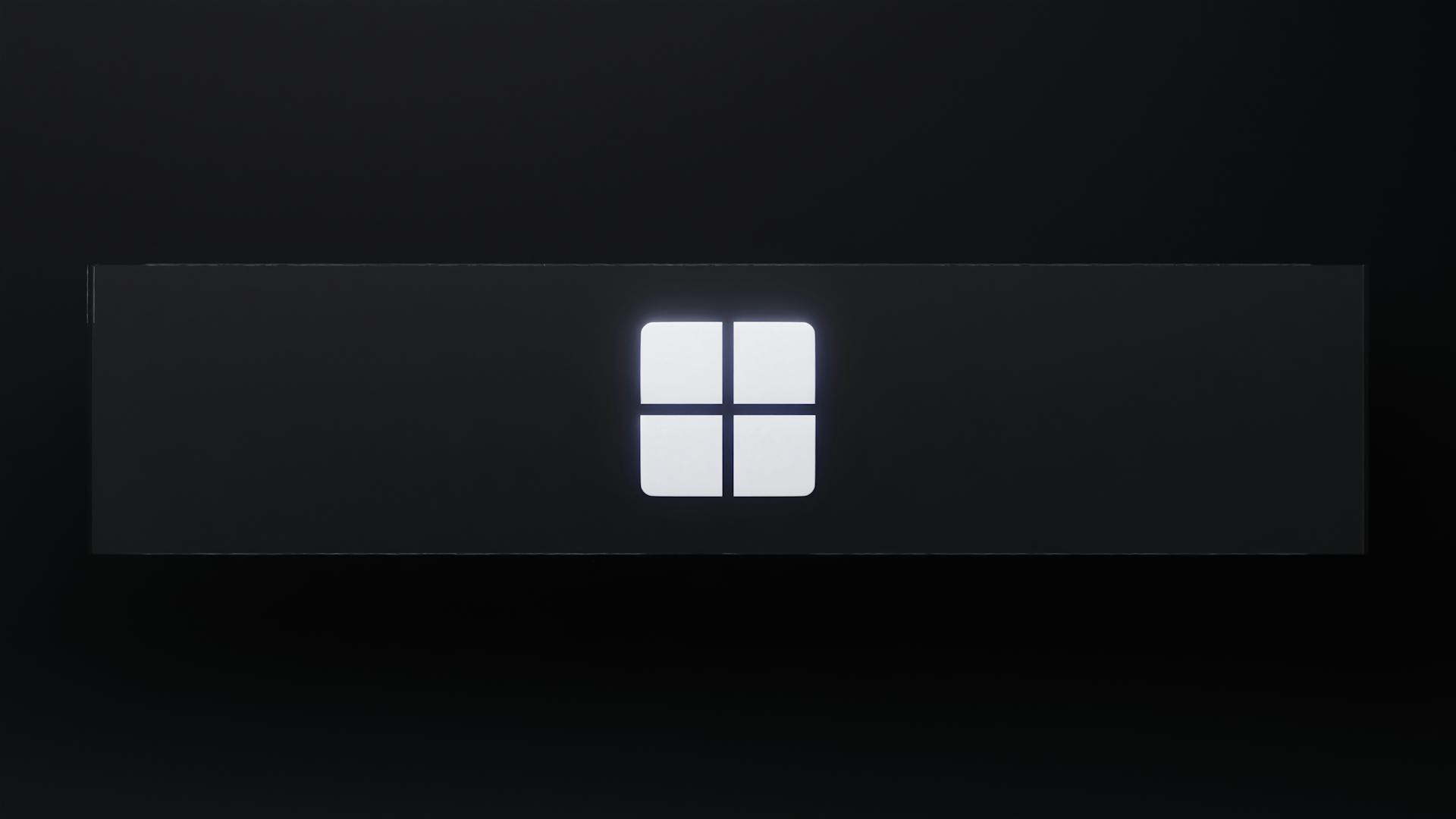Google Drive's automatic file organization feature can sometimes mistakenly move files into a different folder, making it seem like half of your folder has disappeared.
This feature, known as "auto-organize", is designed to help keep your files tidy by moving them into folders based on their type or category.
It's possible that your files were moved to a different folder, but you didn't notice because you weren't looking at the correct location.
If you're using Google Drive's auto-organize feature, you can turn it off to prevent this from happening in the future.
Expand your knowledge: Google Drive Doesn't Update on Computer Windows 10
Troubleshooting
If you're experiencing issues with missing files in Google Drive, you can try troubleshooting to resolve the problem. Changing a browser or computer can help determine if the issue is specific to a particular browser or device.
If you suspect that the problem is caused by your current browser, try switching to a different one and see if your files reappear. If this problem was caused by the previous browser, all your files will show up normally on this browser.
Change Browser or Computer

Changing your browser or computer can be a simple solution to resolve issues with Google Drive files disappearing.
If you're experiencing issues with Google Drive files, try changing to a different browser to see if the problem persists.
If the problem was caused by the previous browser, all your files should show up normally on the new browser.
Submit Request to Support
If you're still having trouble finding missing files, you can try submitting a request to Google Drive Support.
Click the "Contact us" button in the top right corner of the screen.
Choose the option to report missing or deleted files and select "Email support" as your preferred method of contact.
Fill in the information about the file you're missing, including any relevant details.
Click the "SUBMIT" button to send your request to Google Drive Support.
Restore from Admin Console
If you're having trouble finding a specific folder in Google Drive, try restoring it from the Admin Console. This method is only available if you're using a Google account connected to a company or group.
To access the Admin Console, you'll need to sign in with an administrator account. This is a crucial step, as it allows you to access the Restore option.
On the right side of the Admin Console, you'll see the Restore option next to the Team Drive name. Select the data range for the file restoration and click on Restore Data. This will initiate the restoration process.
Here are the steps to follow:
Keep in mind that this method may not work for personal Google accounts. If you're not sure which type of account you have, it's best to check with your organization's IT department.
Solving the Issue
You may be wondering why half your folder disappeared from Google Drive, but the good news is that there are several ways to recover your missing files.
Google Drive files can go missing due to various reasons, including accidental deletion, logging into the wrong account, or technical problems.
The first step is to check the Activity Panel, which can help you identify if the files were deleted or moved.
To do this, click on the three vertical dots on the top right corner of the Google Drive interface and select "Activity." This will show you a list of all the activities performed on your Google Drive account, including any deletions or moves.
If the files were deleted, you can try restoring them from the Trash or Admin Console.
To restore from the Trash, click on the "Trash" icon on the left sidebar and select the files you want to restore. Then, click on the "Restore" button.
If the files are not in the Trash, you can try restoring them from the Admin Console.
To do this, go to the Google Drive Admin Console and select the files you want to restore. Then, click on the "Restore" button.
If none of the above methods work, you can try submitting a request to Google Drive Support.
This will help you get in touch with a Google Drive representative who can assist you in recovering your missing files.
Here are the possible reasons why your Google Drive files may have gone missing:
- Accidental deletion
- Logging into the wrong account
- Disk scanning or backup software locking out Google Drive
- Temporary technical problems
- Anti-virus software removing the files
- Hard drive problems
- Software changing the folder on its own
Frequently Asked Questions
How do I restore a folder structure in Google Drive?
To restore a folder structure in Google Drive, select the folder and navigate through its timeline to find the desired state. Then, check the box and click Restore to revert to that version
Sources
- https://www.cbackup.com/articles/google-drive-files-missing-6688.html
- https://www.googlecloudcommunity.com/gc/Workspace-Q-A/Lost-half-year-of-data/m-p/674793
- https://www.forbes.com/sites/daveywinder/2023/12/09/as-gmail-and-photos-2023-purge-begins-some-drive-files-have-gone-awol/
- https://www.zdnet.com/article/google-confirms-that-months-of-files-went-missing-from-drive-heres-how-to-restore-them/
- https://appleinsider.com/articles/23/12/06/google-drive-offers-possible-fix-for-missing-files-but-isnt-guaranteed
Featured Images: pexels.com