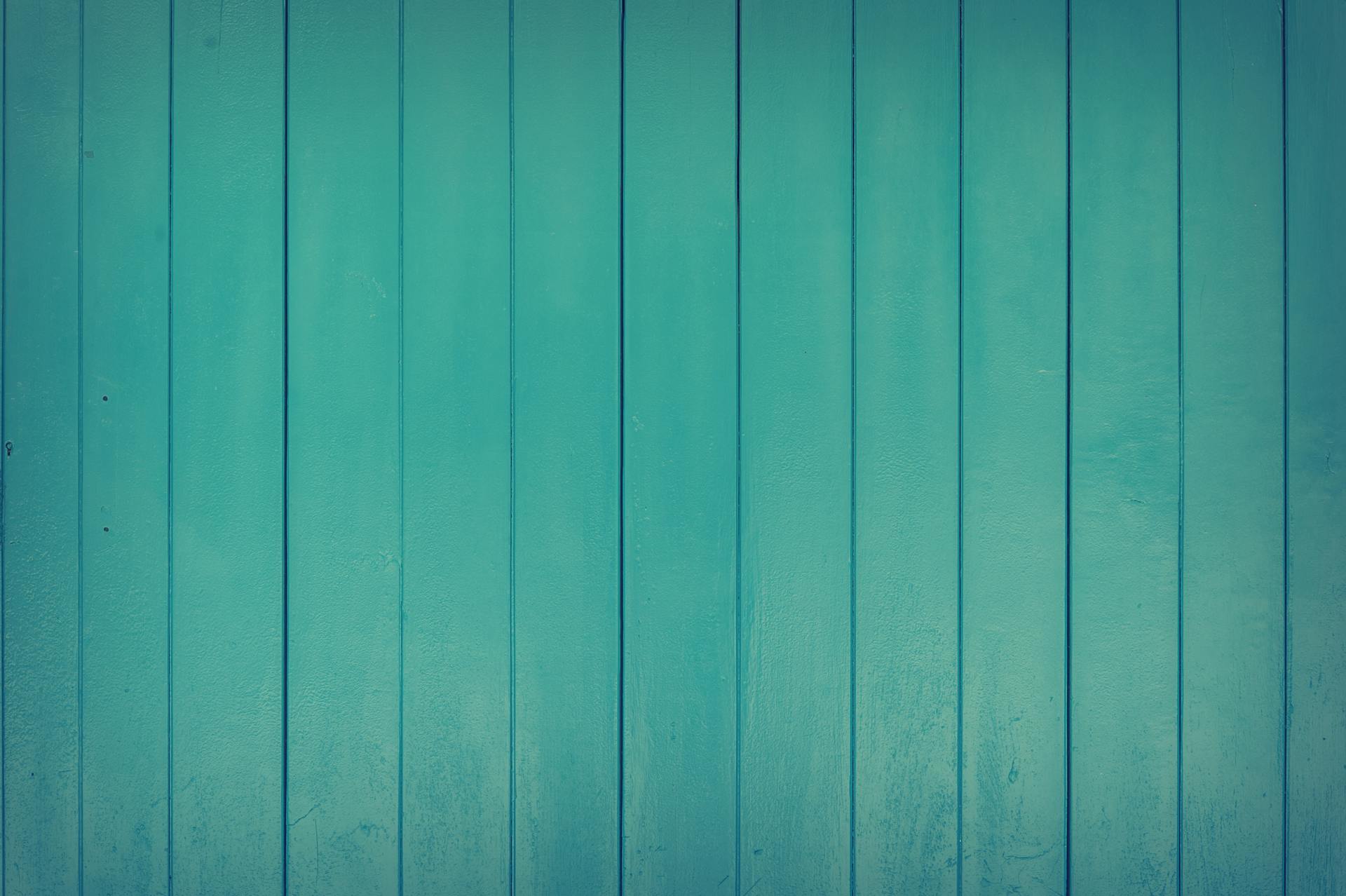Webflow is a popular website design and development tool, but did you know that integrating it with CloudFront can significantly boost your website's performance and automation? By leveraging CloudFront's global network of edge locations, you can reduce latency and improve load times.
CloudFront is a content delivery network (CDN) that can be integrated with Webflow to cache and distribute your website's static assets, such as images and CSS files. This can lead to a significant reduction in page load times, especially for users who are geographically far from your website's origin server.
With Webflow and CloudFront integration, you can also automate the process of updating your website's assets, ensuring that changes are propagated to all edge locations instantly. This means that your website will always be up-to-date and performant, without requiring manual intervention.
For another approach, see: Edge Micro Data Center
How to Set Up
To set up Webflow with CloudFront, you'll need to follow these simple steps. First, create a Webflow account if you don't already have one. Next, design your website using Webflow's visual editor.
To set up CloudFront, create a CloudFront distribution and configure it to point to your Webflow website. You'll need to update your DNS settings to point your domain name to the CloudFront distribution. This will ensure that your website is accessible to the public.
Here's a step-by-step checklist to help you remember the process:
- Create a Webflow account
- Design your website using Webflow's visual editor
- Create a CloudFront distribution and configure it to point to your Webflow website
- Update your DNS settings to point your domain name to the CloudFront distribution
- Test and optimize your website to ensure it's working correctly with CloudFront
Before you can configure CloudFront, you'll need to create an S3 bucket to host your static website. To do this, sign in to the AWS console and select the S3 service. Then, select "Create bucket" and give your bucket a name that doesn't contain periods.
You'll also need to enable static website hosting and set the bucket's CORS policy to allow public access. To do this, click on the "Permissions" tab and select "Bucket Policy". Then, paste the following policy document into the text area, replacing "{BUCKET}" with the name of your bucket.
To configure CloudFront, select the CloudFront service from the AWS Management Console and click "Create Distribution". Then, enter your bucket's endpoint URL as the "Origin Domain Name" and select "Redirect HTTP to HTTPS" to ensure all users use secure connections.
Worth a look: Cloudfront Aws Webflow Example
Benefits and Features
Using Webflow with CloudFront can significantly improve your website's performance and user experience. Faster load times can positively impact your search engine rankings.
A faster website leads to a better user experience, which can increase engagement and conversions. This is especially true for e-commerce websites, where a slow website can lead to lost sales.
CloudFront's global network of data centers caches your website's content, delivering it to users from the server closest to them. This results in significantly faster load times.
Here are some key benefits of using Webflow with CloudFront:
- Enhanced Website Speed: CloudFront's global network of data centers caches your website's content, delivering it to users from the server closest to them.
- Improved Scalability: CloudFront automatically scales to handle increased traffic.
- Global Reach: With CloudFront's global network, your website can be accessed from anywhere in the world with minimal latency.
- Enhanced Security: CloudFront offers robust security features, including DDoS protection and SSL/TLS encryption.
- Simplified Management: Integrating Webflow with CloudFront is a straightforward process.
By optimizing your website's performance with CloudFront, you can potentially reduce your hosting costs. This is a significant advantage for small businesses or individuals on a budget.
Optimizing Performance
Optimizing Performance is crucial for delivering a seamless user experience and improving search engine rankings. To get the most out of Webflow with CloudFront, consider optimizing images by compressing them to reduce file size and loading time.
Minimizing HTTP requests is also essential, which can be achieved by combining and minifying CSS and JavaScript files to reduce the number of requests to your server. This will not only improve performance but also reduce the load on your server.
Leveraging browser caching is another way to improve performance, which can be enabled to store static assets locally, reducing the need to fetch them from the server. This can be especially beneficial for frequently visited pages.
Here are some key tips for optimizing performance:
- Optimize images
- Minimize HTTP requests
- Leverage browser caching
- Use a CDN for static assets
Tips for Optimizing
Optimizing your website's performance is crucial for a seamless user experience. Compressing images can reduce file size and loading time significantly.
You can achieve this by using tools like TinyPNG or ImageOptim, which can compress your images without sacrificing quality. I've seen a noticeable difference in load times after optimizing my own images.
Minimizing HTTP requests is another key aspect of optimizing performance. Combining and minifying CSS and JavaScript files reduces the number of requests to your server. This can be done using tools like Webpack or Gzip.
Worth a look: Rapid Web Application Development Tools
Leveraging browser caching is also essential. By enabling browser caching, you can store static assets locally, reducing the need to fetch them from the server. This can lead to faster load times and improved user experience.
Here are some specific tips for optimizing your Webflow site:
- Optimize images to reduce file size and loading time.
- Minimize HTTP requests by combining and minifying CSS and JavaScript files.
- Leverage browser caching to store static assets locally.
- Use a CDN like CloudFront to deliver static assets like images, CSS, and JavaScript files.
Lambda@Edge
Lambda@Edge is a powerful tool for customizing the content delivered by CloudFront and executing functions in AWS locations closer to the viewer. This allows for real-time processing and optimization of requests and responses.
You can use Lambda functions to change CloudFront requests and responses at four key points: viewer request, origin request, origin response, and viewer response. This gives you flexibility in how you interact with your content and users.
Lambda@Edge functions must be created in the US-EAST-1 (Virginia) Region, and only Node.js is supported. Execution logs from Lambda@Edge functions go to CloudWatch, typically the location closest to the client.
Here are the key points to keep in mind when setting up Lambda@Edge:
- Lambda functions must be created in US-EAST-1 (Virginia) Region
- No support for environment variables
- Only Node.js is supported
- Execution logs go to CloudWatch, typically the location closest to the client
By using Lambda@Edge, you can add intelligence to your CDN without having to forward requests to the backend, losing the benefits of content caching and geographical proximity with the client. This makes it a great tool for A/B testing, redirecting unauthenticated users, and more.
Frequently Asked Questions
Can I host Webflow on AWS?
Yes, Webflow sites are securely stored on Amazon Web Servers (AWS) for reliable hosting. You can also use a custom domain with your Webflow site, hosted on AWS.
Sources
- https://wishlist.webflow.com/ideas/WEBFLOW-I-2123
- https://zapier.com/apps/amazon-cloudfront/integrations/webflow
- https://www.rsacreativestudio.com/blog/webflow-with-cloudfront-a-winning-combination
- https://www.palerto.com/post/webflow-and-hosting-everything-you-need-to-know
- https://www.elucidata.io/blog/how-to-host-a-static-website-on-aws-s3-and-cloudfront-with-ssl
Featured Images: pexels.com