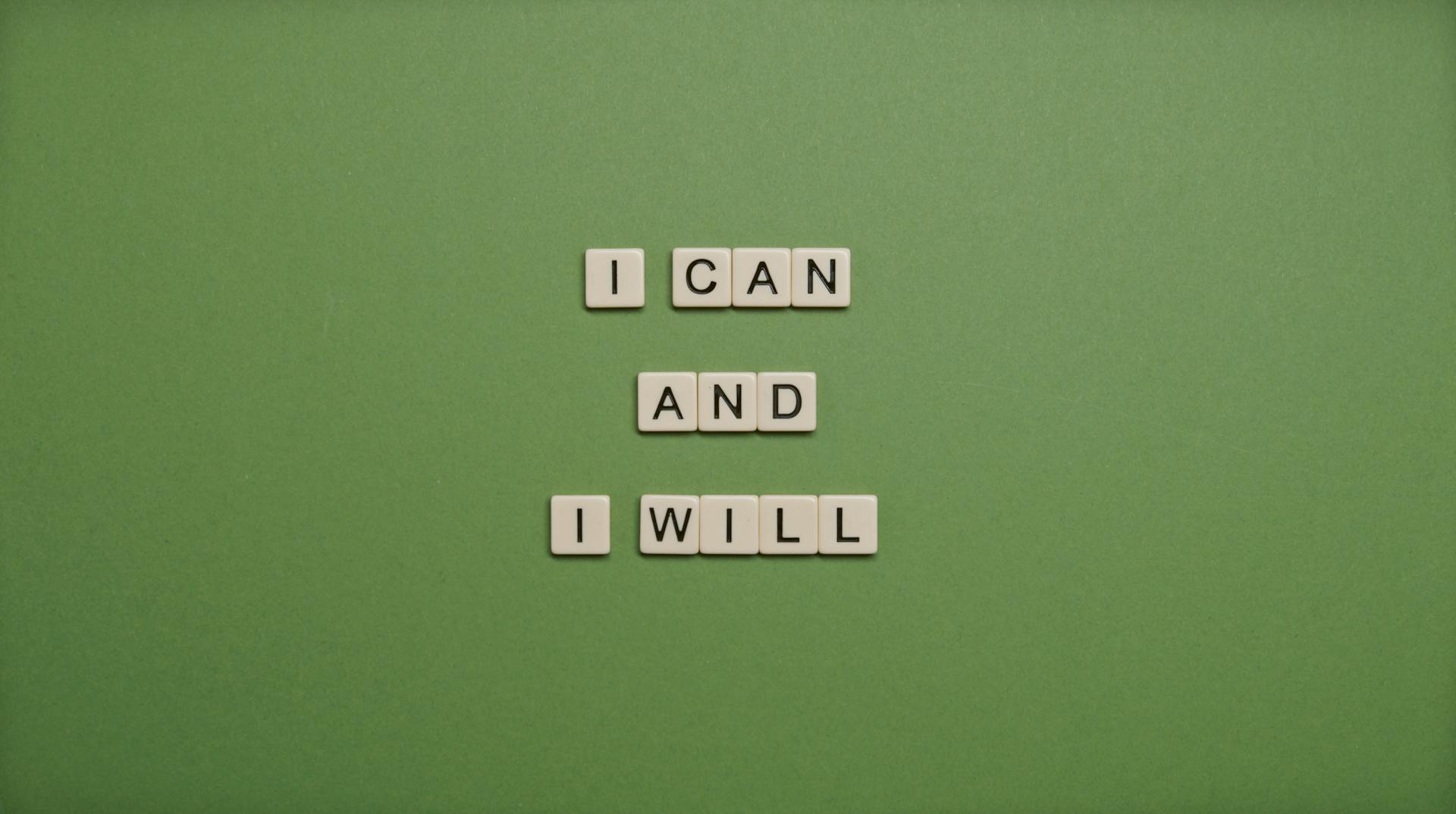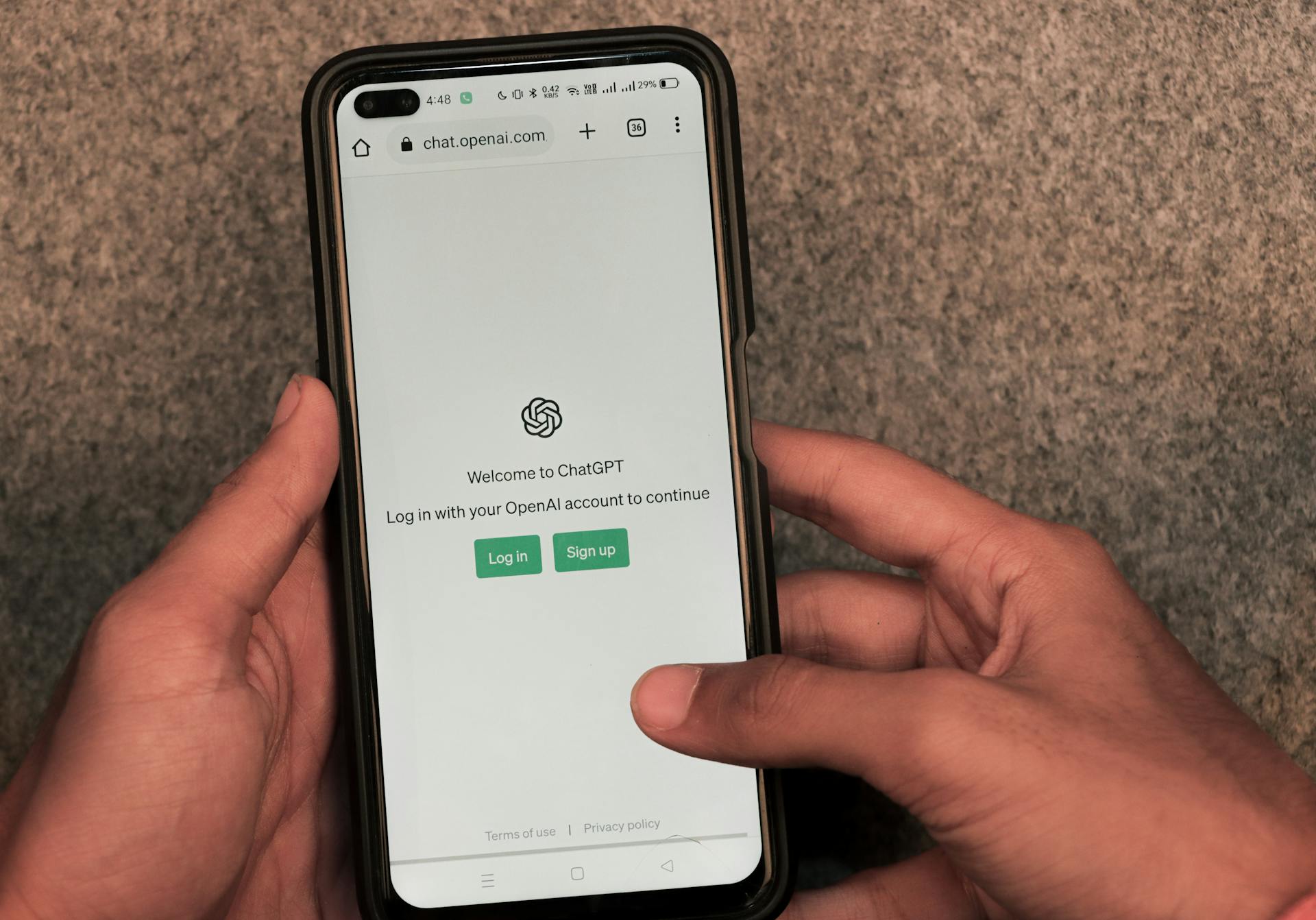
Webflow's horizontal scroll feature is a game-changer for mobile-first designs, allowing you to create seamless scrolling experiences that engage users.
By using Webflow's horizontal scroll feature, you can create a mobile-first design that adapts to different screen sizes and orientations.
In Webflow, horizontal scrolling is achieved by using a combination of CSS and Webflow's built-in scroll effects.
This feature is particularly useful for showcasing products, portfolios, or other content that benefits from a horizontal scrolling layout.
Readers also liked: Webflow Scroll Animations
Getting Started
To get started with creating a mobile web design with horizontal scrolling, you'll need to understand the basics of the 'overflow auto' property. This property allows you to create a scrolling effect on a webpage.
Webflow's interactions feature makes it easy to implement the horizontal scroll animation effect without complex coding. With this feature, you can create a section of content that scrolls horizontally instead of vertically.
The horizontal scroll animation effect is commonly used to showcase a collection of images, a timeline, or a storytelling element on a webpage. This effect can be particularly engaging and interactive, keeping users scrolling for more.
To begin, you'll need to empower yourself with the knowledge of how to craft captivating mobile web designs. In this tutorial, you'll learn the secrets of creating an engaging, interactive experience that users will love.
Readers also liked: Webflow Text Scroll
Setting Up the Container
To set up the container for your webflow horizontal scroll, you'll need to create a div block that serves as the scroll container. This block should have a width of 100% and a height that fits the mobile screen.
To enable horizontal scrolling within this container, you'll need to set the overflow property to auto. This will allow the container to scroll horizontally when the user scrolls.
Here's a quick rundown of the key settings for your scroll container:
- Width: 100%
- Height: Mobile screen height
- Overflow: auto
By following these steps, you'll be well on your way to creating a functional horizontal scroll container in Webflow.
Why Mobile?
Setting up the container for a mobile-friendly website is crucial, and one of the reasons is that mobile web design has evolved significantly.
Mobile devices offer a unique opportunity to engage users with innovative layouts, and horizontal scrolling on mobile is a great way to do just that. It breaks away from the traditional vertical layout, capturing user attention and encouraging exploration.

The compact nature of mobile screens can actually be an advantage when it comes to navigation. Horizontal scrolling can provide a condensed yet accessible way to display a vast amount of information, making it ideal for content-rich websites.
The benefits of horizontal scrolling on mobile are numerous, but one of the most significant is its ability to showcase product features or storytelling in a visually engaging way. By unfolding as users scroll, horizontal scrolls can create a sense of discovery and curiosity that keeps users engaged.
Crafting the Container
To create a horizontal scroll container, you'll need to create a div block and set its width to 100%. This ensures the container takes up the full width of the screen.
The height of the container is also crucial, as it needs to fit the mobile screen. Set it to your preferred value, making sure it's not too tall.
To enable horizontal scrolling, add the style "overflow:auto;" to the container. This allows the user to scroll horizontally within the container.
Here's a quick rundown of the steps to create the container:
Customizing the Scroll
To fine-tune the scrolling experience, you can adjust the scroll speed and easing effects. This will help you achieve the desired feel for your webflow horizontal scroll.
You can also integrate Webflow's interactions and animations to add extra flair to your scrolling elements. This will take your design to the next level and provide a more engaging experience for your users.
By following these customizations, you can create a smooth and seamless scrolling experience that enhances the overall user experience of your website.
Customizing
Customizing the scroll behavior can make a big difference in how users interact with your website. You can adjust the scroll speed to fine-tune the experience.
To take it to the next level, consider integrating Webflow's interactions and animations. This will add extra flair to your scrolling elements and make them more engaging.
Adjusting the scroll speed is a straightforward process. It's all about finding the right balance that works for your users.
Webflow's interactions and animations can be used to create a seamless scrolling experience. With a little creativity, you can make your website feel more dynamic and alive.
Here are some key things to keep in mind when customizing the scroll behavior:
- Adjust the scroll speed to fine-tune the experience.
- Integrate Webflow's interactions and animations for extra flair.
Simple Cards by Dhruv Sachdev
Simple Cards by Dhruv Sachdev is a great example of a custom scroll feature that can add visual storytelling and user engagement to your website. This cloneable uses a classic scrolling card effect where each card pops into the foreground as it comes center screen under your cursor.
The cards are designed for horizontal scrolling on desktop and tablet, and vertically stacked on mobile, which is a great way to adapt to different screen sizes. Since it's using a flexbox, you can add or remove cards, and the size will auto-adjust, so the scroll will still work.
This feature is perfect for portfolios, case studies, or product showcases where you want users to focus on one piece of content at a time while building anticipation for what's next. It's particularly effective when you have a clear sequence of related items, ideally 8-10 or fewer.
The design is modern and simple to use, with the option to add a background video to each card, which can be revealed on hover for a neat effect. However, keep in mind that potential performance impact is a concern, especially if you include video and have a large number of cards to load.
Here are the pros and cons of using Simple Cards by Dhruv Sachdev:
Sources
- https://www.memberstack.com/blog/cloneable-webflow-horizontal-scroll-templates
- https://www.dereksiu.com.au/tutorials/mobile-horizontal-scroll
- https://www.digidop.fr/en/blog/overflow-x-clip
- https://www.webbae.net/posts/flawless-horizontal-scroll
- https://webflowdesigning.com/horizontal-scroll-animation-effect-with-webflow/
Featured Images: pexels.com