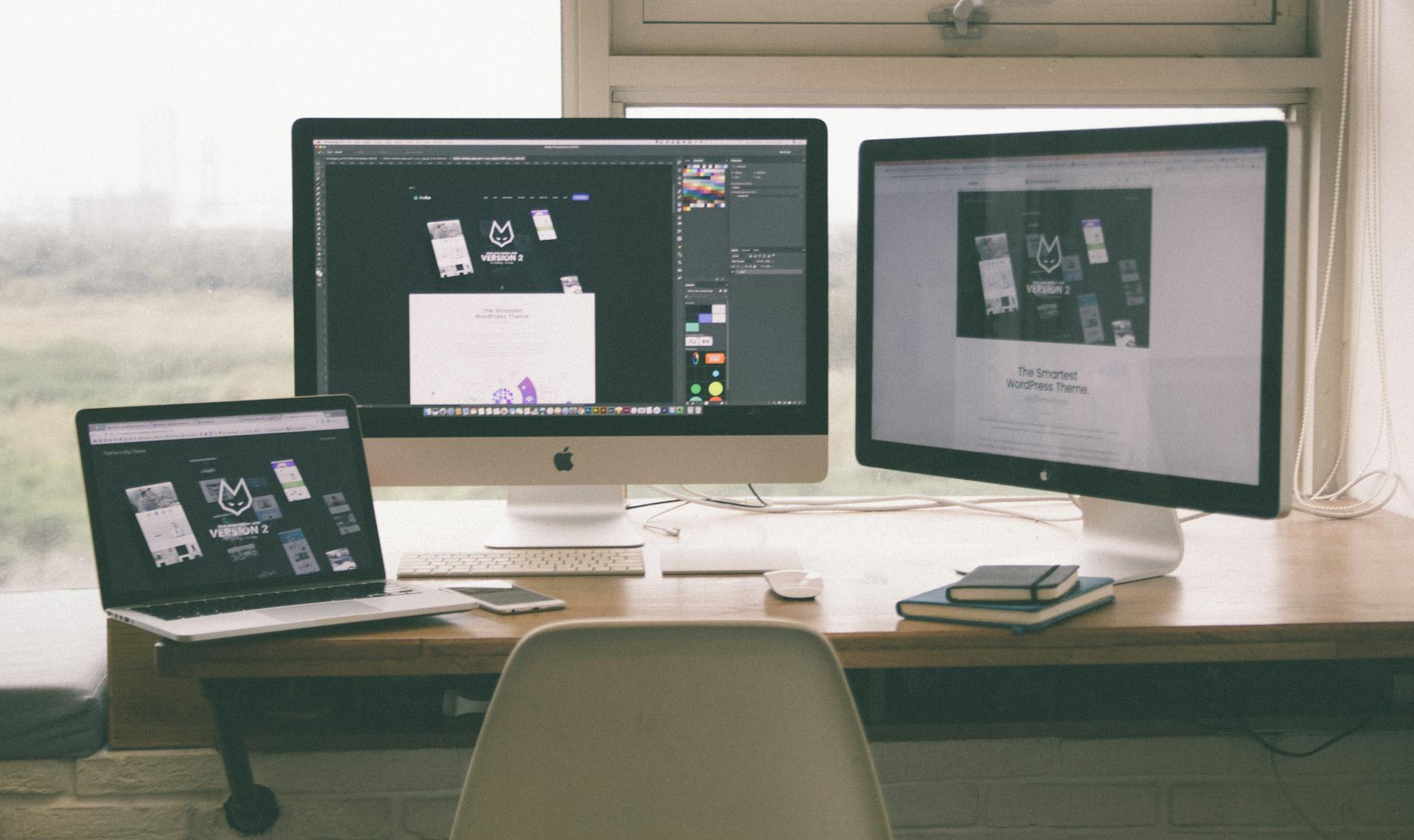
Webflow's custom CSS and JavaScript capabilities allow you to take your web design to the next level by adding unique interactions and animations. By leveraging these features, you can create a more engaging user experience.
With Webflow's custom CSS, you can add custom styles to your website's elements, such as colors, fonts, and padding. This can be done directly in the Webflow editor, without the need for external code editors.
Custom JavaScript in Webflow enables you to add complex interactions and animations to your website, such as hover effects and scrolling animations. This can be achieved by writing custom code in the Webflow editor or by using Webflow's built-in JavaScript library.
Suggestion: Interactions Webflow
Web Designing Simplified
You can add custom code to Webflow in two methods: one allows global code addition to all pages, while the other, Webflow add custom CSS, allows per-page code addition.
Adding custom code gives you complete design freedom, allowing you to tweak, insert, or remove code to make your site 100% tailored to your needs.
Worth a look: Webflow Code Embed with Css
With custom code, you can stand out from the crowd and stop limiting yourself to the same templates everyone uses. Your website is usually the first impression your visitors have and serves as a crucial attribute in lead generation.
Customizing your website with Webflow custom CSS and JavaScript can improve the look and feel of your website.
Discover more: Free Download Website Templates
Custom CSS Techniques
Custom CSS Techniques can be incredibly powerful in Webflow, allowing you to expand functionality and create unique designs. You can use custom CSS code snippets to make components with modifiable colors, padding, or even layouts.
There are three options for creating components with style properties: Global variable styles used across many components, Changing Color or Padding (simpler CSS properties), and the Style Attribute, which is the most flexible but also the most prone to misuse.
To overwrite Webflow's default styles, you can add a CSS snippet that allows elements to inherit the CSS of their parent. This is particularly useful for custom cards or other elements where you want to remove default styles and manage targeted elements more globally.
You can also stylize an element when hovering over its parent using a CSS snippet, which involves adding a :hover indication and a children selector. This is useful for small-scale interactions where you need to modify the properties of a child element when a parent element is hovered over.
To stylize a specific item from a collection, you can use a CSS code snippet that targets a particular element and applies specific styles to that element only. This is useful for long CMS collections where you want to add variation to certain elements.
Types of
You can use custom CSS to style components with 'style' properties, allowing you to make visual changes to a component instance. This can be done using global variable styles, changing color or padding, or using the class attribute.
There are three options for styling components: global variable styles used across many components, changing color or padding (simpler CSS properties), and using the class attribute. Each option has its pros and cons, and the choice depends on the specific use case.
A fresh viewpoint: Webflow How to Use Background Image Address
To style a specific item from a collection, you can use a CSS snippet that targets a particular element and applies specific styles to that element only. This can be useful for adding variation to a long CMS collection.
You can also use custom CSS to balance the distribution of text on multiple lines, which can be frustrating when working with headlines. To do this, you can use a CSS property that balances the text distribution on all lines.
Here are some examples of custom CSS techniques:
Custom CSS can also be used to integrate with third-party services, create custom forms, track user behavior, and add advanced JS animations to your website.
Prevent Horizontal Scrolling
Prevent Horizontal Scrolling is a common layout problem that can be frustrating to deal with. Sometimes, the content of a section can be wider than the browser window, causing annoying horizontal scrolling.
One solution to this problem is to add {overflow: hidden;} to the section or page-wrapper, but this has a drawback. L'ajout de {overflow: hidden;} à un élément empêchera le scroll horizontal tout en laissant possible l’utilisation de {position: sticky;} sur les éléments enfants.
A better approach is to use the {overflow: clip;} property instead, which can be applied to the page-wrapper to prevent unwanted horizontal scrolling. This property allows the use of {position: sticky;} on child elements.
This CSS property can be systematically applied to the page-wrapper to prevent unwanted horizontal scrolling.
Explore further: Add Css Property to a Predefined Class Javascript
Best Practices and Tips
To ensure your custom CSS and JavaScript code runs smoothly in Webflow, follow these best practices and tips.
Always use the custom code section provided in the project settings or page settings area of your Webflow dashboard. This will help you maintain compatibility with Webflow's visual editor.
Test your code in a Webflow.io subdomain before deploying it on your live site. This can prevent unforeseen issues and save you from headaches down the line.
Use comments to explain what your code is doing. This will make it easier for you to understand your code in the future, and it will also make it easier for other developers to work on your project.
To write efficient code, make sure it's clean and optimized. Inefficient code can slow down your site and impact user experience and SEO.
Here are some additional tips to keep in mind:
- Place your HTML embed inside a symbol and reuse it across pages.
- Write JS in a text editor with code formatting before pasting it in Webflow to avoid bugs.
- Test your JS before going live by using console.log statements.
- Always publish your site to see the latest version of your custom code in action.
- Test and troubleshoot every new piece of code you add.
7 CSS Tips
Here are 7 CSS tips to keep in mind:
Use relative units like ems or rems for font sizes, as they scale better with the user's browser zoom level. This is especially important for accessibility.
Avoid using absolute units like pixels for font sizes, as they can make text difficult to read on different devices.
Use CSS preprocessors like Sass or Less to write more efficient and modular CSS code.
Use CSS variables to store and reuse values across your stylesheet, reducing repetition and improving maintainability.
Use the box-sizing property to include padding and border in an element's width and height, making layout calculations easier.
Use the :focus pseudo-class to style form elements when they receive focus, improving usability and accessibility.
Use the opacity property with caution, as it can affect the accessibility of your content, especially for users with visual impairments.
Tips for Adding
Adding custom code to your Webflow site can be a game-changer, but it's essential to do it right. Always use the custom code Webflow section provided in the project settings or page settings area of your Webflow dashboard.
To ensure your code is clean and optimized, test it in a Webflow.io subdomain before deploying it on your live site. This can prevent unforeseen issues and save you a lot of headaches.
If you're adding a lot of custom code, make sure to test and troubleshoot every new piece of code you add. This will help you catch any bugs or errors before they become major problems.
Here are some top tips for using custom code in Webflow:
- Place your HTML embed inside a symbol and reuse it across pages.
- Write JS in a text editor with code formatting before pasting it in Webflow to avoid bugs.
- Test your JS before going live. You can do this by using console.log statements.
- Always publish your site to see the latest version of your custom code in action.
- Test and troubleshoot every new piece of code you add.
Remember, it's always a good idea to keep your custom code organized and easy to read. Use comments to explain what your code is doing, and make sure to close all your tags to avoid any errors.
Advanced Custom CSS
With advanced custom CSS, you can take your Webflow project to the next level by expanding its functionality. There are 8 CSS snippets that let you do things that aren't natively available in the Webflow designer.
These custom CSS code snippets are really easy to copy and paste into your project, and they can make a big difference in how your site functions.
Adding Custom CSS to Webflow
To add custom CSS to Webflow, you can use the Custom Code section in the Site Settings. This is where you can paste your custom CSS code to expand functionality in Webflow.
There are two main methods to add custom code globally: adding it to the Header or Footer sections. To add custom code to the Header section, navigate to the Custom Code section in the Site Settings, and add your CSS code to the Header section.
You can also add custom code to the Footer section by following the same steps, but adding it to the Footer section instead.
If you want to add custom code to specific pages, you can do so by navigating to the Page Settings for the desired page and adding your custom code to the Inside Head Tag or Before Body Tag section.
Here are the steps to add custom code to the Inside Head Tag section:
- Open the Page Settings for the desired page
- Navigate to the Inside Head Tag section under Custom Code
- Add your custom CSS code to the section
To add custom code before the Body Tag, follow these steps:
- Head over to the Before Body Tag section located under Custom Code
- Add your custom CSS code to the section
Sources
- https://www.calebraney.com/post/how-to-make-more-flexible-and-complex-components-in-webflow
- https://www.thecssagency.com/blog/webflow-custom-code
- https://www.digidop.fr/en/blog/10-webflow-custom-css-codes
- https://www.flowout.com/blog/webflow-custom-code
- https://www.seattlenewmedia.com/blog/how-to-add-custom-css-and-javascript-code-in-webflow
Featured Images: pexels.com


