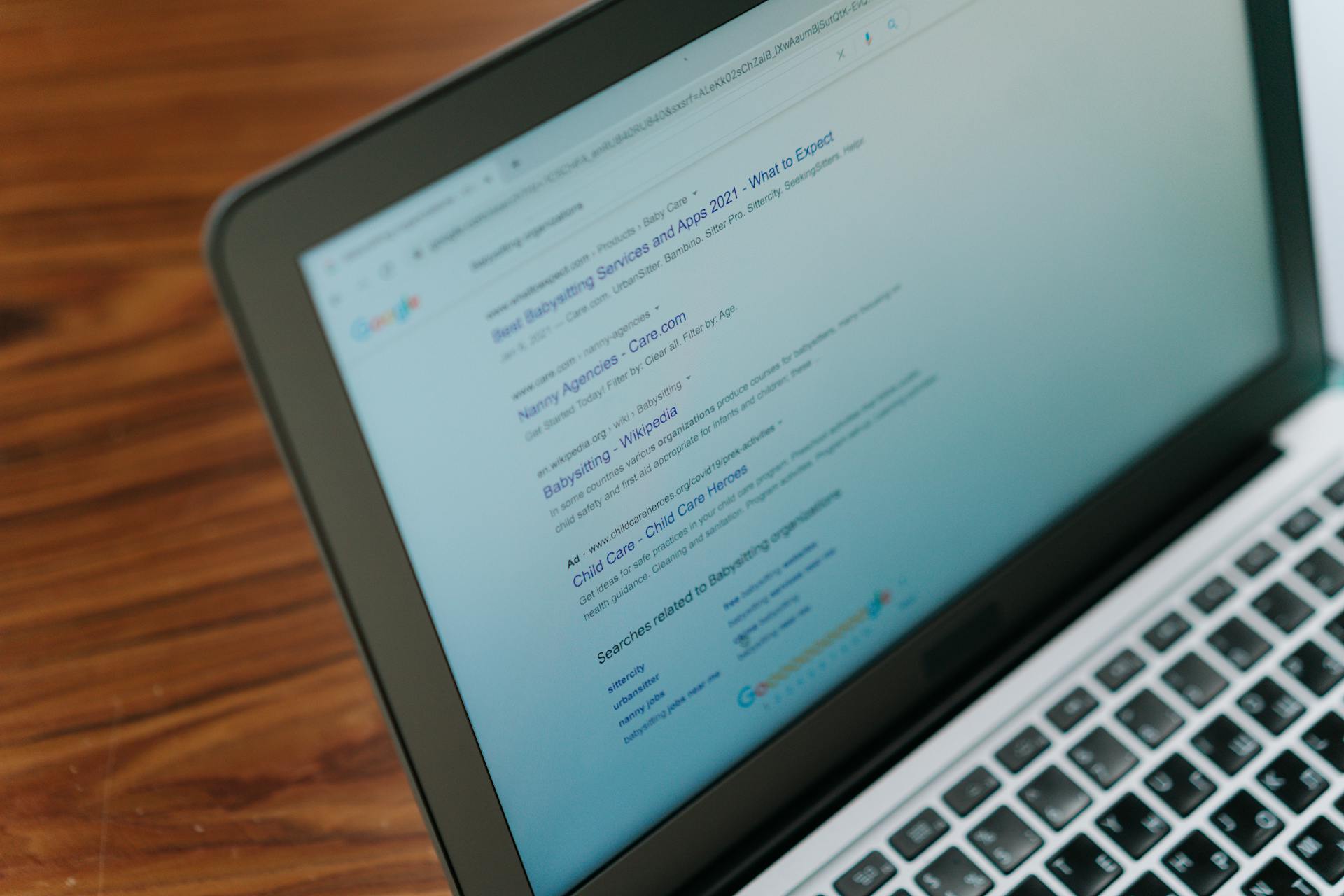
Developing a Text Html Chrome Extension is a fantastic way to enhance your browsing experience and create something truly unique. You can create a Text Html Chrome Extension using JavaScript, HTML, and CSS.
To get started, you'll need to create a new directory for your project and install the necessary dependencies, including the Chrome Extension boilerplate. This will give you a solid foundation to build upon.
As you begin building your extension, it's essential to understand the basic structure of a Chrome Extension, which consists of a manifest file, a popup HTML file, and a background JavaScript file.
Here's an interesting read: Extension Number
Let's Get Started
First, we need to create a manifest.json file, which is the entry point of our extension and defines metadata like name and version.
This file is the backbone of our Chrome extension, and it's where we'll define the essential details of our project.
To create a manifest.json file, we'll start by defining the basic metadata: name, version, and manifest_version. These three values are enough to create our first Chrome extension.
On a similar theme: Extension Cord
We can add more metadata later, but for now, let's focus on getting these three values right.
Here's a quick rundown of what we need to include in our manifest.json file:
- name: A unique name for our extension.
- version: The version number of our extension.
- manifest_version: The version of the manifest file format.
With these three values in place, we can start building our Chrome extension and make it ready for use.
Manifest.json Basics
The manifest.json file is the backbone of your Chrome extension, and understanding its basics is crucial for creating a successful extension. It's a JSON file that tells Chrome what your extension does and how it should behave.
The manifest_version defines the version of the Chrome Extensions API you're using. Currently, Chrome uses version 3. This is a straightforward setting that you'll need to specify at the top of your manifest.json file.
The name and version of your extension are also critical settings. The name will appear in the Chrome extensions manager, so choose something that's easy to recognize and remember. The version number should be incremented each time you update your extension.
Worth a look: How to Open Html File in Chrome
A short description of what your extension does is also required. This will give users an idea of what to expect from your extension. Keep it concise and to the point.
Permissions are another essential setting in the manifest.json file. This section lists the permissions your extension needs to function. For example, if you're creating a context menu extension, you'll need access to the contextMenus and tabs.
Here are the key sections of the manifest.json file:
- manifest_version: The version of the Chrome Extensions API you're using.
- name: The name of your extension.
- version: The version number of your extension.
- description: A short description of what your extension does.
- permissions: The permissions your extension needs to function.
- background: The background script that will run in the background and handle the logic of your extension.
- action: The popup window for your extension (optional).
Writing Background.js
Writing background.js is a crucial step in creating our text HTML Chrome extension. This piece of code is going to wait until it gets a request from popup.js before adding the selection text to the list (we'll call it clippings).
The code we've added sends a response in the form of key-value pair clips: clippings. We have to include return true in the function because otherwise popup.js will not be able to receive the message. This is a crucial detail that ensures our extension works as intended.
If this caught your attention, see: Clear Storage Google Extension
We'll use conditionals here: we want to know if the user selected text and if text is already present, or if the user didn't select anything and wants to see what was stored, or if this is the first addition to the page. The code is designed to handle these different scenarios and provide the user with the desired functionality.
Popup
To create a popup for your Chrome extension, you'll need to create a basic popup.html file with some introductory text. This file is optional, but it provides a simple interface for your extension when clicked.
Creating a popup.html file is a straightforward process. You'll want to make sure to leave a space where you want to inject JavaScript into the popup and set up a div tag for where you want the cursor-selected text to go.
In popup.html, you'll also want to set up a link to your main.css stylesheet, but you won't worry about touching it until the extension is functioning. This is a good practice to get into, as it helps keep your code organized.
The code for popup.html is where things start to get interesting. You'll want to make sure to include a div tag with an id of "output" where the cursor-selected text will be displayed. This will be crucial for displaying the text you select with your cursor.
In popup.js, you'll create a function that gets the text you select with your cursor. This function will use the Chrome API to execute when the tab you're on loads. You'll want to define a part that sends the text to background.js in order to be stored by Chrome.
A unique perspective: Html Css Js Online Editor
Testing and Deployment
Testing your Chrome extension is a straightforward process. You'll need to create your manifest.json, background.js, and optionally popup.html files.
To load your extension, open Chrome and navigate to chrome://extensions/. Enable Developer mode by toggling the switch at the top right.
Here are the steps to test your extension in detail:
- Open Chrome and go to chrome://extensions/.
- Enable Developer mode by toggling the switch at the top right.
- Click “Load unpacked” and select the folder that contains your extension files.
- Now, go to any webpage, select some text, right-click, and choose “Search on YouTube.” A new tab should open with YouTube search results for your selected text.
Step 3: Testing
Testing is a crucial step in the development process. You want to make sure your extension is working as intended before sharing it with the world.

To test your Chrome extension, you'll need to follow these steps. First, open Chrome and navigate to the extensions page by typing chrome://extensions/ in the address bar.
Enable Developer mode by toggling the switch at the top right corner of the page. This will allow you to load your extension files.
Next, click "Load unpacked" and select the folder that contains your extension files. This will make your extension available for testing.
Now, go to any webpage, select some text, right-click, and choose "Search on YouTube." A new tab should open with YouTube search results for your selected text.
On a similar theme: Chrome Html Editor
Uploading to the Web Store
To publish your Chrome extension, you'll need to upload it to the Chrome Web Store. The process involves creating a zip file of your extension's files, which should include the manifest.json, background.js, popup.html, and any other necessary files.
There's a one-time $5 fee to publish extensions on the Chrome Web Store, which you'll need to pay when you submit your extension for review.
To start the upload process, go to the Chrome Web Store Developer Dashboard and log in with your Google account. From there, click "Add a new item" and upload your zipped extension.
Once you've uploaded your extension, you'll need to fill in the details, including your extension's name, description, and other information. This is your chance to make a good impression and attract users to your extension.
Finally, submit your extension for review. Chrome will check your extension to ensure it meets their guidelines and policies. If everything checks out, your extension will be published on the Chrome Web Store for all to see.
Worth a look: Html File Upload Form
Web Development
Web development is a crucial part of creating a text HTML Chrome extension. This extension is a must-have for all web developers, offering a nice collection of tools to help you in your job.
A key tool for web developers is the Web Developer extension, which provides shortcuts to validate HTML, CSS, Feeds, Accessibility, and check for broken links. You can also validate the current page on the W3C Validator.
The Web Developer extension has some limitations, however. It can't be configured, and you can't use your own validator instance or run validations automatically on certain hosts.
To get the most out of the Web Developer extension, it's essential to understand its pros and cons. Here are some key points to consider:
- Nicely integrated with other web development tools
- Simple interface
- Can't be configured
- Uses legacy validator
For instance, if you're building a Chrome extension like the one described in the article, you'll need to use basic JavaScript and CSS. This will help you keep things simple and focus on the core functionality of your extension.
Text Expansion
Using a text expander can save you hundreds of hours of work each year by automating repetitive tasks like typing your name, email address, or common phrases.
You spend a lot of time typing the same things over and over, and it adds up quickly, especially if you're typing on a mobile device.
To get started with a text expander, you can head to the Chrome extension store and search for Magical, which offers a user-friendly onboarding process to help you set up common templates and create your own.
Here's an interesting read: Css Typing Effect for Html Text
Benefits of Text Expansion
Using a text expander can save you hundreds of hours of work each year by automating repetitive typing tasks.
Typing the same things over and over can be a huge time waster, especially if you're typing complex items like customer support macros or sales outreach.
You can reduce errors and typos by using a text expander, which is a game-changer if you're someone who's prone to mistakes.
Setting up autocomplete features or creating new snippets for custom auto correct entries can also save you a lot of time and effort.
Web developers use text expanders to save time when typing out repetitive HTML or CSS code, which is a great example of how versatile they are.
Many people use text expanders to share snippets with colleagues, making it easier to collaborate and communicate.
Worth a look: Realtime Html Editor
Auto Text Expander
Auto text expanders are a game-changer for anyone who spends a lot of time typing. They can save you hundreds of hours of work each year by automating repetitive tasks.
Typing the same things over and over can add up quickly, whether it's your name, email address, or common phrases. It might take a few seconds to type out simple items, but it can take minutes to type out complex ones.
Using a text expander allows you to reduce errors and share snippets with colleagues. Common use cases include customer support macros, recruiting messages, sales outreach, and any workflow that uses email templates.
You can get started with an auto text expander by heading to the Chrome extension store and searching for Magical. Our user-friendly onboarding will walk you through common templates, as well as how to create and insert your own templates.
To use a text expander in Chrome, simply search for the extension you want, click on it, and select "Add to Chrome" in the top right hand corner. Once it's installed, set up your templates and start doing more by typing less!
See what others are reading: How to Use Notepadd for Html Coding
HTML and Validation
The Validity extension is a useful tool for validating HTML on the legacy W3C Validator. It shows issues found on the JavaScript console instead of opening a new tab.
You can configure it to use your own validator instance, which is a nice feature. However, it has some limitations. The output is mixed with other JS warnings and logs, making it a bit messy.
The extension can't use the Nu Validator directly, which might be a drawback for some users.
Defining Custom Elements
Defining Custom Elements is a crucial step in building Web Components. It involves creating a custom element that can be used in web pages.
Our custom element is defined as medium-highlighter, which will be used to create a highlighter on a web page. We inherit from HTMLElement to establish the correct prototype chain.
To render our custom element, we use the constructor and super() call. The super() call is necessary to establish the correct prototype chain.
Related reading: Web Page
We then trigger our render function, which attaches a shadow DOM to our element. The shadow DOM is a key technology of Web Components that enables us to encapsulate our style rules from other global styles on any page.
After initialization, we add our template and default styling to our shadow DOM. This is where we define the look and feel of our custom element.
Finally, we add a click listener to our button to trigger the highlightSelection and highlightRange functions. These functions create our highlight template around the selected text of the user.
To make our custom element dynamic, we define an attribute that will be passed by our content.js file as a JSON string. We listen for attribute changes in the static observedAttributes function.
This allows us to dynamically set the position and visibility of our text highlighter whenever the attribute changes.
A fresh viewpoint: Basic Web Templates Html
Html Validation Bookmarklet
The HTML Validation Bookmarklet is a handy extension that shows HTML validation results on a nice overlay in your validated page. This is a lot nicer than having to look for the results on the console.
It uses the Nu Validator, which is a good thing, but it can't be configured to use your own Validator instance. This might be a drawback for some users.
One of the pros of this extension is its nice interface and simplicity to use. It's easy to get started and see the validation results right away.
However, there's a con to consider: the overlay can be unusable when validating a page that already uses overlays. This might cause some issues and frustration.
Here are the pros and cons of the HTML Validation Bookmarklet in a nutshell:
- Pros: Nice interface, simple to use, uses the Nu Validator.
- Cons: Can't be configured to use your own Validator instance, overlay can be unusable on pages with existing overlays.
Frequently Asked Questions
How do I type HTML in Chrome?
To edit HTML in Chrome, open Chrome Developer Tools by right-clicking on a webpage element and selecting Inspect. From there, you can modify the HTML code in the Elements tab.
Sources
- https://dev.to/abdulbasit313/how-to-build-a-simple-chrome-extension-to-search-selected-text-on-youtube-2326
- https://enlight.nyc/projects/build-a-chrome-extension-to-clip-text
- https://www.getmagical.com/features/text-expander
- https://web-highlights.com/blog/build-a-text-web-highlighter-as-a-chrome-extension/
- https://rocketvalidator.com/blog/chrome-extensions-for-html-validation
Featured Images: pexels.com


