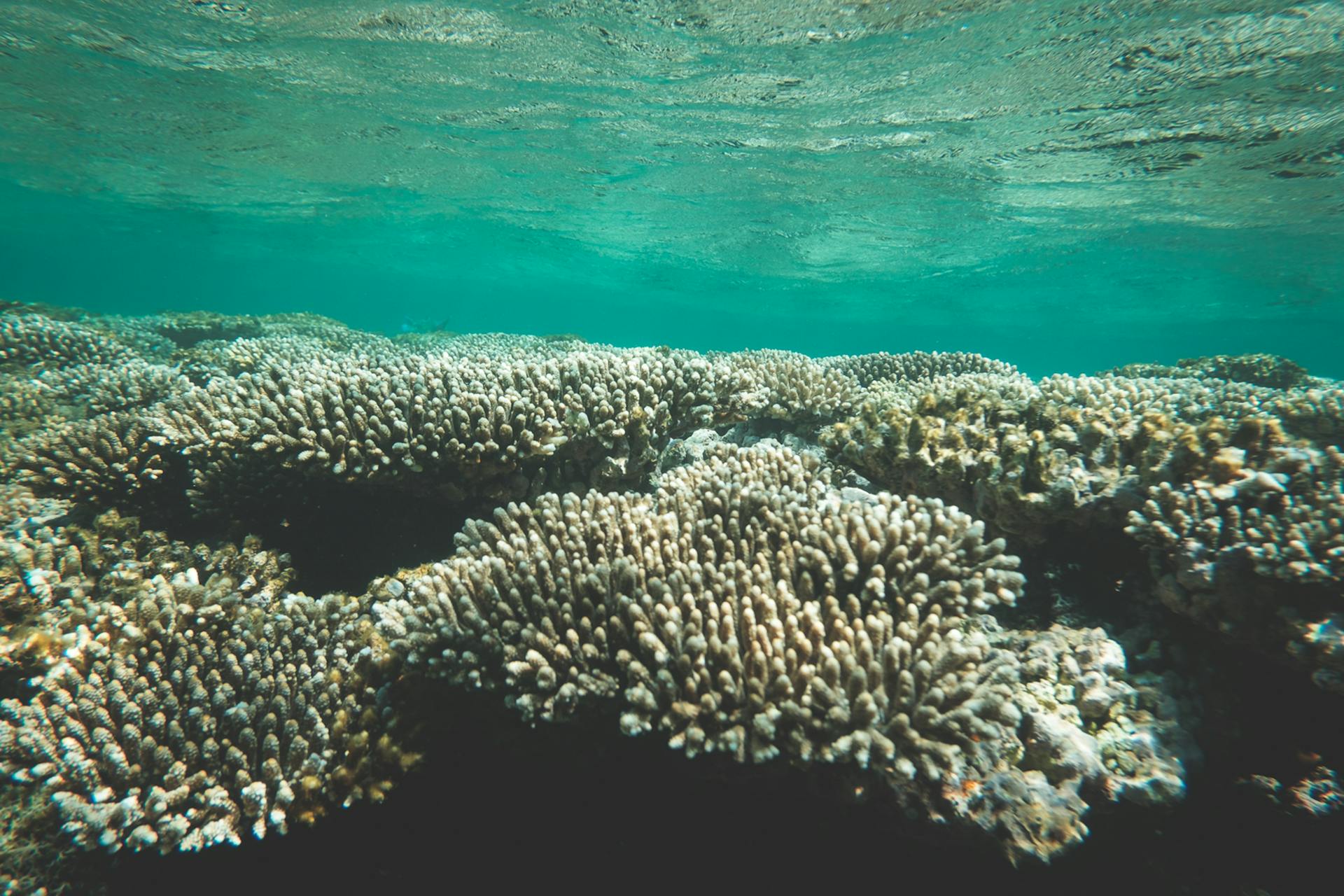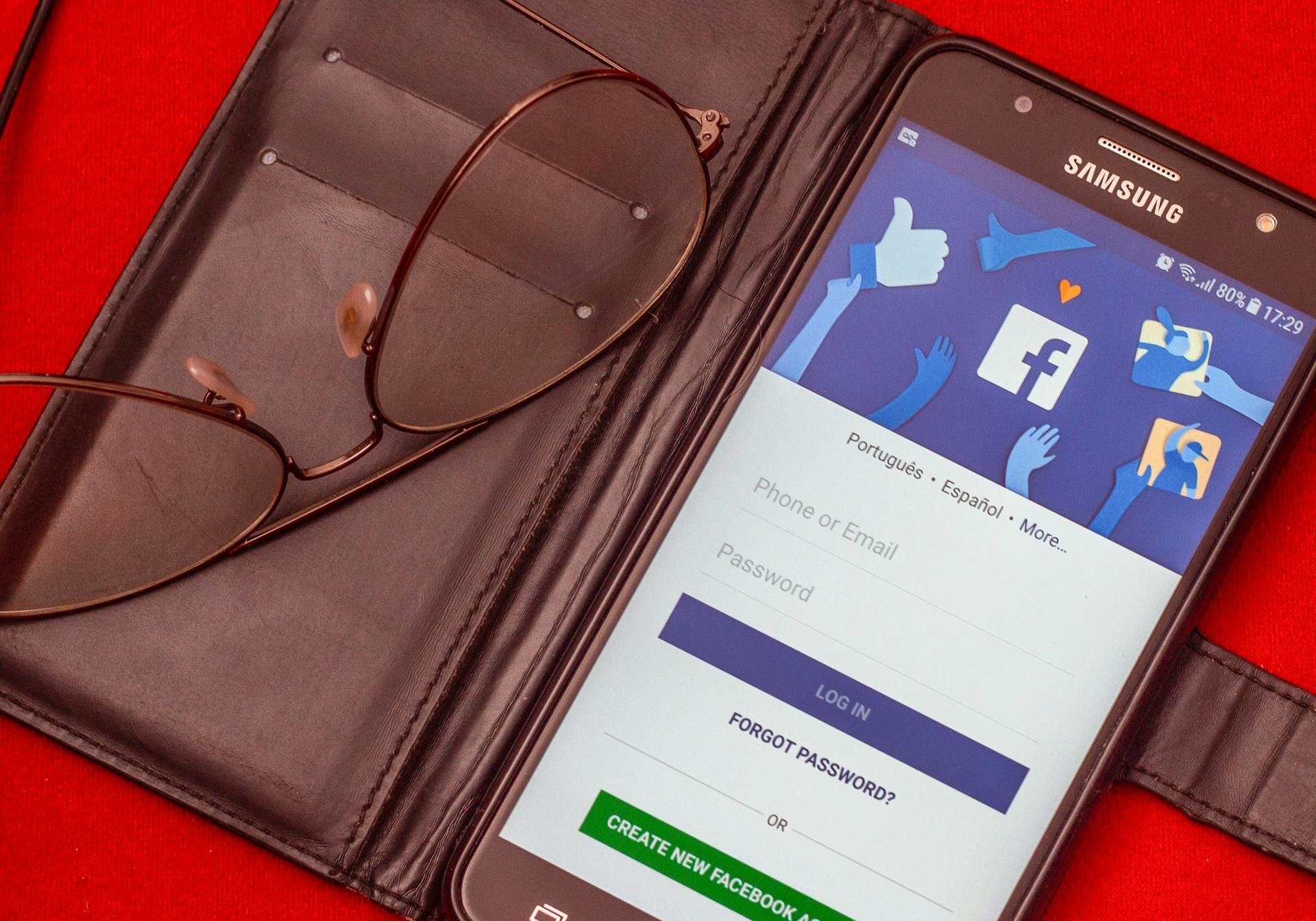Systemctl is a powerful tool that allows you to manage system services on Linux. You can enable services to start automatically on boot, but systemctl enable --user is specifically used to enable services for your user account only.
This is useful when you need to run services that require user-specific settings or permissions. For example, the OneDrive service requires user authentication to sync your files.
To use systemctl enable --user, you need to have root privileges or use the sudo command to elevate your privileges. This is because enabling a service requires write access to system configuration files.
Discover more: Using Onedrive in Ubuntu
What is systemctl enable --user onedrive?
Systemctl enable --user onedrive is a command used to enable the OneDrive service to start automatically when you log in to your system. This command is specific to the user account and doesn't affect the system-wide OneDrive service.
The --user flag is used to specify that the command should be applied to the current user's account, not the system-wide account. This is important because it allows you to manage OneDrive settings and configuration without affecting other users on the system.
By enabling OneDrive with systemctl, you can ensure that it starts automatically when you log in, and you can also manage its startup and shutdown behavior.
For more insights, see: Onedrive Service
How does it work?

Systemctl enable --user onedrive is a command that allows you to enable the onedrive service to start automatically at login. This command is part of the systemctl utility, which is used to manage system services.
The --user option specifies that the service should be enabled for the current user only, rather than for all users on the system. This means that only your user account will have access to the onedrive service.
To understand how this works, you need to know that systemctl enable creates a symbolic link in the /etc/systemd/user directory. This link points to the onedrive service file, which is located in the /usr/lib/systemd/user directory.
This symbolic link is what tells systemd to start the onedrive service automatically when you log in. Systemd is the system manager responsible for starting and stopping services on your system.
The onedrive service is a user service, meaning it runs under your user account and has access to your user directory. This allows you to store and sync your files with OneDrive without having to run the service as root.
Worth a look: How to Access Users Onedrive as Admin
Troubleshooting Common Issues

One common issue you might encounter is that the OneDrive service doesn't start automatically when you boot up your system.
This can be caused by a permissions issue, which can be resolved by running the command `sudo systemctl enable --user onedrive` as a root user.
If you're still experiencing issues, check to see if the OneDrive service is enabled by running the command `systemctl status onedrive`. This will show you the current status of the service.
If the service is not enabled, you can enable it by running the command `sudo systemctl enable --user onedrive` as a root user.
Suggestion: Onedrive Status
Setting up Automatic OneDrive Syncing
To set up automatic OneDrive syncing, you'll need to create a service file for each account. You can do this by editing the line beginning with ExecStart in the ~/onedrive folder.
From there, you can mirror the command you used to create the first service file for each additional account. This ensures that all your OneDrive accounts are synced seamlessly.
You'll need to run these commands for each account you wish to use, and repeat the process for each one to get everything set up properly.
See what others are reading: How to Share Excel File for Multiple Users Onedrive
What does it do?
Automatic OneDrive syncing is a game-changer for anyone who uses Microsoft's cloud storage service.
It allows you to keep your files and folders up-to-date across all your devices, including your PC, Mac, and mobile devices, without having to manually upload or download them.
With automatic syncing, you can access your files from anywhere, at any time, and make changes to them on one device and have those changes reflected on all your other devices.
You can also use OneDrive to collaborate with others in real-time, making it a great tool for teams and projects.
Automatic syncing uses a technology called delta encoding to only sync the changes made to your files, rather than the entire file, which makes it faster and more efficient.
This means you can save time and bandwidth, and have your files synced in no time.
Related reading: Onedrive Windows 10 Not Syncing
Step-by-Step Instructions
To set up automatic OneDrive syncing, you'll need to create a service file for each account.
First, navigate to the ~/onedrive folder and edit the line beginning with ExecStart to mirror the command you used earlier.
Next, run the following commands to create the service file: sudo nano /lib/systemd/system/onedrive.service, and then copy and paste the command from the previous step into the file.
Repeat these steps for each OneDrive account you wish to use, as you'll need a separate service file for each one.
Once you've created the service files, you can safely run the commands to start syncing your OneDrive accounts.
Sources
- https://askubuntu.com/questions/1305087/how-to-properly-configure-onedrive-after-having-used-onedrive-monitor
- https://stackoverflow.com/questions/75834884/linux-how-to-add-onedrive-as-service-and-start-automatically
- https://gitnet.fr/deblan-mirror/abraunegg-onedrive/src/commit/1503f969dfa6c8c008f3ccd8bd1cc203bd12e7ee/docs/usage.md
- https://blog.fernvenue.com/archives/mount-cloud-drive-using-rclone/
- https://gitnet.fr/deblan/abraunegg-onedrive/src/commit/f38b13dd003e1b90b93dcb05512faa028051c4c5
Featured Images: pexels.com