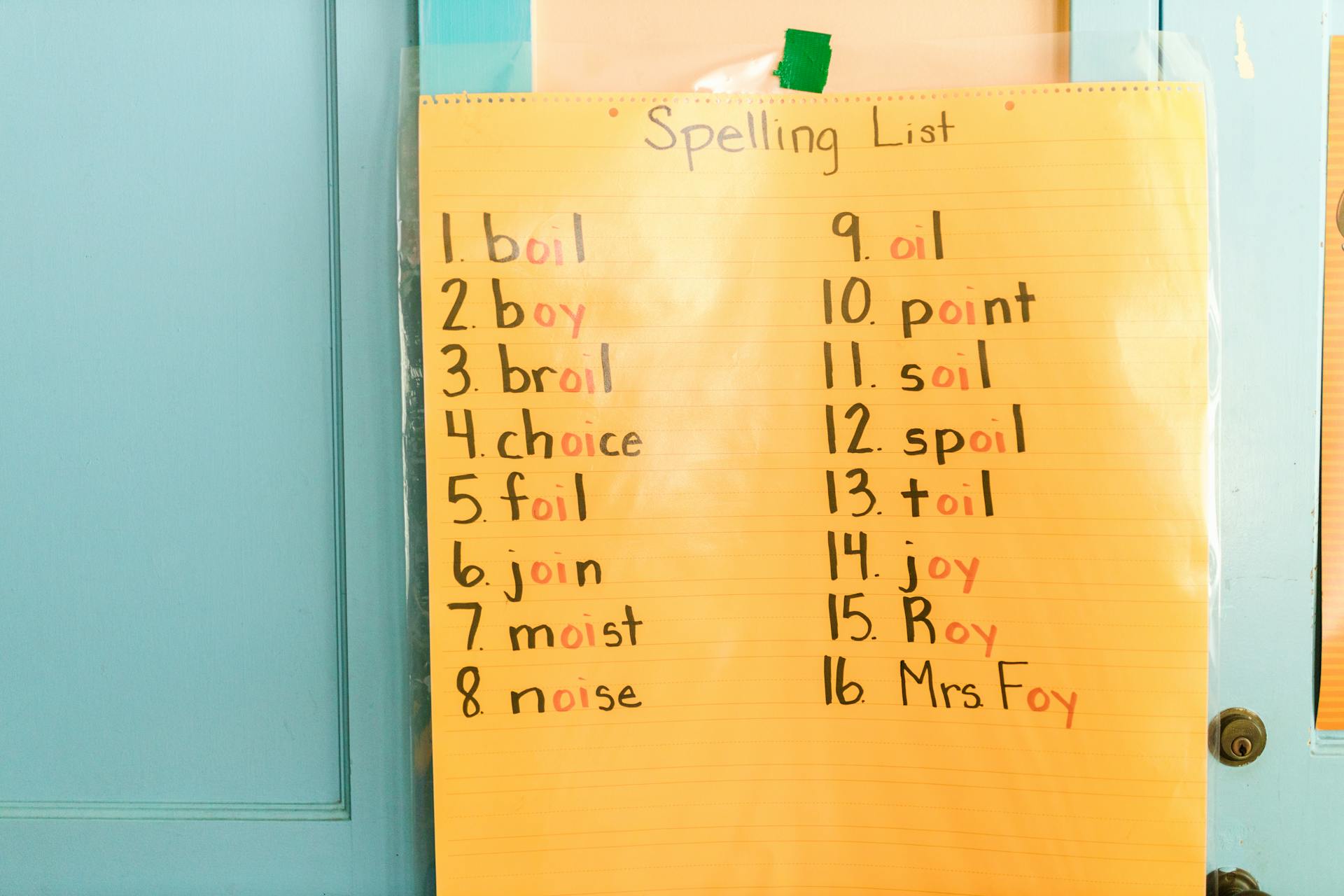
Styling a list in CSS can be a bit tricky, but don't worry, it's easier than you think.
To style a list, you can use the list-style-type property to change the default bullet or numbering. For example, you can use list-style-type: none; to remove the default bullet or numbering.
In CSS, lists are defined by the ul, ol, and li elements. The ul element defines an unordered list, the ol element defines an ordered list, and the li element defines a list item.
To add a custom bullet or icon to a list, you can use the list-style-image property. This property allows you to specify a URL of an image to use as the bullet.
For your interest: Styling Bullets Css
List Styling Basics
The list-style-type property is used to set the content of a list item marker. It can be applied to either the , , or elements within CSS. Any list-style-type property value can be added to either unordered or ordered lists, allowing for a numeric list item marker on an unordered list and a nonnumeric marker on an ordered list.
You can choose from a variety of list style type values, including none, disc, circle, square, decimal, and more. The available values range from squares and decimal numbers all the way to Armenian numbering. To give you a better idea, here are some common list style type values:
This flexibility in list styling allows for a wide range of creative possibilities, from simple and clean to complex and ornate.
List Types
The list-style-type property is used to define the type of list by setting the content of each marker. It's a powerful tool that can help you create visually appealing lists.
You can use keyword values like disc, circle, square, decimal, and many others to change the marker style for list items. Some of these values include disc, circle, square, decimal, decimal-leading-zero, lower-roman, upper-roman, and lower-greek.
For example, setting list-style-type to square will display a filled-in square as the list marker. Similarly, setting it to decimal will display decimal numbers as the list marker.
The list-style-type property applies to all lists and to any element that is set to display: list-item. You can apply it to unordered lists, ordered lists, or even individual list items.
Here are some common values for list-style-type:
These values can be used to create a wide range of list styles, from simple to complex.
Image as Marker
The list-style-image property determines whether the list marker is set with an image. This property accepts a value of “none” or a URL that points to the image.
A different take: Css List Selector
You can use the list-style-image property to instruct the browser to use your custom image instead of the default bullets. Simply add the URL of your image to the list-style-image property.
To use an image as a list item marker, you need to remove the default list-style-type property value and add a background image and padding to the element. This can be done by setting the list-style-type property value to none and adding a background image using the background property.
Here's an example of how to add a background image to an element:{background:url("arrow.png") 50% no-repeat; list-style-type: none; padding-left: 12px;}
You can also use an absolute link instead of a relative link by changing the URL to a full URL. For example, url(http://example.com/wp-images/image.gif).
If this caught your attention, see: Type Selector Css
Floating
Floating is a great way to style lists, but it's not always the most intuitive method.
Changing the display property to inline or inline-block is a quick fix, but it removes the list item marker.
To keep the list item marker, floating each element is a better option.
Floating all elements to the left will horizontally align them directly next to each other without any space between them.
However, this will cause the list item markers to sit on top of each other.
To prevent this, add a horizontal margin or padding to each element.
In our example, we added a margin of 0 20px to each element.
Here's a summary of the key takeaways:
- Float each
- element to keep the list item marker.
- Add a horizontal margin or padding to prevent markers from sitting on top of each other.
- Example: li{float:left;margin:0 20px;}
Specific Items
To customize specific items in your list, you can add a class or ID to each tag. This allows you to use image replacement techniques to style your list.
You can use a plugin like Classy wp_list_pages to help with this process. The plugin provides a way to add classes to individual list items.
To style specific list items, you can add style references to the appropriate list item in your index.php or sidebar.php file. This allows you to customize the look of individual list items.
Here's an example of how you can add style references to specific list items:
By adding these style references to your stylesheet, you can customize the look of each list item individually.
List Values and Attributes
List values are used to define the type of list marker in CSS. You can use various keyword values, such as disc, circle, square, decimal, and more.
Some common list values include disc, circle, and square, which display a filled circle, an empty circle, and a filled square, respectively. These values are often used to create visually appealing lists.
Here are some common list values and their descriptions:
Note that the color of the list marker will be whatever the computed color of the element is, set via the color property.
You might enjoy: Css Text Highlight Color
Type Values

The list-style-type property defines the type of list by setting the content of each marker, or bullet, on the list. Acceptable keyword values for list-style-type include disc, circle, square, decimal, and many others.
Some values are more specific, like lower-roman and upper-roman, which display lowercase and uppercase Roman numerals, respectively. Others, like lower-greek and lower-latin, display lowercase classical Greek and ASCII letters.
The following table lists some of the possible values for the list-style-type property:
These values can be used to create a wide range of list styles, from simple to complex. By choosing the right value, you can create a list that suits your needs and enhances the overall appearance of your content.
For another approach, see: Tailwind Css List
Reversed Attribute
The reversed attribute is a game-changer for lists. It allows a list to appear in reverse order, making it easy to display information in a different way.
By adding the reversed attribute to the element, you can change the order of a list. For example, an ordered list of five items numbered 1 to 5 can be reversed and ordered from 5 to 1.
The reversed attribute is a Boolean attribute, which means it only has two possible values: true or false. False is the default value, and the attribute becomes true when the name reversed appears on the element.
This attribute is useful for displaying lists in a unique way, but it's not a replacement for the actual list items. The list items themselves still contain the same information, they just appear in a different order.
You can see this in action by looking at an example of the reversed attribute in use: Head north on N Halsted StTurn right on W Diversey PkwyTurn left on N Orchard St.
Related reading: Css Selector That Styles Child If Parent Has an Attribute
Nested
Nested lists can be tricky to style, but most WordPress Themes label their sidebar menu section in the style.css file with words like "sidebar" or "menu".
The sidebar Template file, typically called sidebar.php, is where you'll find the layout for your sidebar menu. Your version may be different, but the concept will be the same.
To style individual lists within a nested list, you'll need to recreate the "nest" in the stylesheet. This means breaking down the complex list structure into smaller, more manageable parts.
In the style.css file, look for the section that controls the sidebar menu. You may need to dig through the code to find the specific styles that apply to the nested lists.
List Display and Layout
Displaying a list on a single line is as simple as giving the elements a display property value of inline or inline-block. This removes the list item marker, whether it's a bullet, number, or other style.
The inline-block property value is often preferred over inline because it allows for easy addition of vertical margins and other spacing to the elements. For example, setting margin to 10px for each element.
If the spaces between list items are troublesome, they can be removed using techniques discussed in Lesson 5, “Positioning Content.”
List Positioning
List Positioning is a crucial aspect of list display and layout. It determines where the list marker is positioned in relation to the text.
The list-style-position property defines where to position the list marker. It accepts one of two values: inside or outside. These values are demonstrated with the padding removed from the lists and a left red border added.
If the text goes onto a second line, using list-style-position: inside will cause the text to wrap underneath the marker. It will also have proper indentation. This is in contrast to list-style-position: outside, which will align the text with the start of the first line.
List-style-position: outside is the default value, placing the list item marker to the left of the content within the element. This doesn't allow any content to wrap below the list item marker.
Here are the possible values for the list-style-position property:
- list-style-position: inside
- list-style-position: outside
- list-style-position: inherit
The inherit value will inherit the property of the parent list in the case of nested lists. This is useful for maintaining consistency in list display and layout.
Displaying
Displaying a list on a single line is as simple as giving the elements a display property value of inline or inline-block. This places all the elements within a single line, with a single space between each list item.
The inline-block property value is often preferred over inline because it allows us to easily add vertical margins and other spacing to the elements. This can be particularly useful when trying to customize the appearance of your list.
To remove the spaces between each list item, you can use the techniques discussed in Lesson 5, "Positioning Content." This can be a lifesaver when working with lists that need to be tightly packed.
Changing the display property value to inline or inline-block will also remove the list item marker, such as a bullet or number. This can be a bit of a trade-off, but it's often worth it for the extra flexibility it provides.
Consider reading: Remove Button Styling Css
Here are the display property values and their effects on list items:
By using inline-block, you can create a clean and simple list that's easy to customize and style.
Featured Images: pexels.com

