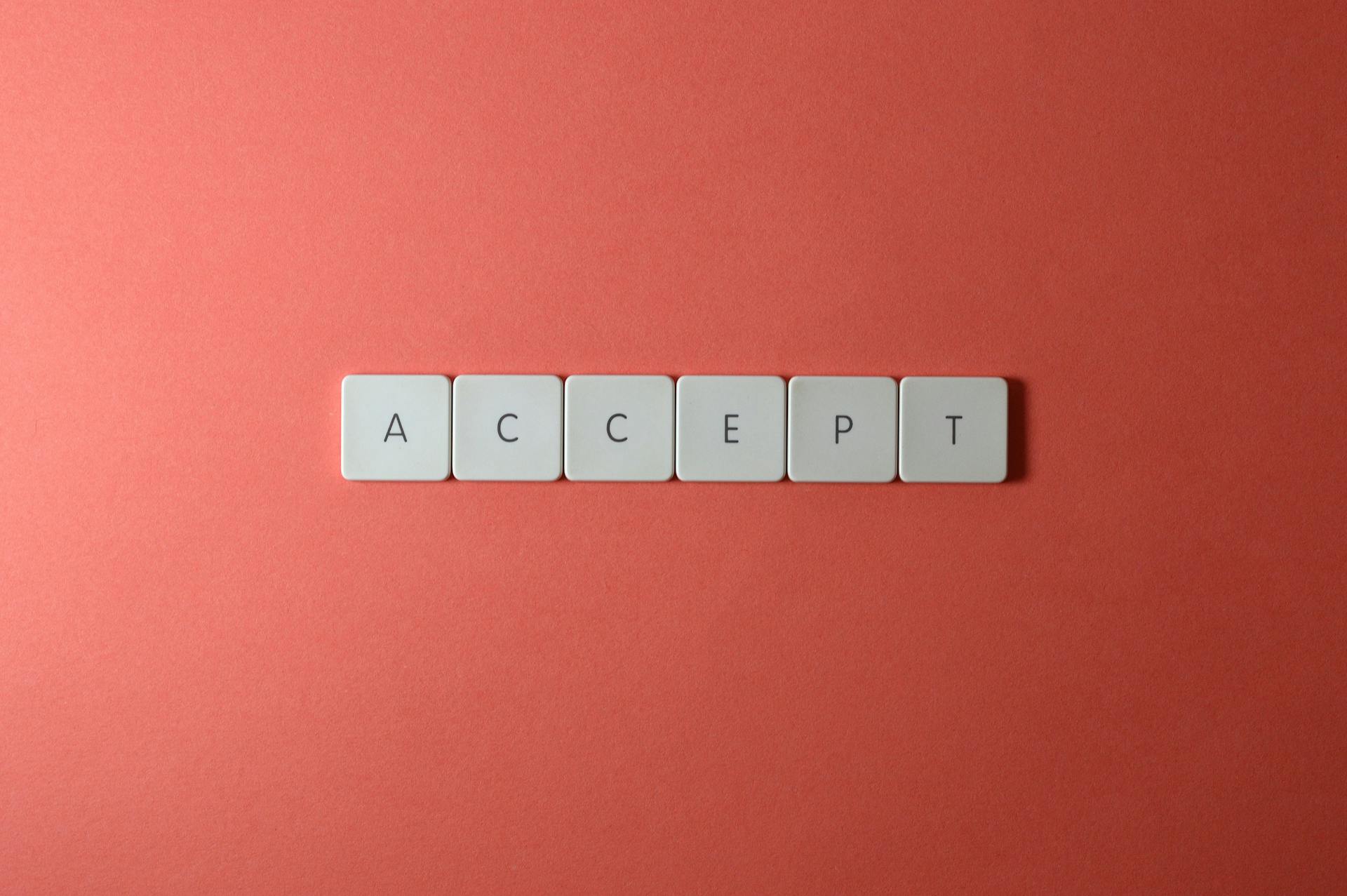Styling a button in CSS can make or break the professional look of a website. A well-designed button can elevate the user experience and make a great first impression.
To create a professional-looking button, you can use the `background-color` property to set the button's color. For example, using a dark blue color like `#2f4f7f` can create a sense of sophistication.
Choosing the right font can also make a big difference. In our example, we used the `Arial` font, which is clean and easy to read.
A different take: Css Text Underline Color
Button States
A button has three different states: Hover, Focus, and Active. These states are crucial for providing visual feedback to users when interacting with your button.
The Hover state is triggered when the user puts the cursor over an element. You can use the :hover pseudoclass selector to add styles for the Hover state, and the transition property can create a smooth transition of styles when the button is hovered.
Recommended read: Tailwindcss Transition
The Active state is triggered when the user actively interacts with elements. You can use the :active pseudo class selector to add styles for the Active state, and it's best to define an :active state style for buttons, as it can be shown for a longer duration compared to links.
Here are the three button states and their corresponding selectors:
- Hover: :hover
- Active: :active
- Focus: (not explicitly mentioned, but implied to be a separate state)
Note that the Focus state is not explicitly mentioned in the article, but it's implied to be a separate state that needs to be styled.
Hover State
The hover state is triggered when the user puts the cursor over an element. This is where the magic happens, and your button can transform into something entirely new.
The :hover pseudoclass selector is used to add styles for the hover state. It's a simple yet powerful tool that can elevate your design.
A typical update on hover is changing the background color. You can darken the color to create a nice contrast.
Take a look at this: Css Class Hover
The transition property creates a smooth transition of styles when the button is hovered. This helps to create a seamless experience for the user.
The cursor property allows you to add different types of cursors while hovering over the element. This can be a fun way to add some personality to your design.
By using the :hover pseudoclass selector and the transition property, you can create a hover state that's both functional and visually appealing.
Check this out: Custom Css Class
Hover and Active States
Hover and Active States are crucial for creating an engaging user experience. They provide visual feedback when users interact with your button.
The hover state is triggered when the user puts the cursor over an element. This is achieved using the :hover pseudoclass selector.
For example, changing the background color from purple to red during the button hover is a simple yet effective way to add visual interest. The transition property creates a smooth transition of styles when the button is hovered.
Intriguing read: Hover Text Css
The active state, on the other hand, is triggered when the user actively interacts with elements. This is where the :active pseudo class selector comes in – it's used to add styles for the active state.
In the case of a button, the active state can be shown for a longer duration, especially when triggered with the space key. To style the active state, you can append :active to your existing :hover style.
Here's a quick rundown of the three main states of a button:
- Hover: triggered when the user puts the cursor over an element.
- Active: triggered when the user actively interacts with elements.
- Focus: (not covered in this section, but an important aspect of button states)
Button Styling
Button Styling is a crucial aspect of creating a visually appealing and user-friendly interface. To style a button effectively, consider increasing the font size to accommodate mobile device screens, where the thumb requires more space than a mouse pointer. This means adapting the font size to ensure it's readable on smaller screens.
A good button should have a clear look and feel, which can be achieved by increasing the width of the button to at least half of the viewport width. This will make it more noticeable and easier to interact with. Additionally, using utf-8 symbols can provide users with additional clues on how to use the button.
Intriguing read: Tailwind Css Width
Here are the 8 basic properties to style a button:
- Font size
- Height
- Width
- Background color
- Text color
- Border
- Border radius
- Box shadow
To make your button stand out, use enough contrast by combining size, color, whitespace, and typography options. This will create a visual weight that helps the button stand out from the rest of the elements.
Focus
Focus is a crucial aspect of button styling, especially for keyboard users. For them, we need to ensure that the focus state is clearly distinguishable.
By default, browsers apply a "halo" effect to elements that gain focus, but a bad practice is simply removing the outline property without replacing it. This renders the focus effect invisible.
We can replace the outline with a custom focus state that uses box-shadow. Box-shadow will not change the overall element size, so it won't cause layout shifts. The box-shadow will inherit the transition we've already applied for an extra attention-getting effect.
To achieve a good contrast ratio, we can use a combination of outline and box-shadow to create a double-outline effect, like the default focus style of Chrome and Firefox. This works pretty well.
Additional reading: Css Drop down Box Styling
Here are the requirements for a perceivable :focus state:
- WCAG 2.1 (Recommendation) Success Criterion 2.4.7 Focus Visible
- WCAG 2.2 (Draft): Understanding Success Criterion 2.4.11: Focus Appearance (Minimum)
The focus indicator should:
- Enclose the visual presentation of the user interface component;
- Have a contrast ratio of at least 3:1 between its pixels in the focused and unfocused states;
- Have a contrast ratio of at least 3:1 against adjacent colors.
To ensure good contrast, we can use a double-outline effect.
Shadow
Adding depth to your buttons is a great way to make them stand out. The box-shadow property is used to add shadow to a button.
You can create a subtle shadow effect by setting a small value for the box-shadow property. For example, a value of 2px 2px 4px #000000 can create a soft shadow effect.
A strong shadow effect can also be created by increasing the value of the box-shadow property. This can be especially useful for creating a sense of depth on a button.
Related reading: Css Text in Box
Design Principles
Design Principles are crucial when it comes to styling a button. You want to make sure it stands out from the rest of the elements on the page.
At least 3:1 contrast is required between the button background color and the background it's displayed against. This ensures the button is visible and accessible.
To create a visually appealing button, you need to consider its size, color, whitespace, and typography options. Make good use of all these elements to create a visual weight that helps the button stand out.
A button's visual weight can be achieved by using enough contrast between the button text and background. For text less than 18.66px bold or 24px, you need at least 4.5:1 contrast, while for larger text, 3:1 is sufficient.
Here are the different button states to consider:
- Normal
- Hover
- Active
- Focused
To style a button, you need to take several aspects into consideration. Here are a few tips to help you adapt the button to your site:
- Match the colors of the background, borders, and shadows.
- If the button is darker than its background, consider using a lighter background or adjusting the button's color to match the background.
Rounded
Rounded buttons can be a nice design touch to every user interface. They attract the visitor's attention and help to create the desired interactivity.
Rounded buttons and shapes can be used to add a visual interest to your design. If the button is lighter than its background, it can create a nice contrast.
You might enjoy: Radio Button Styling Css
Using rounded buttons can make your design feel more modern and friendly. This kind of shape can be used to draw attention to a particular action or button.
In terms of design, rounded buttons can be used in conjunction with other design elements to create a cohesive look. If the button is lighter than its background, it can create a nice contrast.
WPForms Customization
You can customize a button style individually on a single WPForms form using CSS, but first, you need to find the unique ID of your form.
To do this, open a page containing the form you want to modify and right-click on any field in the form, then select Inspect Element.
This will split the browser screen and show you the source code of the page, where you need to locate the starting line of the form code.
The form code starts with a unique ID generated by WPForms for that particular form, which you can use in your CSS to style the form.
See what others are reading: Css Form Styling
For example, if your form code starts with the line, you can use the ID #wpforms-14 in your CSS to style that form.
This way, the style won't apply anywhere else on your site.
You can simply insert a CSS snippet at the beginning of your code, replacing .wpforms with the unique ID of your form.
This will allow you to customize the button style of that specific form without affecting other forms on your site.
Broaden your view: Css How to Override Style Class Using Stylesheet
Match Your Brand
Matching your brand's style to your buttons is crucial for a cohesive look. This involves matching the button styles to the brand guidelines, graphical style, and predefined color palette of your site or application.
To ensure consistency, ask yourself questions like where the button will be placed, what action it will trigger, and whether it needs to have the same width and height as other buttons. This will help you create buttons that fit seamlessly into your design.
For another approach, see: Css Selector That Targets a Specific Style Declaration
A rule of thumb is to consider the contextual style of the button, taking into account the display that will be used when viewing the content.
Here are some factors to consider when matching your brand to your buttons:
- Where is this button going to be placed?
- What kind of action is the button going to trigger?
- Does this button have to have the same width and height as the other buttons?
- What kind of display is going to be used, when viewing the content?
Basic CSS Properties
To create visually appealing buttons, you need to understand the basic CSS properties that control their appearance.
One of the most important properties is background-color, which determines the color of the button. You can use this property to make your buttons stand out.
The border property is also crucial, as it defines the style and width of the button's border.
Color is another essential property, as it controls the text color on the button.
Padding is used to add space between the button's content and its border.
Text-align determines how the text is aligned within the button.
Text-decoration can be used to add an underline or other effects to the text on the button.
On a similar theme: Text Selection Color Css
Font-size controls the size of the text on the button.
The display property, which is set to inline-block by default, determines how the button is displayed on the page.
Here are some of the basic CSS properties we've discussed, along with a brief description of each:
- background-color: determines the color of the button
- border: defines the style and width of the button's border
- color: controls the text color on the button
- padding: adds space between the button's content and its border
- text-align: determines how the text is aligned within the button
- text-decoration: adds an underline or other effects to the text on the button
- font-size: controls the size of the text on the button
- display: determines how the button is displayed on the page (default: inline-block)
Css Example
Let's dive into some CSS examples.
The "CSS Button Example" section shows different styled button examples.
You can create various styled buttons using CSS.
The above example shows different CSS styled buttons.
To get started with button styling, you can look at the "CSS Button Example" section.
It provides a clear demonstration of how to style buttons using CSS.
Button styling is all about experimenting with different styles.
The "CSS Button Example" section is a great place to start your experimentation.
Small
Small buttons can be a great way to add some visual interest to your interface.
Using the BEM format, we can create a button--small class to reduce the font size.
Since we set padding to em, it will proportionately resize, and our min-height will ensure the button remains a large enough touch target.
Block
Block behavior is useful when you want a button to take up the full width of its container. We can achieve this by adding width: 100% to the button styles.
This approach is preferred over changing the display prop because it still allows for flex alignment on the button contents.
In some cases, you might want to use block behavior instead of inline styling, and this method provides a flexible solution.
Adding width: 100% is a straightforward way to make buttons take up the full width of their container, and it's a good option when you need block behavior.
Recommended read: Responsive Width Css
Hover
The hover state is triggered when the user puts the cursor over an element. The :hover pseudoclass selector is used to add styles for the hover state.
You can change the background color of an element during the hover state, as seen in an example where the background changes from purple to red during button hover. The transition property creates a smooth transition of styles when the button is hovered.
Explore further: Pseudo Element
Using Sass, you can compute a darker color for the hover state, and the transition property will soften the effect. The transition property needs to be added outside of the hover rule so that it applies both on "over" and "out".
A cursor property can be used to add different types of cursor while hovering over an element. This can enhance the user experience and provide visual feedback.
Frequently Asked Questions
How do I control a button position in CSS?
To control a button's position in CSS, you can use positioning properties such as relative, absolute, fixed, or sticky to specify its placement on the page. Choose the property that best suits your layout needs to create a visually appealing and user-friendly design.
Featured Images: pexels.com