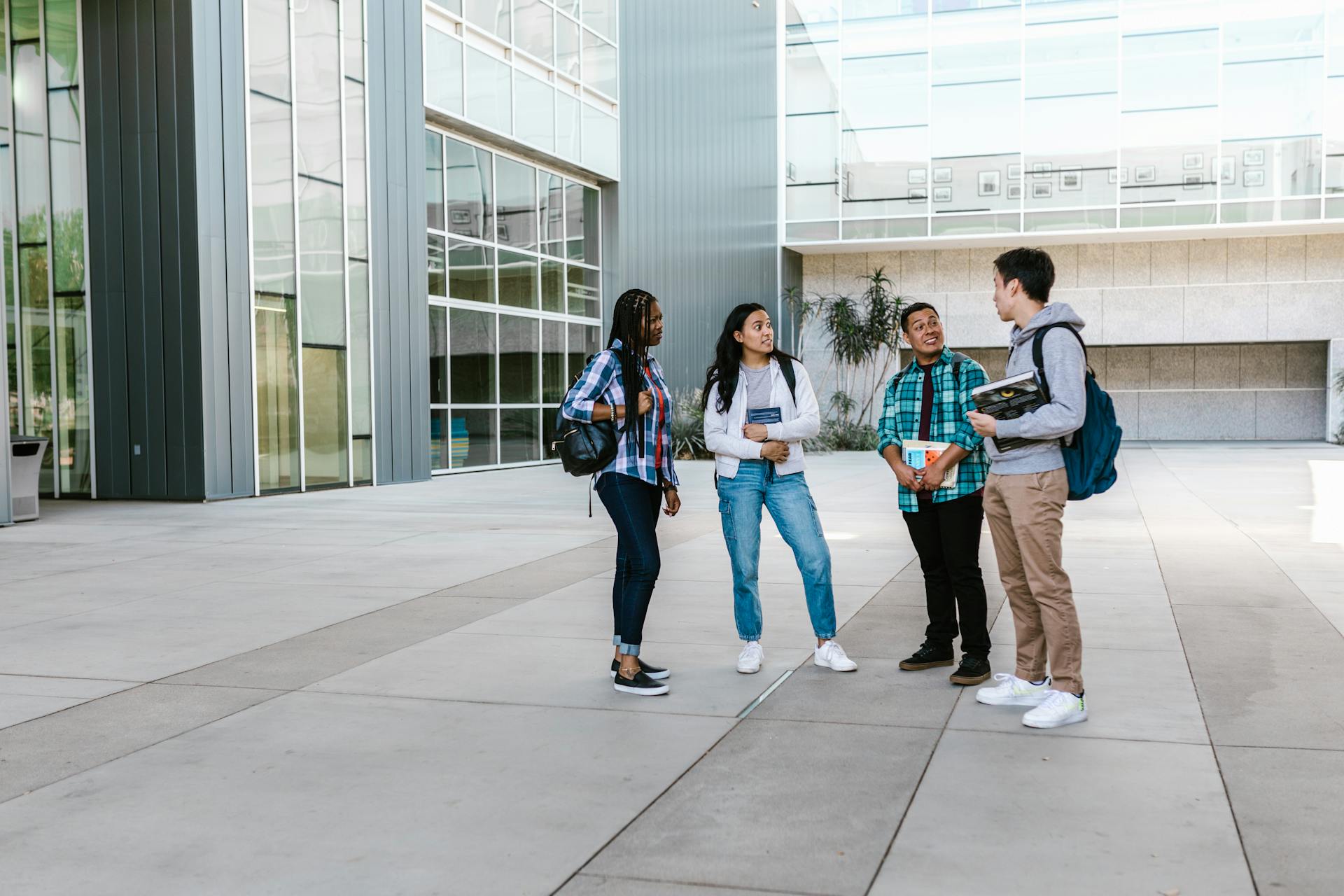
Using OneDrive for UMass storage and collaboration has never been easier. OneDrive provides 5TB of cloud storage for students, faculty, and staff.
With OneDrive, you can access your files from anywhere, at any time, making it perfect for remote learning and working.
The University of Massachusetts has partnered with Microsoft to offer this service, ensuring a seamless integration with other tools and platforms.
Additional reading: Google Cloud Storage Api
What is OneDrive UMass
OneDrive UMass is a cloud storage service provided by Microsoft that allows UMass students, faculty, and staff to store and access their files from anywhere, at any time.
It offers a generous amount of storage space, with 1 TB (1 terabyte) of storage per user.
This service is integrated with other Microsoft tools, making it easy to share files and collaborate with others.
Files stored in OneDrive UMass are automatically backed up, providing an extra layer of protection against data loss.
OneDrive UMass also provides a range of features, including real-time co-authoring, version history, and file recovery.
This means you can work on files with others in real-time, and easily recover previous versions of a file if needed.
OneDrive UMass is accessible from any device with an internet connection, making it a convenient option for accessing files on the go.
You might enjoy: Onedrive Service
Getting Started
To access OneDrive through UMass, you'll need to log in with your UMass credentials. OneDrive is a cloud storage service that allows you to store and access your files from anywhere.
The first step is to sign in to your UMass account, which will give you access to OneDrive. You can access OneDrive through the UMass website or through the OneDrive app.
Once you're logged in, you can start exploring your OneDrive account and uploading your files.
Additional reading: How Do I Access My Onedrive Files
Signing Up
Signing up is a straightforward process that can be completed in just a few minutes.
First, you'll need to provide some basic information, such as your name and email address. This will be used to create your account and send you important updates.
Make sure to choose a strong and unique password that you won't forget. A good password should be at least 12 characters long and include a mix of uppercase and lowercase letters, numbers, and special characters.
Your account will be verified through an email sent to the address you provided. Click on the verification link in the email to confirm your account and start using the platform.
Explore further: Onedrive Email
Downloading the App
Downloading the App is a straightforward process. The app is available on both iOS and Android devices, so you can choose the one that suits you best.
First, you'll need to open the app store on your device. On an iPhone, this is the App Store, while on an Android device, it's the Google Play Store.
The app is free to download, and it shouldn't take more than a minute or two to complete the process. You might need to create an account or sign in if you already have one.
Once the app is downloaded, you'll see a shortcut on your home screen. You can tap this to open the app and start exploring its features.
The app is designed to be user-friendly, so you shouldn't have any trouble navigating its interface. You can find tutorials and guides within the app to help you get started.
Broaden your view: How to Store Files in the Cloud
Setting Up Your Account
To set up your account, you'll need to create a username and password that are at least 8 characters long.
Your username should be unique and not easily guessable.
Make sure to choose a password that is a mix of uppercase and lowercase letters, numbers, and special characters.
It's also a good idea to enable two-factor authentication for an extra layer of security.
You can find your account settings in the top right corner of the dashboard.
Using OneDrive UMass
OneDrive UMass is a cloud storage service provided by Microsoft, integrated with the University of Massachusetts's system.
You can access OneDrive UMass through the UMass website or by downloading the OneDrive app on your device.
OneDrive UMass comes with 1TB of storage, which is a generous amount for storing files, photos, and videos.
To get started, sign in with your UMass email address and password, just like you would with other university services.
Here's an interesting read: Free Cloud Drive
File Sharing
You can share files from OneDrive with others by sending them a link to the file or by granting them permission to edit the file.
To share a file, click on the file you want to share and select the "Get a link" option from the dropdown menu.
You can choose to share the file with specific people or groups, and you can also set an expiration date for the link.
OneDrive also allows you to share entire folders, which can be useful for collaborative projects.
To share a folder, click on the folder you want to share and select the "Get a link" option from the dropdown menu.
You can also use the "Share" button to share files and folders with others.
To use the "Share" button, click on the file or folder you want to share and select the "Share" button from the toolbar.
You can also set permissions for shared files and folders, such as allowing others to edit or view the file.
To set permissions, click on the "Share" button and select the "Edit" or "View" option from the dropdown menu.
OneDrive also allows you to share files and folders with people outside of UMass, but you'll need to use the "Share" button and enter the recipient's email address.
To share with someone outside of UMass, click on the "Share" button and select the "People outside of UMass" option from the dropdown menu.
You can also use the "Share" button to share files and folders with groups, such as a department or a team.
Here's an interesting read: Where Is My Onedrive Menu
Collaboration Tools
OneDrive UMass offers a range of collaboration tools to help you work with others.
You can use the OneDrive UMass Files app to share files with others, which allows them to view and edit files in real-time, just like I mentioned in the "Sharing Files" section.
To start a collaboration, simply select the file you want to share and click the "Share" button.
OneDrive UMass also integrates with Microsoft Teams, allowing you to work together in real-time on documents, spreadsheets, and presentations.
This integration makes it easy to collaborate with others, regardless of their location.
To join a team, simply click on the team name in the navigation menu and select "Join Team".
OneDrive UMass also offers a range of permissions that allow you to control who can view and edit your files.
You can set permissions to allow others to view, edit, or only view files, giving you control over who has access to your content.
Intriguing read: Computer Numerical Control Cnc
The "Sharing Files" section explains how to set permissions when sharing files.
OneDrive UMass also allows you to create a shared workspace for your team, where you can store and collaborate on files.
This workspace can be accessed by anyone with the link, making it easy to collaborate with others.
The "Creating a Shared Workspace" section explains how to set up a shared workspace.
If this caught your attention, see: Shared with Me Onedrive
Uploading Files
You can upload files to OneDrive UMass from your computer or mobile device.
To upload files from your computer, you can use the OneDrive sync client, which allows you to sync files between your device and OneDrive.
OneDrive UMass allows you to upload files up to 15 GB at a time.
You can also upload files from your mobile device using the OneDrive app.
To upload files from your mobile device, you'll need to download and install the OneDrive app.
The OneDrive app allows you to upload files and access your files from anywhere.
You can also upload files from your mobile device using the OneDrive web interface.
OneDrive UMass allows you to upload files in various formats, including Word documents, Excel spreadsheets, and PowerPoint presentations.
Remember to check the file format requirements for specific file types.
See what others are reading: Onedrive Sync
Organizing Your Files
To get the most out of OneDrive, you need to keep your files organized. This involves creating folders and subfolders to categorize your files.
The University recommends creating a folder for each semester or project. This will help you keep your files tidy and make it easier to find what you need.
You can also use the "Quick Access" feature to quickly find frequently used files. This feature is especially useful if you have a lot of files stored in OneDrive.
OneDrive also allows you to share files and folders with others, making it easy to collaborate with classmates or colleagues.
On a similar theme: Do I Have to Use Onedrive
Accessing Files from Anywhere
You can access your OneDrive files from any device with an internet connection, making it easy to stay productive on the go.
From the OneDrive website, you can access your files by signing in with your UMass credentials.
Just go to onedrive.umass.edu and enter your NetID and password.
Here's an interesting read: How to Access Preservation Hold Library Onedrive
Once you're signed in, you can view, download, or edit your files from any web browser.
With the OneDrive mobile app, you can access your files on your smartphone or tablet.
The app is available for download on both iOS and Android devices.
You can also access your OneDrive files from the OneDrive app on your Windows or Mac computer.
By syncing your OneDrive files with your device, you can access them even when you're offline.
This feature is particularly useful when traveling or working in areas with limited internet connectivity.
Worth a look: Downloading Files from Onedrive
Security and Compliance
Security and Compliance is a top priority for any cloud storage service, and OneDrive UMass is no exception. It uses two-factor authentication to add an extra layer of security to your account.
OneDrive UMass also meets the compliance requirements for the state of Massachusetts, making it a secure choice for storing sensitive university data. This includes data related to students, faculty, and staff.
Explore further: Internet Data Center
Data Encryption
Data encryption is a crucial aspect of security and compliance. It involves converting plaintext data into unreadable ciphertext to protect it from unauthorized access.
Encryption algorithms like AES and RSA are widely used to ensure confidentiality. These algorithms use complex mathematical formulas to scramble data, making it impossible to decipher without a decryption key.
In the context of cloud storage, encryption is typically done at the server level, ensuring that data is protected even in transit. This is because cloud storage providers like Amazon Web Services and Microsoft Azure offer built-in encryption features.
Encryption keys are a vital component of data encryption. They're used to unlock and decrypt ciphertext, but they must be kept secure themselves to prevent unauthorized access.
Discover more: Data Center Management
Access Controls
Access controls are the foundation of a robust security posture, and they're often the first line of defense against unauthorized access.
Implementing role-based access control (RBAC) can significantly reduce the risk of data breaches by limiting user privileges to only what's necessary for their job function.
For instance, a user with a specific role can only access the data and systems required for that role, which reduces the attack surface.
A well-designed RBAC system can also improve productivity by eliminating the need for users to request access to multiple systems.
Least privilege access (LPA) is another critical access control principle that ensures users only have the permissions they need to perform their job.
This approach can help prevent lateral movement in the event of a breach, as attackers won't have the necessary privileges to move laterally.
A common misconception is that LPA is only for high-risk systems, but it's essential for all systems, even those with low or no risk.
By implementing LPA, organizations can reduce the attack surface and improve overall security posture.
Compliance with University Policies
The university has a strict policy on data protection, which includes regular backups and secure storage of sensitive information. This is to prevent data breaches and ensure the integrity of research data.
For another approach, see: Cloud Data Store
All university staff and students are required to undergo annual training on data protection and security best practices. This training is mandatory and must be completed within the specified timeframe.
The university's data protection policy is based on the General Data Protection Regulation (GDPR) and the Data Protection Act 2018. These regulations require universities to protect sensitive personal data and ensure its confidentiality, integrity, and availability.
Regular security audits are conducted to identify vulnerabilities and ensure that security measures are up-to-date. This includes penetration testing and risk assessments to identify potential security threats.
The university's incident response plan is designed to quickly respond to security breaches and minimize their impact. This plan includes procedures for reporting incidents, containing the breach, and notifying affected parties.
Data classification is used to categorize sensitive information based on its level of sensitivity. This helps to ensure that sensitive data is handled and stored accordingly.
The university's data protection officer is responsible for ensuring compliance with data protection regulations and overseeing data protection policies and procedures.
Take a look at this: Onedrive Plan
Featured Images: pexels.com


