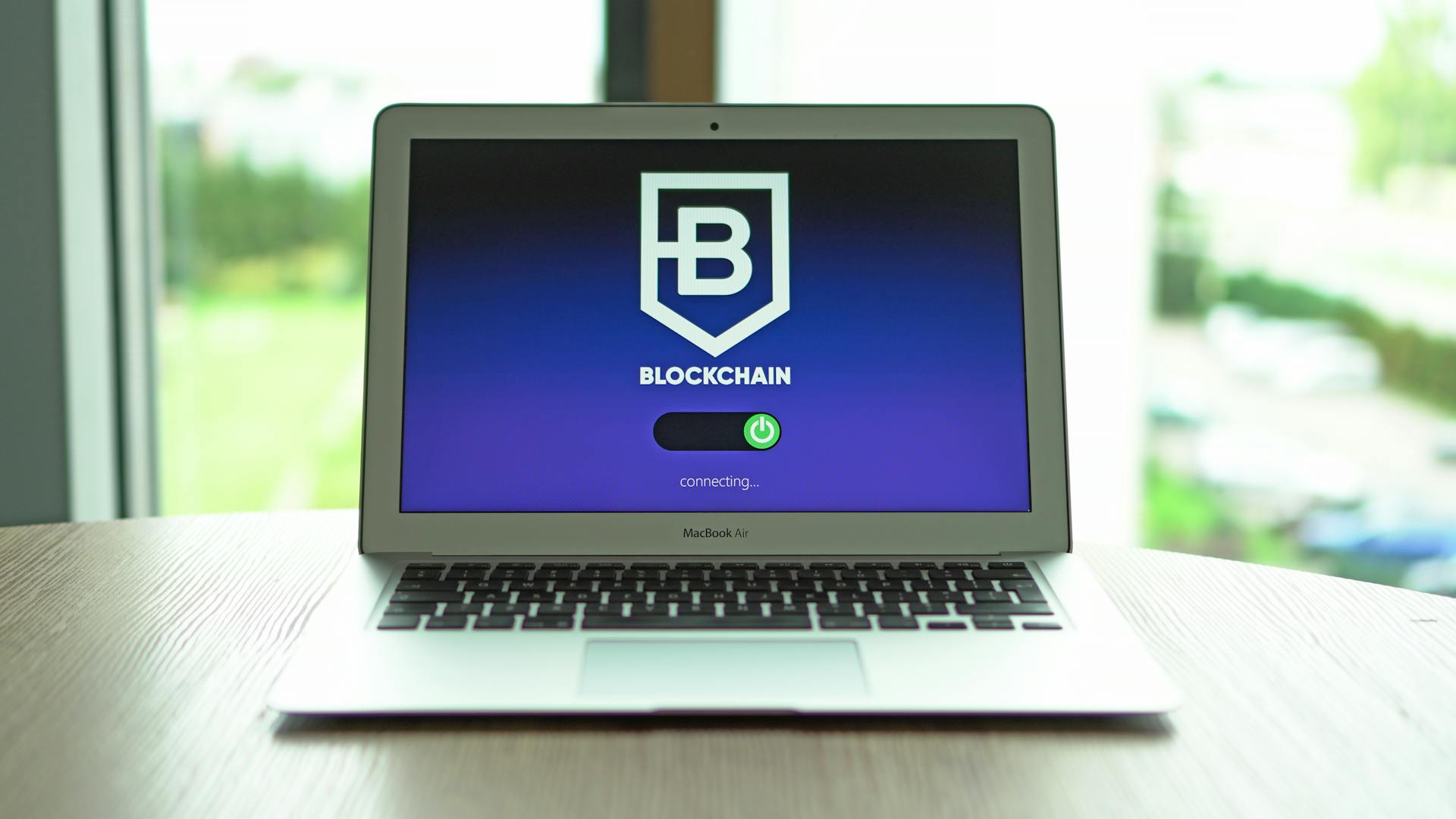To set up OneDrive on your Mac, start by downloading the OneDrive app from the Microsoft website.
The OneDrive app is available for free and can be downloaded in just a few minutes.
Once downloaded, click on the OneDrive.dmg file to begin the installation process.
This will prompt you to drag the OneDrive icon into the Applications folder to complete the installation.
See what others are reading: Rclone Linux Install
Getting Started
To get started with OneDrive on your Mac, first create an account if you don't already have one. You can sign up for free on the Microsoft OneDrive page and get 5GB of cloud storage.
If your organization uses OneDrive for Business, use your existing work email login to access the necessary account. This will save you some time and hassle.
To download the OneDrive app, visit the OneDrive page on the Mac App Store if your organization allows it, or head to the OneDrive download page and click Download. Make sure to download it from your Mac, so it's compatible with your platform.
Intriguing read: Azure What Is a Storage Account
Creating Account and Downloading

To get started with OneDrive, you'll need to create an account. If your organization uses OneDrive for Business, use your existing work email login and you should have access to the necessary account.
You can create a personal account by heading to the Microsoft OneDrive page and signing up for free, which gives you 5GB of cloud storage.
Once you have an account, download the software and set up the app on your Mac. The easiest way to get OneDrive is by visiting the OneDrive page on the Mac App Store and downloading and installing the app with one click.
Alternatively, you can visit the OneDrive download page and click Download. Be sure to visit this page on your Mac, so it downloads for the correct platform.
Broaden your view: How to Create Onedrive
What Offers
OneDrive for Mac is a fantastic cloud storage system that offers a range of features to make your life easier. It's designed to work seamlessly with the Microsoft Office Suite, allowing you to edit files in Excel, Word, and other programs with just a click.

You can set up automatic sync tools to keep your OneDrive account in sync with your other devices. This means you can access your files from anywhere, at any time.
OneDrive offers 15GB of free storage space when you sign up, which is more than enough for most users. Plus, you can earn extra storage space by recommending OneDrive to your friends and family.
OneDrive can also be easily integrated into social media platforms, making it easy to share your files and images with others.
How to Install
To install OneDrive on your Mac, open the App Store and search for OneDrive.
You can install the app for free, and it will download and install quickly.
After the installation process is finished, open the OneDrive app to start using it.
To customize your OneDrive setup, click the OneDrive menu bar icon at the top right of the screen.
This will open a window where you can select the Preferences button to make further adjustments.
Clicking the button for Download all OneDrive files now will download all your OneDrive files to your Mac.
Broaden your view: Install Nextcloud
Using OneDrive
You can download the OneDrive for Mac app from the App Store, which is a great way to access your OneDrive files on your MacBook.
To get started, you'll need to log in to your OneDrive account, either by using an existing account or creating a new one. Personal accounts are perfect for storing personal documents and sharing with family and friends.
If you don't already have a OneDrive account, you can set one up in just a few minutes by following the link and providing your preferred email address and contact details.
Logging in is simple if you already have an account - just put in your email address and password. If you have an Xbox, Skype, or Hotmail account, you can even log in with those details.
A fresh viewpoint: Is Onedrive a Cloud Storage
Access Directly from Finder
Accessing OneDrive directly from the Finder is a straightforward process. You can use CloudMounter to do so.
First, you'll need to download and install CloudMounter on your Mac. This is the first step in mapping OneDrive on your MacBook.
Once installed, launch the app and find the OneDrive icon from the list. This will take you to the next step.
Left-click on the OneDrive icon to open the authorization window. You'll need to authenticate with your OneDrive account to proceed.
Click "Mount" to map OneDrive on your MacBook. This will give you direct access to your OneDrive files from the Finder.
Using OS
You can use OneDrive with your macOS device. All you need to do is download the OneDrive for Mac app from the App Store.
The app is available for both personal and business use, but if you're looking for a business solution, you'll need to pay for one of their full business packages.
To set up a new OneDrive account, you'll need to provide your preferred email address and other contact details such as a phone number.
You can confirm your new account in just a few minutes.
Logging in with an existing account is also a straightforward process, requiring only your registered email address and password.
If you have an Xbox account, Skype account, or Hotmail account, you can log in with those details as well.
If this caught your attention, see: How Do You Use Onedrive
Uploading Files
To upload files to your OneDrive account on a Mac, start by opening the OneDrive app from the Dock or using Finder.
Once you have the OneDrive app open, look for the "Upload" option in the upper-right part of the app interface.
The "Upload" option will open a new window where you can navigate your Mac to find the file or folder you want to upload.
To select a file, click on "Open" on the bottom-right part of the dialogue box once you've located it.
The upload process is straightforward and you can watch the progress of the upload as it happens.
When the upload is complete, you'll be able to see your file on the main page or in the folder you chose for the upload.
To make things even easier, here are the steps to upload files to OneDrive on a Mac in a concise list:
- Open the OneDrive App from the Dock or using Finder
- Look for the “Upload” option in the upper-right part of the app interface
- Navigate to the file or folder you want to upload
- Click on “Open” on the bottom-right part of the dialogue box
- Watch the progress of the upload
- See your file on the main page or in the chosen folder
CloudMounter Features
CloudMounter allows you to easily map all popular cloud services as a drive on your Mac.
It's free to map OneDrive with CloudMounter, and you can have all your cloud services in one place without paying a cent.
You can upgrade to the paid version for a massive pack of extra benefits, but using OneDrive comes free of cost.
CloudMounter improves OneDrive by adding an extra layer of security with its cloud storage encryption.
The app is constantly updated so you can count on getting the best services all the time.
CloudMounter brings all your cloud storage locations in one place for a smoother experience.
Here are some of the key features of CloudMounter:
- CloudMounter – the best OneDrive security guarantee
- How to encrypt OneDrive files?
- How to Map OneDrive as Network Drive?
- How to Manage Multiple OneDrive Accounts from a Single Device?
CloudMounter is available for Mac (Mac OS X) and requires at least 57.52MB of free space.
The current version is 4.10(1706), released on November 19, 2024.
Synchronization and Management
Once you've downloaded and installed OneDrive on your Mac, you can start synchronizing your files.
The synchronization process is automatic, so you don't have to worry about manually syncing your files.
You'll need to enter your login details to start the synchronization process, which includes your Microsoft email address and password.
To access your OneDrive folder, click on the app to launch it and input your login details.
You'll see relevant information for your OneDrive folder once you've signed in, including the location of the folder.
Save the location of this folder in your office files so you can easily access it in the future.
The OneDrive app will automatically sync any files you upload from your Mac, so you can access them from any device.
You might like: How Do You Make a Dropbox Folder Public
Frequently Asked Questions
How to download a file from OneDrive on Mac?
To download a file from OneDrive on Mac, open a browser, navigate to your OneDrive account, and click the "Download" button in the toolbar. Your files will then download to your computer's default downloads folder.
Sources
- https://support.microsoft.com/en-us/office/download-files-from-onedrive-to-your-device-c81487ff-47e4-480e-98f8-7912f78b5246
- https://www.techrepublic.com/article/how-to-set-up-and-use-microsoft-onedrive-on-a-mac/
- https://osx86project.org/software/software/onedrive-mac/
- https://cloudmounter.net/onedrive-mac.html
- https://learn.wab.edu/edtech/teachers/onedrive
Featured Images: pexels.com