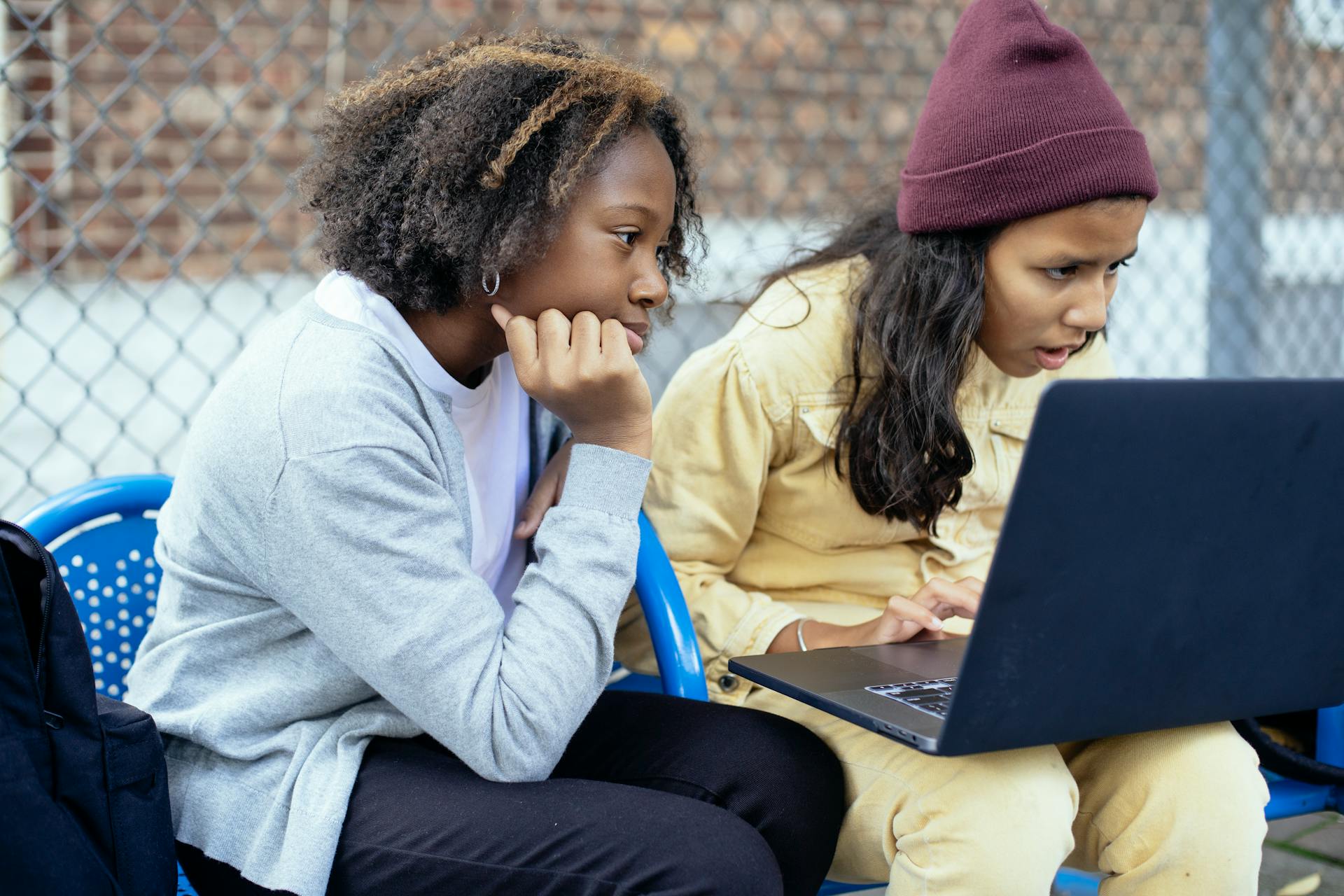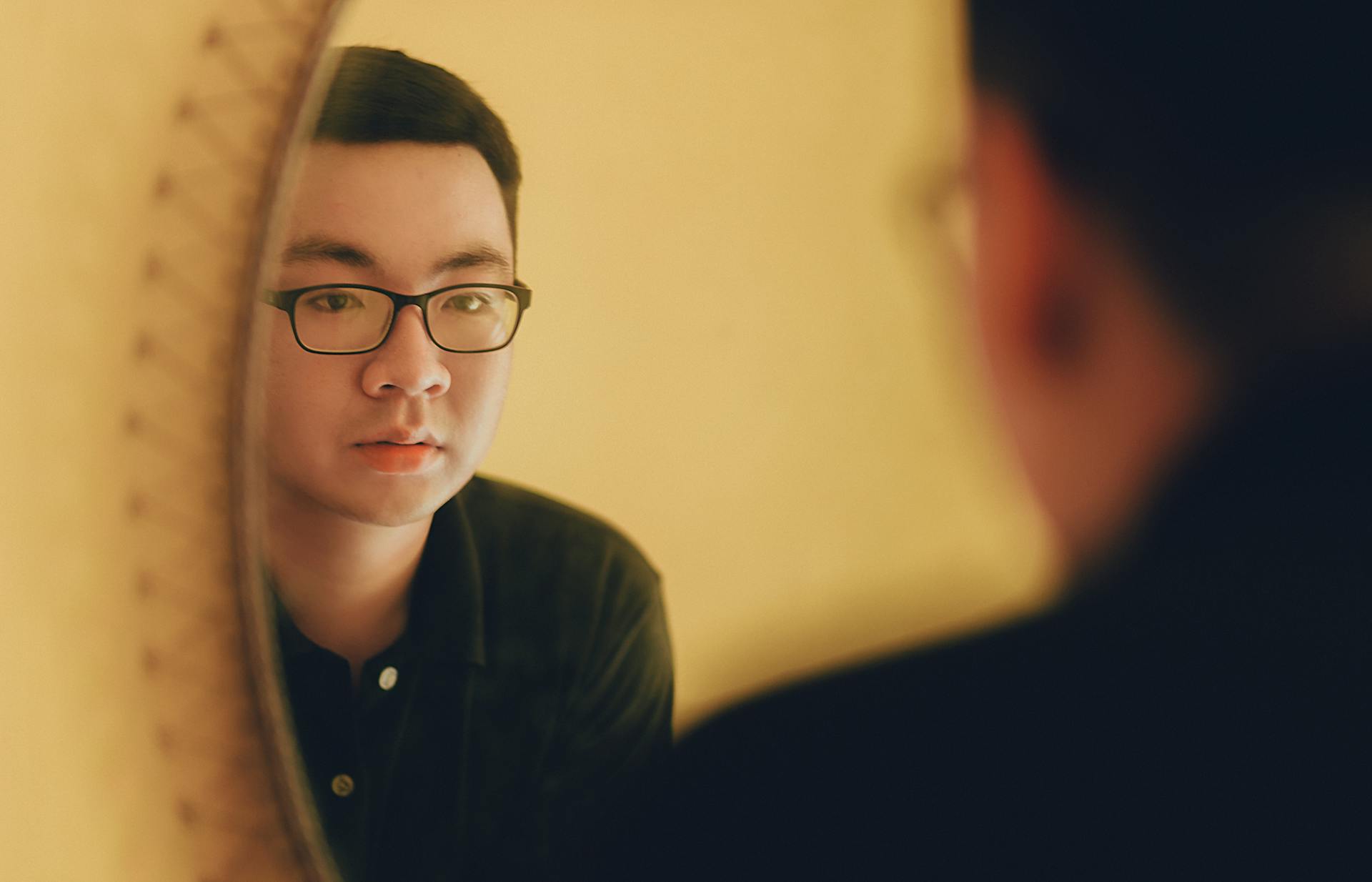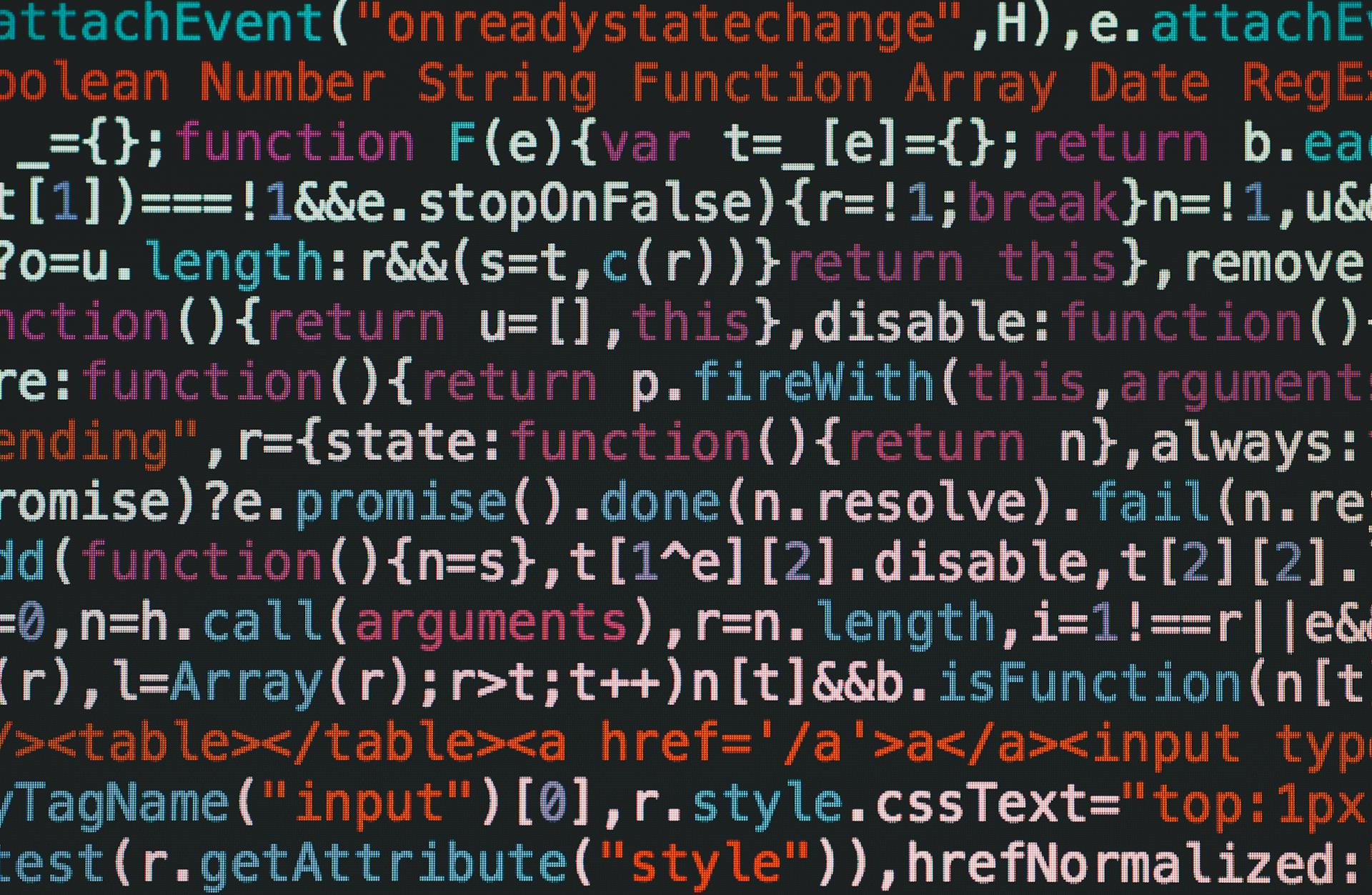
Lookup Activity in Azure Data Factory is a powerful tool for data integration. It allows you to retrieve data from a source dataset and use it to determine the values to be used in a subsequent activity.
You can use the Lookup Activity to query a database and retrieve data that will be used to filter or transform data in a subsequent activity. For example, you can use it to retrieve a list of customer IDs and then use that list to filter a dataset.
The Lookup Activity can be used to perform various types of lookups, including equality lookups and inequality lookups. Equality lookups are used to retrieve data when a specific condition is met, while inequality lookups are used to retrieve data when a specific condition is not met.
A fresh viewpoint: Azure Activity Data Connector
What is Lookup Activity
Lookup Activity is a powerful feature in Azure Data Factory that allows you to retrieve data from various data sources. This activity is essential for data integration tasks.
Discover more: Azure Data Factory Copy Activity
You can use Lookup Activity to retrieve data from multiple sources like SQL, Azure Blob Storage, and more. This includes fetching configuration settings or control data to drive your data workflows.
The benefits of using Lookup Activity include its flexibility and ease of integration with other services. For instance, you can utilize integration platforms like ApiX-Drive to streamline your data workflows and automate data retrieval processes.
To configure Lookup Activity, you'll need to follow several steps. Here are the key steps to set up a Lookup Activity:
- Navigate to the Azure Data Factory portal and create a new pipeline or open an existing one.
- Drag and drop the Lookup activity from the Activities pane into the pipeline canvas.
- Configure the source dataset by selecting the appropriate linked service and dataset.
- Specify the query or stored procedure to retrieve the desired data.
- Set the 'First row only' option if you only need a single row of data.
- Validate and debug the pipeline to ensure that the Lookup activity is correctly configured and returning the expected data.
Configuring Lookup Activity
To configure a Lookup Activity in Azure Data Factory, you'll first need to navigate to the Azure Data Factory portal and create a new pipeline or open an existing one. This is the starting point for setting up your data retrieval process.
To add the Lookup activity, drag and drop it from the Activities pane into the pipeline canvas. You can then configure the source dataset by selecting the appropriate linked service and dataset, such as a SQL database or blob storage.
You might like: Azure Data Pipelines
In the Lookup activity settings, you'll need to specify the query or stored procedure to retrieve the desired data. You can also use dynamic content to parameterize your queries. This allows you to customize your data retrieval process based on specific requirements.
To complete the configuration, set the 'First row only' option if you only need a single row of data. Otherwise, leave it unchecked to retrieve the entire result set.
Supported Capabilities
The Lookup activity has some key capabilities you should be aware of when configuring it.
The Lookup activity can return up to 5000 rows, so if your result set contains more records than that, it will only return the first 5000 rows.
The output size limit for the Lookup activity is 4 MB, and if you exceed this limit, the activity will fail.
The longest duration for the Lookup activity before it times out is 24 hours.
You can configure the Lookup activity to connect to a wide range of data sources, including Azure services, databases, NoSQL databases, file systems, and services and apps.
Broaden your view: Windows Azure Data Services
Here are some specific data sources you can connect to:
Configuring Activities
To begin configuring Lookup Activities in Azure Data Factory, navigate to the Azure Data Factory portal and create a new pipeline or open an existing one. This is the starting point for setting up data retrieval processes.
Drag and drop the Lookup activity from the Activities pane into the pipeline canvas. This action brings you one step closer to configuring the activity.
In the Lookup activity settings, configure the source dataset by selecting the appropriate linked service and dataset. This could be a SQL database, blob storage, or any other supported data source.
Specify the query or stored procedure to retrieve the desired data. You can also use dynamic content to parameterize your queries. This adds flexibility to your data retrieval process.
Set the 'First row only' option if you only need a single row of data. Otherwise, leave it unchecked to retrieve the entire result set.
Discover more: Azure Data Factory Pipeline Terraform
To ensure that the Lookup activity is correctly configured and returning the expected data, validate and debug the pipeline. This step is crucial for a successful data integration process.
Here are the steps to configure a Lookup Activity in Azure Data Factory:
- Navigate to the Azure Data Factory portal and create a new pipeline or open an existing one.
- Drag and drop the Lookup activity from the Activities pane into the pipeline canvas.
- Configure the source dataset by selecting the appropriate linked service and dataset.
- Specify the query or stored procedure to retrieve the desired data.
- Set the 'First row only' option if needed.
- Validate and debug the pipeline.
Using Lookup Activity
The Lookup activity in Azure Data Factory is a versatile tool that can be utilized in various scenarios. It's particularly useful for data validation, ensuring that necessary data exists before proceeding with further data processing steps.
To use the Lookup activity, you need to configure it properly. This involves setting up the source dataset, specifying the query or stored procedure to retrieve the desired data, and setting the 'First row only' option if needed.
The output of the Lookup activity is returned in the output section of the activity run result. When firstRowOnly is set to true (default), the output format is as shown in the code, with the lookup result under a fixed firstRow key.
A fresh viewpoint: Azure Activity Logs
Here's a breakdown of the output format:
To access elements in the value array, you can use the following syntax: @{activity('lookupActivity').output.value[zero based index].propertyname}. An example is @{activity('lookupActivity').output.value[0].schema}.
The Lookup activity can be configured to use dynamic content to parameterize queries. For instance, you can use it to fetch configuration settings or parameters from a database or storage service, which can then be used to drive subsequent activities within your data pipeline.
In addition to these steps, you can integrate third-party services like ApiX-Drive to automate and streamline data integration processes. ApiX-Drive allows you to connect various applications and data sources, simplifying the configuration and management of Lookup Activities in Azure Data Factory.
Frequently Asked Questions
What is the difference between get metadata activity and Lookup activity?
GetMetadata retrieves metadata, while Lookup retrieves actual data. Use GetMetadata for file/dataset info before processing, and Lookup for data based on a query
What is the difference between Lookup activity and stored procedure?
The Lookup activity in Azure Data Factory returns an output, whereas the stored procedure activity does not. This makes Lookup a better choice for executing SQL code or stored procedures that require output.
Sources
- https://learn.microsoft.com/en-us/azure/data-factory/control-flow-lookup-activity
- https://faun.pub/introduction-to-lookup-activity-in-azure-data-factory-4862333b998b
- https://apix-drive.com/en/blog/other/what-is-lookup-activity-in-azure-data-factory
- https://www.getorchestra.io/guides/azure-data-factory-operator-series-lookup-activity-operator-demystified
- https://bobcares.com/blog/lookup-activity-and-foreach-in-azure-data-factory/
Featured Images: pexels.com