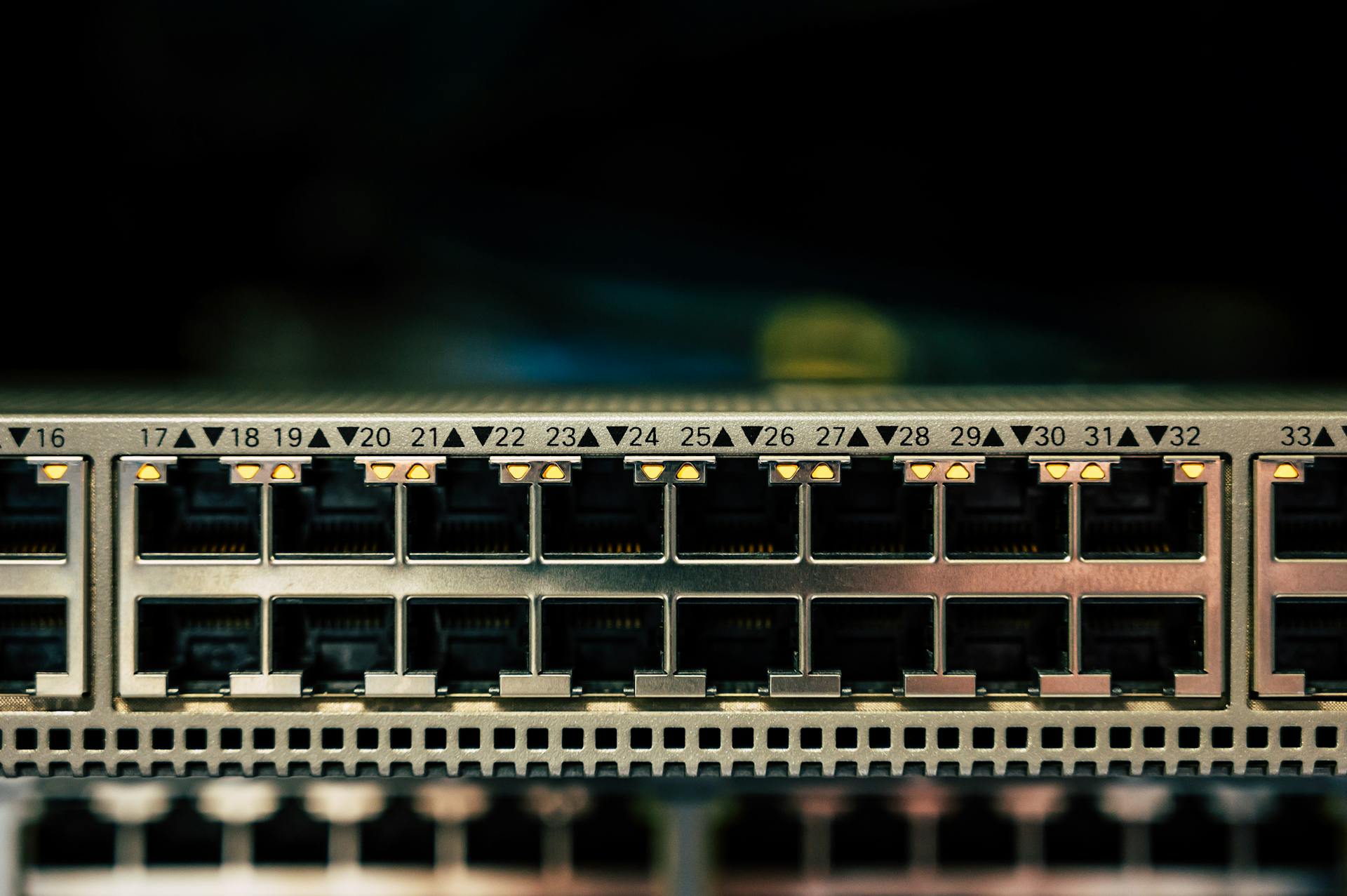Blending data in Looker Studio is a powerful way to gain deeper insights into your business. By joining multiple data sources, you can create a unified view of your data.
A join is a way to combine two or more datasets based on a common column, allowing you to relate data from different sources. This can be especially useful when working with data from different systems or databases.
With Looker Studio, you can perform various types of joins, including inner joins, left joins, and right joins. This flexibility allows you to choose the best approach for your specific use case.
By blending your data, you can create a more comprehensive understanding of your business, making it easier to identify trends, patterns, and areas for improvement.
Getting Started
To join Looker Studio, you'll need to sign up for a Google account if you don't already have one.
Looker Studio is free to use and doesn't require any credit card information to sign up.
You can access Looker Studio from the Google Workspace Marketplace or directly from the Looker Studio website.
Explore
So you're starting to explore the world of data analysis, and you're wondering what an Explore is. An Explore is a way to define a relationship between a model file and a view, essentially connecting one or more views to a single Explore.
In LookML, you can declare one or more views under the explore parameter in the model file. This allows you to join additional information to the Explore, making it a powerful tool for data analysis.
Let's say you have two database tables: order_items and orders. You can generate views for both tables and then declare them under the explore parameter in the model file.
Here are the different types of joins available in Looker Studio:
By using an Explore, you can create powerful and flexible data analysis tools that help you make sense of your data.
Pre-Setup
Before diving into the setup, you'll want to prepare your data. This involves having two tables, one for Google Ads and one for Facebook Ads, each with the same columns: Platform, Data, Campaign, Cost, Impressions, Clicks, and Conversions.
Broaden your view: Facebook Ads Looker Studio
You'll notice the dates in the two tables are different, with Google Ads having dates 27.05, 26.05, and 25.05, and Facebook Ads having dates 27.05, 25.05, 24.05, and 23.05.
To connect these tables in Looker Studio, you'll need to add each as a data source by clicking "Add data" in the menu. Don't forget to change the format of the Cost column to Euro (or your currency) when viewing the rows overview.
Limiting and Filtering
Limiting fields from a join can be tricky, but it's a crucial step in keeping your data organized. You can specify which fields are brought from a join into an Explore using the fields parameter.
By default, all fields from a view are brought in when joined, but you might want to bring through only a subset of fields. For example, when orders is joined to order_items, you may want to bring only the shipping and tax fields through the join.
You can also reference a set of fields, such as [set_a*], which is defined within a view using the set parameter. This can help keep your joins tidy and make it easier to manage your data.
For another approach, see: Looker Studio Cannot Connect to Your Data Set
Limiting Fields
You can specify which fields are brought from a join into an Explore using the fields parameter. By default, all fields from a view are brought in when joined.
You can reference a set of fields, such as [set_a*], to bring only specific fields through the join. Each set is defined within a view using the set parameter.
Suppose you have a set defined in the orders view, like [set_a*], which includes shipping, tax, and date fields. You can choose to bring only these three fields through when you join orders to order_items.
This approach helps to reduce the amount of data being processed, which can improve performance and make your Explore more efficient.
Operators and Conditions
When working with data, it's essential to understand how to combine tables effectively. Join conditions, also known as join keys, are the data fields and functions you select for combining data tables.
You can only combine two tables at a time, and for every two data tables, you must select a join condition, a common field between the two tables.
A join condition is a crucial step in creating data blends when combining more than two tables.
On a similar theme: How to Join a Church for the First Time?
Combining Data
You can combine data from multiple sources in Looker Studio using its data blending functionality. There are two main methods: automatic blending and step-by-step blending.
Automatic blending is quick, but sometimes it doesn't work smoothly and you'll need to edit the results. Step-by-step blending, on the other hand, requires more effort, but gives you a more quality result.
To combine data, you need to connect your data sources to the Looker Studio report and then add a blend. You can choose from five join types: left outer, right outer, inner, full outer, and cross.
Here are the five join types:
Once you've chosen your join type, you'll need to specify how dimensions in table A correspond to those in table B and what to combine with what. This set of fields will be your join key – parameters for “joining”, or blending, your data.
Types of Joins
There are five types of joins in Looker Studio: Inner join, Outer join, Left join, Right join, and Cross join.
Inner join combines data from both sources, matching it where the join keys are the same and dropping the data that doesn’t match.
To create an Inner join, you can select it from the join configuration and save it. You will see less data in the resulting table because non-matching rows from both tables will be dropped.
Here are the types of joins in Looker Studio:
Inner
Inner joins are a powerful tool in data analysis. They return only rows that satisfy the join condition from both tables, dropping non-matching rows.
This can be helpful when you only care about the values that can be enriched and do not want to include any missing or null values. In the configuration setting, you select Inner Join and save.
The resulting table will show less data than in previous ones, because only common dates will be included. For example, in a table with two common dates, you will see less data than in a table with multiple dates.
To create an inner join table, you can copy the right join and rename the table. This is what was done in Example 3, where a table was created by copying the right join and renaming it.
Here are the five join operators available in Looker Studio:
- Inner join
- Outer join
- Left join
- Right join
- Cross join
Each join operator has its own unique characteristics and use cases, but inner joins are particularly useful when you want to focus on the data that is common to both tables.
Right Outer
A right outer join returns NULL values from the left table when there's no match in the right table.
In a right outer join, if a value exists in the right data source but not the left data source, the left data source will return a NULL value.
You can create a right outer join in Looker Studio by copying the existing table and renaming it.
Readers also liked: Looker Studio Open Source
Full Outer
Full Outer Join is like a safety net for your data, keeping everything, even if it doesn't match. It's the opposite of an Inner Join, which drops non-matching rows.
In a Full Outer Join, you don't want to lose any data, and for anything that can't be matched, a null value will be returned. This is exactly what happened when we used the Google Ads table as a base and joined it with the Facebook Ads table using a Full Outer Join.
To set up a Full Outer Join, you can copy the Inner Join table and rename it, just like we did with the Google Ads table. Then, select Full Outer Join as the join type and set up the join condition, such as Date.
The resulting table will keep all the data from both tables, even if there's no match. You can compare this table with the original Google Ads and Facebook Ads tables and notice that the grand total for each ads platform is the same.
To add more insights to your Full Outer Join table, you can add two additional columns. One is a new dimension field with a formula that helps you see the total cost per day. This formula uses the IFNULL function to replace null values with zeros.
The other additional column is a new metric that calculates the total cost by summing up the costs from both ads platforms. If there's no data from either platform on a certain day, the formula will replace it with a zero.
Consider reading: How to Do Percent of Total in Looker Studio
Advanced Topics
In Looker Studio, joins are used to combine data from multiple tables. Joins can be performed using the "Join" operator, which is available in the "Data" menu.
To create a join, you need to select the tables you want to join and choose a join type. There are several types of joins, including INNER JOIN, LEFT JOIN, and RIGHT JOIN, each with its own use case.
One common use of joins is to combine data from a fact table with data from a dimension table. This is useful when you want to analyze data at a more granular level.
For example, if you have a fact table containing sales data and a dimension table containing customer information, you can use an INNER JOIN to combine the two tables based on a common field, such as customer ID.
Looker Studio also supports self-joins, which allow you to join a table to itself. This can be useful when you want to analyze data at a more aggregate level.
To create a self-join, you need to use the "Self-join" option when creating a join.
Use Cases and Benefits
Data blending is a crucial tool for businesses that rely on data-driven decisions. It allows you to combine data from different sources, creating a more comprehensive view of your operations.
Data blending is especially helpful in various business areas, including financial analysis, customer segmentation, and market research. By combining data from different sources, you can gain a deeper understanding of your customers' needs and preferences.
If your business is data-driven, you cannot afford to do without data blending, as it provides numerous benefits, including improved decision-making and increased productivity.
A fresh viewpoint: Looker Studio Data Sources
Benefits and Use Cases
Data blending is a game-changer for businesses that rely on data-driven decisions. It helps organizations analyze campaign performance across multiple channels.
Data blending is essential in marketing because various data sources are presented in numerous structures and sizes. This makes it difficult to get a comprehensive view of campaign performance without data blending.
Businesses that use data blending can gain a competitive edge by making data-driven decisions. By combining data from multiple sources, organizations can create a single, unified view of their customers and marketing efforts.
Data blending is helpful in various business areas, including marketing, where it's used to analyze campaign performance. This helps organizations understand what's working and what's not, and make adjustments accordingly.
Data blending can also be used to identify trends and patterns in customer behavior, which can inform marketing strategies and improve overall campaign performance.
Ad Hoc Reporting
Ad Hoc Reporting is a game-changer for analysts who need to create reports quickly. Data blending makes it possible to combine tables on the fly, allowing analysts to create the data blends they need in no time.
Rapid ad hoc reporting is a breeze with data blending. The analyst simply combines the tables that suit their data needs for that specific moment. The analysts can create the data blends quickly.
Data-driven decisions are made possible by powerful data visualization and reporting. Analysts create data blends specifically for data visualization and reporting, enabling comparisons and advanced scenario modeling.
You might like: Create Schema Azure Data Studio
Troubleshooting
If you're experiencing issues with Looker Studio joins, try checking your data source settings.
Make sure you've selected the correct data source and verified its connection.
Double-check that the fields you're trying to join are properly formatted and match the data type in the other table.
Looker Studio requires a common column between the two tables to perform a join, so ensure that column exists in both datasets.
If you're still having trouble, try re-running the query or refreshing the data to see if that resolves the issue.
Frequently Asked Questions
How do I connect to Looker Studio?
To connect to Looker Studio, sign in, click "Create" and select "Data Source", then choose the MySQL connector and follow the prompts to authenticate and connect to your data. This will allow you to access and visualize your MySQL data in Looker Studio.
Sources
- https://cloud.google.com/looker/docs/working-with-joins
- https://supermetrics.com/blog/data-studio-blend-data
- https://blog.coupler.io/looker-studio-multiple-data-sources/
- https://medium.com/@givannikova/blended-data-in-looker-studio-join-types-full-tutorial-ebcea5b55622
- https://windsor.ai/data-blending-looker-studio/
Featured Images: pexels.com