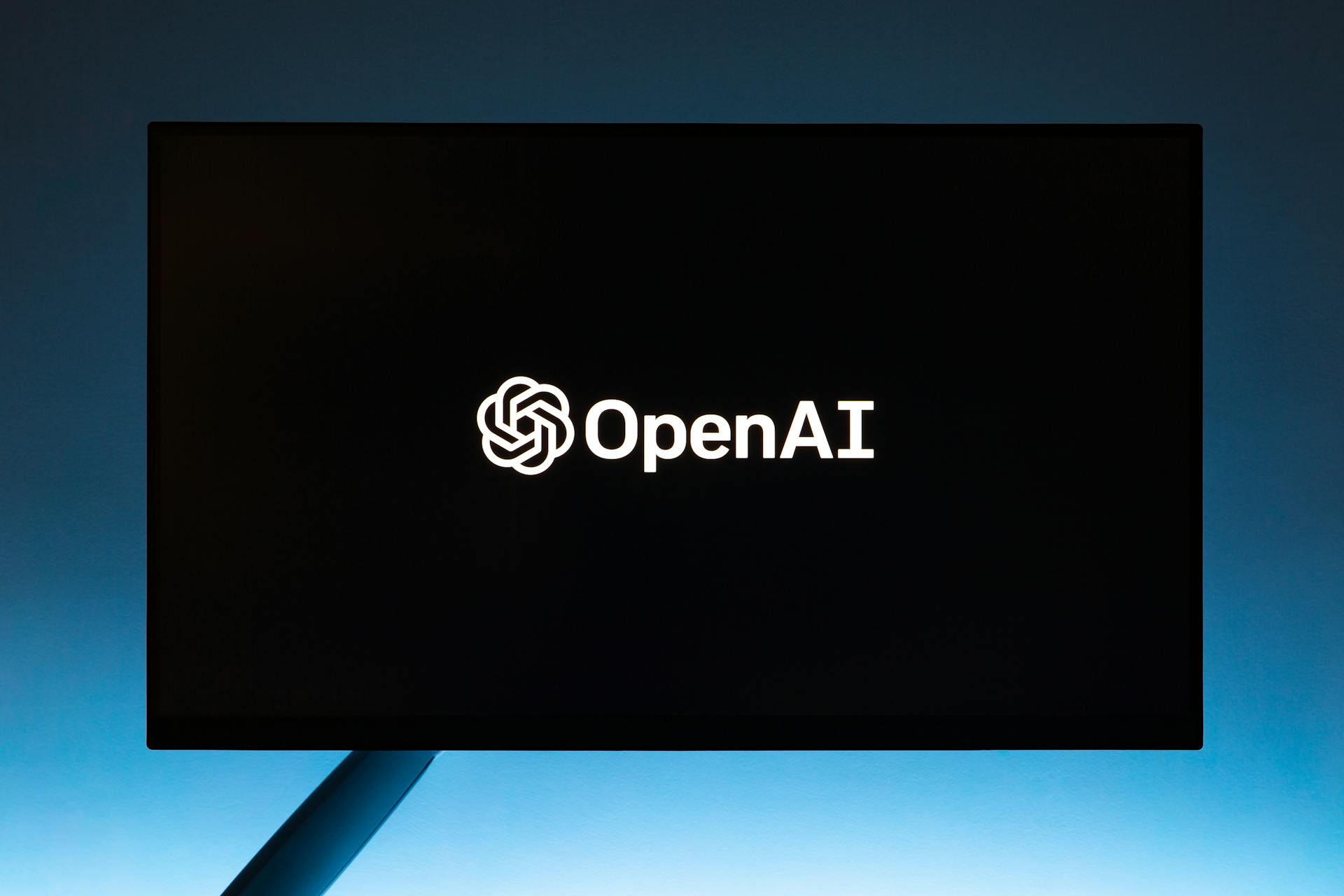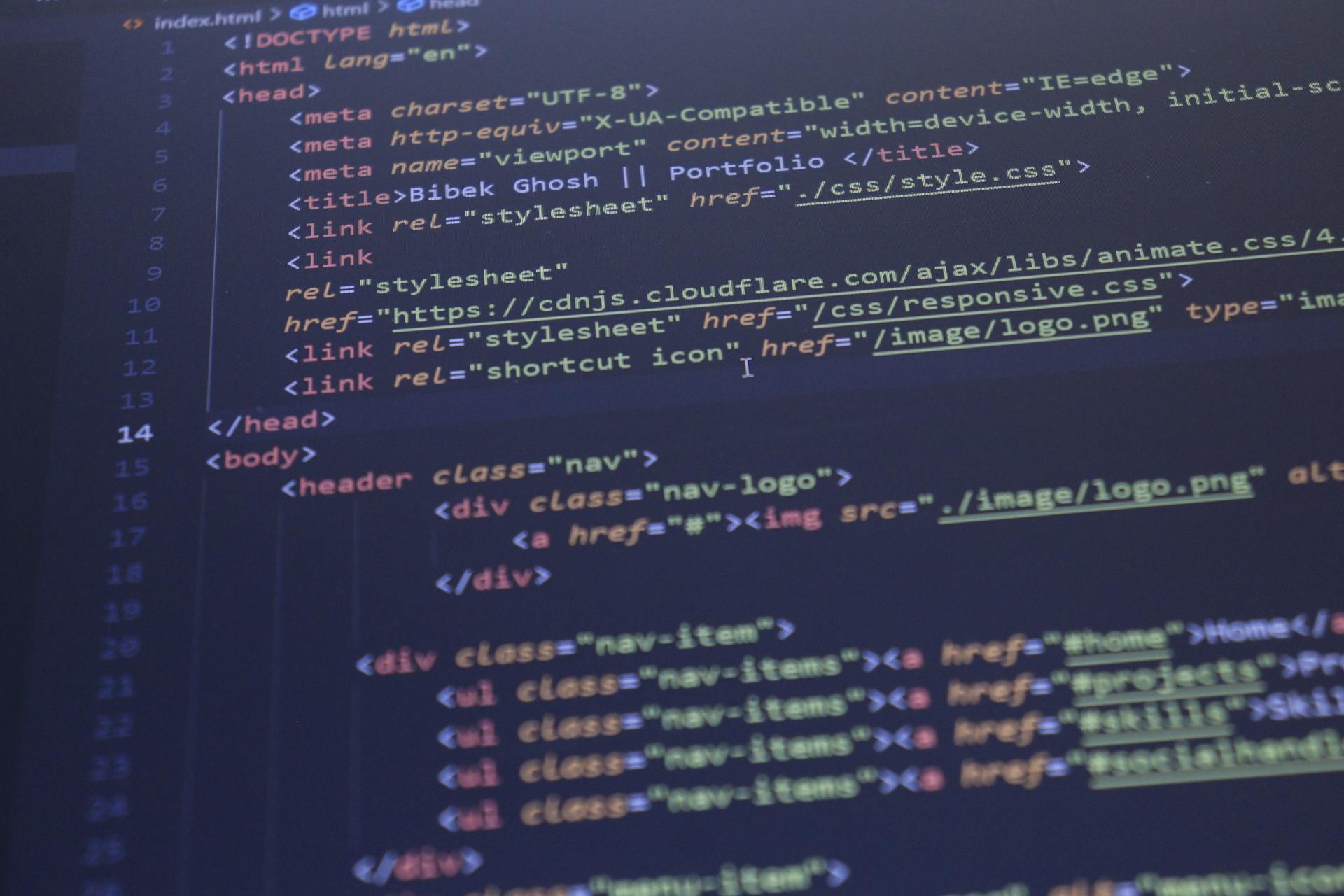
Batch editing HTML can be a game-changer for web developers, saving time and effort in making repetitive changes to multiple files.
One technique is using find and replace, which can be done using a text editor's built-in search and replace function. This can be especially useful when dealing with large files or complex HTML structures.
Some text editors, like Sublime Text, also offer advanced find and replace features, such as regular expressions and multi-file search and replace.
Batch editing can also involve using scripts, which can automate repetitive tasks and make changes to multiple files at once.
Editing Files
Editing files is a crucial part of the HTML batch edit process. The Beautify all files tool is used to auto-format HTML and CSS files, making the code look pretty by adding indentation, blank lines, and fixing broken HTML/CSS.
This tool is especially useful for correcting problems in your code, and it's recommended to use the Check Book tool first to identify any issues before running beautify. The tool will then auto-fix these problems.
Beautification can sometimes change the rendering of HTML, but the algorithm is careful to avoid this by only beautifying block level tags that contain other block level tags.
For your interest: Edit Html Code
Search and Replace
You can use the search and replace feature to find and replace text in your files. This feature is incredibly powerful and allows you to search and replace text in the current file, across all files, or even in a marked region of the current file.
To start, type the text you want to find into the Find box and its replacement into the Replace box. You can then click the buttons to find the next match, replace the current match, and replace all matches.
Using the drop-downs at the bottom of the box, you can choose the search mode to be a normal search or a regular expression search. Regular expressions can seem intimidating, but they're actually quite useful for advanced searching.
You can also count all the matches for a search expression via Search → Count all. This feature is handy for getting an idea of how many times a particular piece of text appears in your files.
For more insights, see: Box Coding in Html
Remember, to harness the full power of search and replace, you will need to use regular expressions. Don't worry if you're new to regular expressions – it's worth taking the time to learn them, as they can save you a lot of time and effort in the long run.
If you want to replace a value in a specific property, you can use the "Replace" feature. This feature allows you to specify the type of replacement, such as simple, HTML, or regular expressions, and select the properties to update.
For example, you can convert spaces into dashes for identifiers by using a regular expression pattern like ~\s+~ and a replacement string like -. This can be a huge time-saver when working with large datasets.
You can also displace values from one property to another using the "Displace values" feature. This feature allows you to select the source properties and the destination property, and then process the edit. Some filters, such as datatype and language, allow you to move only selected values.
This feature is particularly useful when you need to move data from one field to another, or when you need to clean up data by removing unnecessary characters.
Consider reading: How to Move Text Html
Function Mode
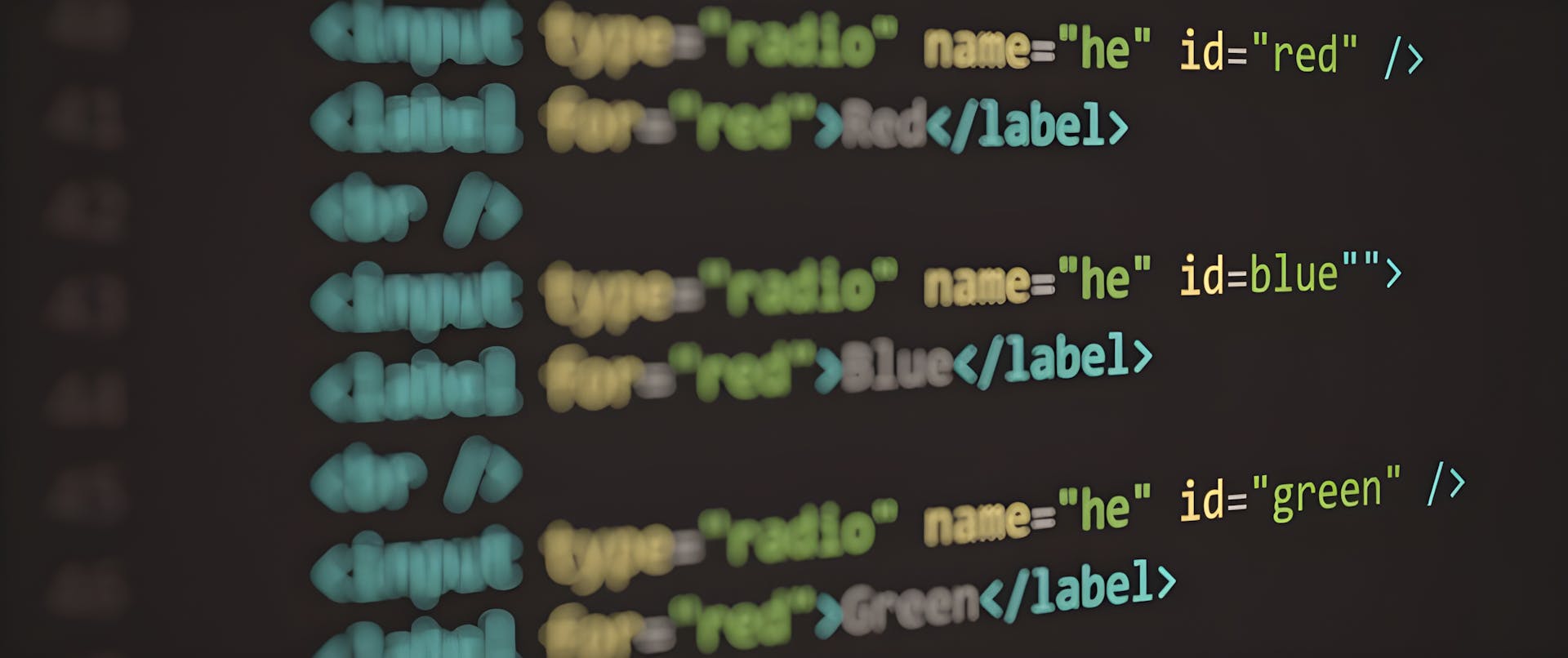
Function mode allows you to write arbitrarily powerful Python functions that are run on every Find/replace.
In function mode, you can do pretty much any text manipulation you like, which is super useful for complex editing tasks. Function mode is especially helpful when you need to perform repetitive tasks, like formatting text or replacing specific patterns.
You can create custom functions to manipulate text, making it easier to work with large files or complex data. This feature is particularly useful for developers who work with code or data-intensive files.
Function mode is described in more detail in the Editor's documentation, so be sure to check that out for more information.
Check this out: Data Text Html
Delete
Editing files can be a bit tricky, but it's a crucial part of keeping your data organized.
You can delete records in batches, which is super helpful when you need to get rid of a lot of information at once.
Records can be batch deleted just as they can be batch edited.
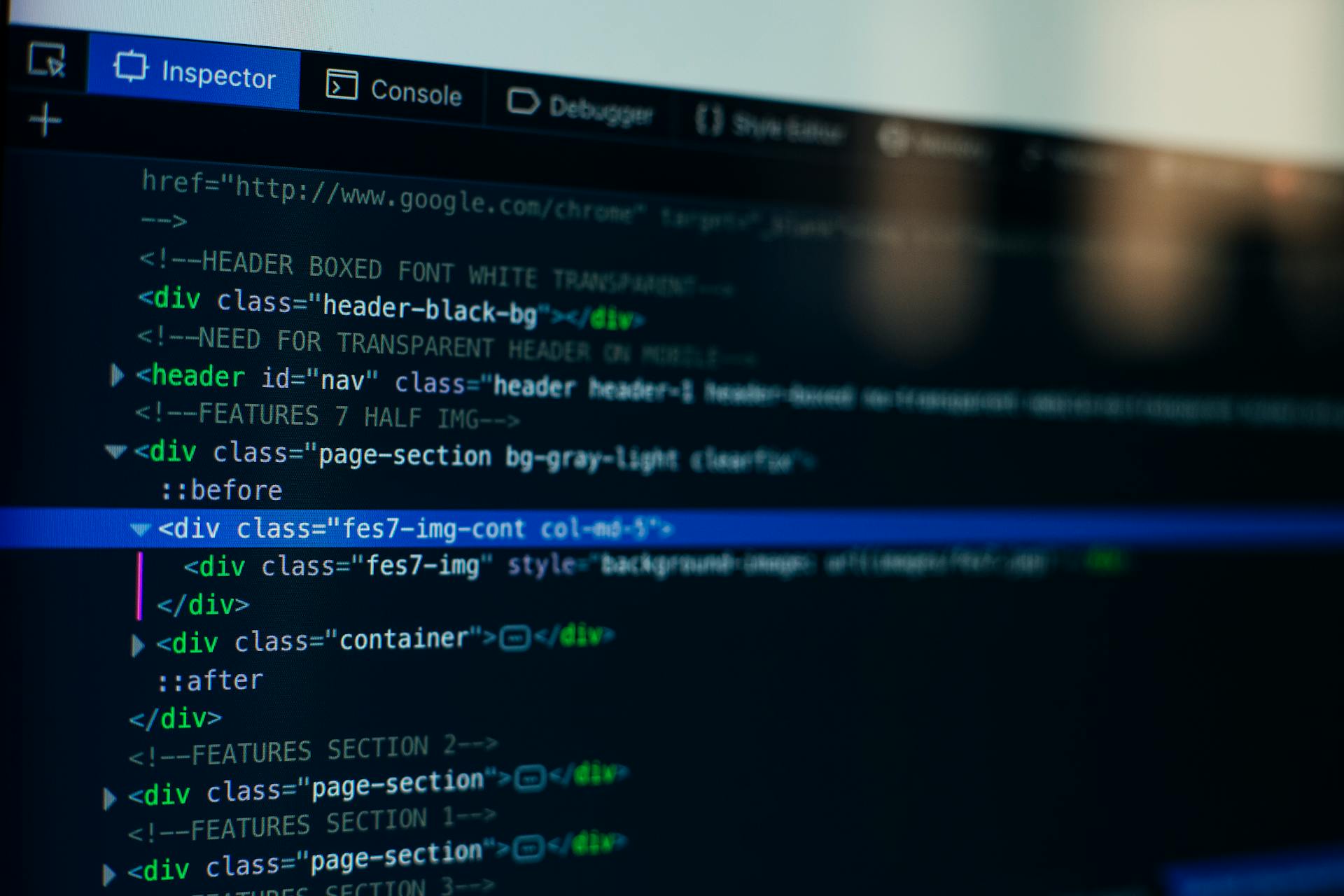
First, select the records you want to delete, either by following the steps outlined for selecting a record set or by using the batch editor interface.
You'll see some text "More options >" in the inspector on the upper left-hand corner of the screen.
Click to open and you'll find controls for batch deleting the entire set.
Make sure you're in the right mode before attempting to delete anything, or you might end up with more problems than you started with.
Working with Resources
You can use the html batch edit tool to automatically download external resources such as images and stylesheets.
The tool will find all such resources and automatically download them, adding them to the book and replacing all references to them to use the downloaded files.
Downloading External Resources
Downloading external resources can be a challenge, but there's a tool that makes it easy.
This tool can automatically download images, stylesheets, and other external resources that aren't bundled with the book, replacing all references to them with the downloaded files.
Just think of all the time you'll save by not having to manually download and replace each resource.
The tool finds all external resources with URLs pointing to a location on the internet and downloads them for you.
You can then add these downloaded resources to the book and use them as needed.
Update Media Source
Updating the media source is a crucial step in resource management. You can update or clear the media source to remove directory paths for files imported with the full path.
The process involves using the same settings as those used to replace values, which allows for flexibility in how you manipulate the source. This could include processing the source via regex or prepending or appending strings to it.
To update the media source, you can remove the directory path, which is particularly useful for files imported with the full path. This helps to simplify the media source and make it easier to work with.
Featured Images: pexels.com