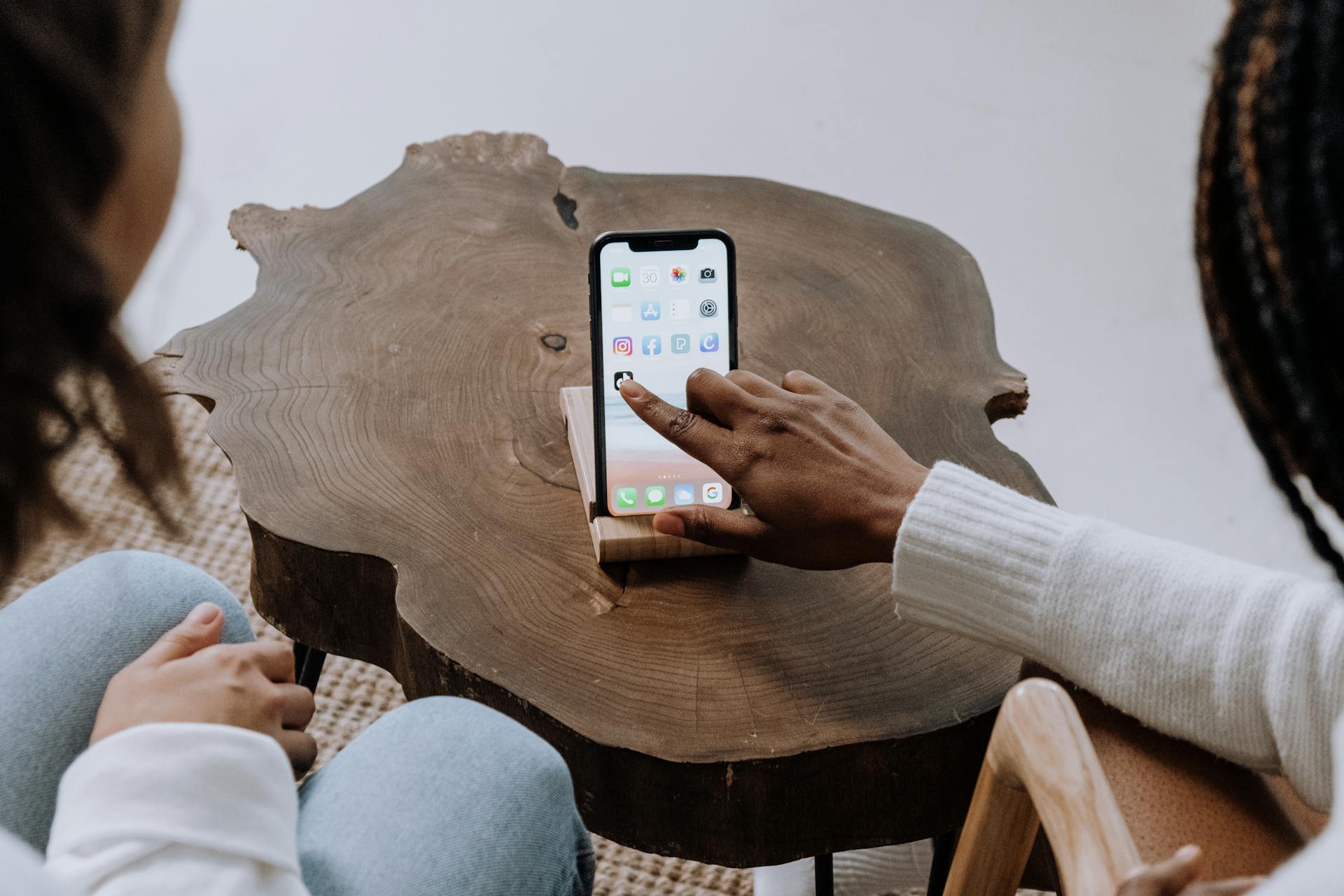If you have an iPhone and a pico projector, you can project anything on a screen or wall using the projector. This is ideal for business presentations, watching movies, sharing photos, and more. Here's what you need to know to get started.
To use a pico projector with your iPhone, you'll need an adapter. The best option is Apple's official Lightning Digital AV Adapter, which you can purchase from the Apple Store. This adapter plugs into your iPhone's Lightning port and has a HDMI port on the other end.
Once you have your adapter, plug it into your iPhone and then connect the HDMI end to the pico projector. Make sure the projector is turned on and set to the correct input. You should see the iPhone's display on the projector.
Now you can use your iPhone as normal, and anything you do will be projected on the screen or wall. This includes pictures, videos, slideshows, and more. To adjust the projection, you can move the iPhone closer or further away from the projector. And if you want to disable the projection, simply unplug the HDMI cable.
For another approach, see: Obie Projector
How do I connect my iPhone to a pvo projector?
Assuming you would like a step-by-step guide on how to do this:
First, you need to have an iPhone that supports video out capabilities (this includes the iPhone 4, 4S, 5, 5C, 5S, 6, 6 Plus, 6S, 6S Plus, 7, 7 Plus, 8, 8 Plus, X, XS, XS Max, and XR). If you have an iPhone 3G or 3GS, you will need to purchase the Apple Composite AV Cable.
Next, you need to have a PVo Projector that is compatible with the iPhone. Make sure to have the proper cables for your PVo Projector. If you are unsure, please consult your PVo Projector's user manual.
Now that you have everything you need, let's begin:
1. Connect the Lightning to USB cable to your iPhone.
2. Connect the other end of the Lightning to USB cable to the PVo Projector.
3. Select the input on the PVo Projector that corresponds with the port you used to connect the iPhone (i.e. HDMI 1, Composite, etc.).
4. Your iPhone should now be projected onto the PVo Projector screen!
Related reading: How to Use Projector outside during the Day?
What settings do I need to adjust on my iPhone in order to use a pvo projector?
As of right now, the iPhone does not have a native way to project to a pvo projector. However, there are a couple ways to get around this.
The first way is to use an adapter. There are a few different adapters available on the market, and they all work in different ways. One popular adapter is the Apple Digital AV Adapter. This adapter plugs into the iPhone's Lightning port and allows the iPhone to be connected to the projector via an HDMI cable.
The second way to project the iPhone's display to a pvo projector is by using AirPlay. AirPlay is a wireless streaming technology that is built into the iPhone. To use AirPlay, you will need to have an Apple TV connected to the projector. Once the Apple TV and the projector are connected, you can then select the "AirPlay" option on the iPhone and choose the projector as the destination.
Depending on the make and model of the projector, there may be other ways to connect the iPhone to the projector. However, these are the two most common methods.
Broaden your view: Connect Rca Projector
How do I focus the image from my iPhone onto the projector screen?
It's really easy to focus the image from your iPhone onto the projector screen. Just follow these simple steps:
1. First, make sure your iPhone is in portrait mode.
2. Next, hold your iPhone up to the projector screen.
3. Then, use your other hand to tap on the focus button.
4. Finally, move your iPhone around until the image is clear.
How do I ensure that the image from my iPhone is properly aligned with the projector screen?
There are a few things you'll want to confirm before you begin projecting images from your iPhone - that the images will appear properly aligned on the projector screen.
First, check that your iPhone is in the proper position. The iPhone should be in landscape mode (horizontal), with the Home button on the right.
Next, open the Settings app on your iPhone and navigate to Display & Brightness. From here, you'll want to verify that the Magnification setting is turned off.
If you're using an Apple AV Adapter to connect your iPhone to the projector, open the Control Center on your iPhone and confirm that AirPlay Mirroring is turned on.
Once you've verified the proper settings on your iPhone, you're ready to begin projecting.
To start, Wake your iPhone by pressing the Sleep/Wake button. Then, aim the projector at the screen or surface where you want the image to appear.
Point the iPhone at the projector, and you should see the image appear on the screen. If the image is not properly aligned, you can use the iPhone's built-in Compass app to re-center the image.
Open the Compass app and hold your iPhone so that the crosshair in the app is over the center of the image on the screen. Slowly turn your body and the iPhone until the crosshair is aligned in the center of the screen. The image should now be properly aligned.
Recommended read: Source Button
How do I prevent the image from my iPhone from being too bright or too dim on the projector screen?
The image on your iPhone may appear too bright or too dim when projecting it onto a screen. There are a few ways to adjust the image so that it is more visible.
The first way to adjust the image is to use the brightness setting on your iPhone. Go to Settings > Display & Brightness. Here you can drag the slider to the left or right to make the image appear brighter or dimmer.
The second way to adjust the image is to change the projection setting on your iPhone. Go to Settings > General > Accessibility > Display Accommodations. Here you can select the "Reduce White Point" option to make the image appear dimmer.
The last way to adjust the image is to change the wallpaper on your iPhone. A darker wallpaper will make the image appear dimmer, while a lighter wallpaper will make the image appear brighter.
If you are still having trouble making the image appear correctly on the projector screen, you may need to adjust the position of your iPhone or the projector. Move your iPhone closer to or further away from the projector until the image is the correct size and brightness.
See what others are reading: How to Change the Clock on Iphone?
How do I prevent the image from my iPhone from being distorted on the projector screen?
There are a few things you can do to prevent the image from your iPhone from being distorted on the projector screen. One is to make sure that the lens of the projector is clean. Another is to adjust the focus of the projector. Finally, you can try adjusting the settings on your iPhone.
To clean the lens of the projector, you will need to unplug the projector and remove the lens cap. Use a soft, dry cloth to gently wipe the lens. If the lens is very dirty, you may need to use a LensPen to clean it.
To adjust the focus of the projector, you will need to find the focus knob and turn it until the image is clear.
To adjust the settings on your iPhone, you will need to go to the Settings app and select Display & Brightness. From here, you can adjust the brightness and contrast of the image.
Check this out: How to Clean the inside of My Projector?
How do I ensure that the audio from my iPhone is properly outputted through the projector?
If you're trying to play audio from your iPhone through a projector, there are a few things you can do to ensure that the sound is properly outputted. First, make sure that your iPhone is connected to the projector with the appropriate cable. If you're using an iPhone with a Lightning connector, you'll need to use an Apple Lightning to Digital AV Adapter. If you're using an iPhone with a 30-pin connector, you'll need to use an Apple 30-pin to Digital AV Adapter.
Once your iPhone is properly connected to the projector, open the Settings app and select "Sounds." On the "Sounds" page, you'll see a section labeled "Output." Tap on "Output" and select "AirPlay." Selecting "AirPlay" will open a new page with a list ofAirPlay-compatible devices. Select the projector from the list of devices and make sure that the "AirPlay" switch is turned on.
Once you've ensured that your iPhone is properly connected to the projector and that AirPlay is turned on, you should be able to play audio from your iPhone through the projector. If you're having trouble getting the sound to play, make sure that the volume on your iPhone is turned up all the way. You can also adjust the volume on the projector itself.
What should I do if the image from my iPhone is not appearing on the projector screen?
If the image from your iPhone is not appearing on the projector screen, there are a few possible explanations and solutions. First, check to make sure that the iPhone is properly connected to the projector. If it is, then the next step is to check the projector's settings. In particular, check to see if the projector is set to the correct input source. If it is not, then change the projector's settings to the correct input source.
If the problem persists, then it is possible that there is an issue with the projector itself. In this case, you should contact the projector's manufacturer for troubleshooting assistance.
Assuming that the projector is functioning properly, there are a few other things that you can try. First, try restarting your iPhone. This can often resolve issues with applications or connectivity. If that does not work, then try resetting the iPhone's network settings. This will clear any stored network information and can often fix connectivity issues. Finally, if all else fails, you can try restoring your iPhone from a backup. This will erase all of the data on your iPhone, so be sure to create a backup first.
You might enjoy: Backup Iphone on Dropbox
What should I do if the image from my iPhone is appearing on the projector screen but is not clear?
If the image from your iPhone is appearing on the projector screen but is not clear, there are a few things you can do to try to improve the clarity. First, check to see if the projector is set to the correct input source for your iPhone. If it is not, you will need to change the input source on the projector. If you are using an adapter to connect your iPhone to the projector, make sure that the adapter is firmly connected to both the iPhone and the projector.
If the projector is set to the correct input source and the adapter is properly connected, but the image is still not clear, you may need to adjust the focus on the projector. To do this, locate the focus knob on the projector and turn it until the image is clear.
If you have tried all of the above troubleshooting steps and the image from your iPhone is still not clear on the projector screen, it is possible that there is an issue with the iPhone itself. Try restarting the iPhone and then projecting the image again. If the problem persists, you may need to contact Apple for further assistance.
Frequently Asked Questions
Can you connect a phone to a projector without a computer?
There are a few ways to connect your phone to a projector without a computer. You can use Bluetooth or Wi-Fi Direct. Bluetooth is easiest and works with most devices, but Wi-Fi Direct is more reliable and can be used with newer phones.
How do I connect my projector to my wireless network?
Most projectors have a remote control with an Input button you can press to bring up the Input Menu. From there, press the arrow keys to choose the “Multimedia” option before pressing Enter.
How to connect iPhone to a projector with HDMI?
If you own an iPhone and would like to connect it to a projector with HDMI, there are a few things that you will need. First, you will need a Lightning to HDMI adapter or cable. You can purchase this online or at most electronic stores. Once you have the adapter or cable, connect it to your iPhone and your projector. Finally, connect the HDMI cable from the adapter or cable to the projector.
Can I cast from my phone to my projector?
Yes, if your phone has wireless connectivity you can cast content directly from your smartphone to the projector without any extra hardware or software.
How do I connect my iPhone to a VGA projector?
Plug one end of the VGA-to-Lightning adapter into the iPhone. Plug the other end of the adapter into a power source, such as a wall outlet. Turn on the projector and connect the VGA cable to the projector's input.
Sources
- https://www.youtube.com/watch
- https://www.tiktok.com/discover/how-to-use-the-pvo-projector-on-phone
- https://www.youtube.com/watch
- https://projectorsorbit.com/how-to-connect-phone-to-a-projector/
- https://www.youtube.com/watch
- https://www.wikihow.com/Connect-an-iPhone-to-a-Projector
- https://thehometheaterdiy.com/how-to-connect-an-iphone-to-a-projector/
- https://www.youtube.com/watch
- https://support.apple.com/guide/iphone/travel-with-iphone-iphb771143ee/ios
- https://www.tripadvisor.co.uk/ShowTopic-g1-i12530-k7967677-What_settings_do_I_need_to_change_on_my_iphone_when_abroad-Travel_Gadgets_and_Gear.html
- https://support.apple.com/guide/iphone/view-or-change-cellular-settings-iph3dd5f213/ios
- https://discussions.apple.com/thread/1670129
- https://www.projectorleader.com/projector-for-iphone/
- https://stackoverflow.com/questions/34107290/custom-cell-image-not-properly-aligned
- https://www.youtube.com/watch
- https://www.projectorscreen.com/blog/how-to-perfectly-align-a-projector
- https://pastebin.com/6qNe2ejb
- https://social.msdn.microsoft.com/Forums/en-US/0e940af6-09ee-41d4-9e85-b95ed94e4638/how-do-i-ensure-good-quality-images
- https://opensource.com/article/18/8/how-scale-your-website-across-all-devices
- https://www.iphonelife.com/content/how-adjust-brightness-your-iphone-screen
- https://ios.gadgethacks.com/how-to/iphone-too-bright-night-dont-just-use-brightness-slider-0301454/
- https://discussions.apple.com/thread/6735529
- https://discussions.apple.com/thread/6825034
- https://www.lifewire.com/stop-iphone-screen-from-rotating-2000101
- https://stackoverflow.com/questions/15042986/bootstrap-responsive-css-image-width-skewed-and-distorted
- https://nocamerabag.com/blog/fix-perspective-distortions-iphone
- https://discussions.apple.com/thread/250118977
- https://www.makeuseof.com/tips-better-audio-recording-quality-iphone/
- https://developer.apple.com/forums/thread/101778
- https://mobileinternist.com/poor-call-sound-quality-iphone
- https://techplugged.com/how-to-solve-the-iphone-photos-not-visible-on-pc-error/
- https://discussions.apple.com/thread/3306368
- https://discussions.apple.com/thread/5183955
- https://getbestprojector.com/how-to-connect-an-iphone-to-a-mini-projector/
- https://support.viewsonic.com/en/support/solutions/articles/33000222344-what-to-do-if-there-is-a-shadow-or-double-image-on-the-projector-screen-
Featured Images: pexels.com