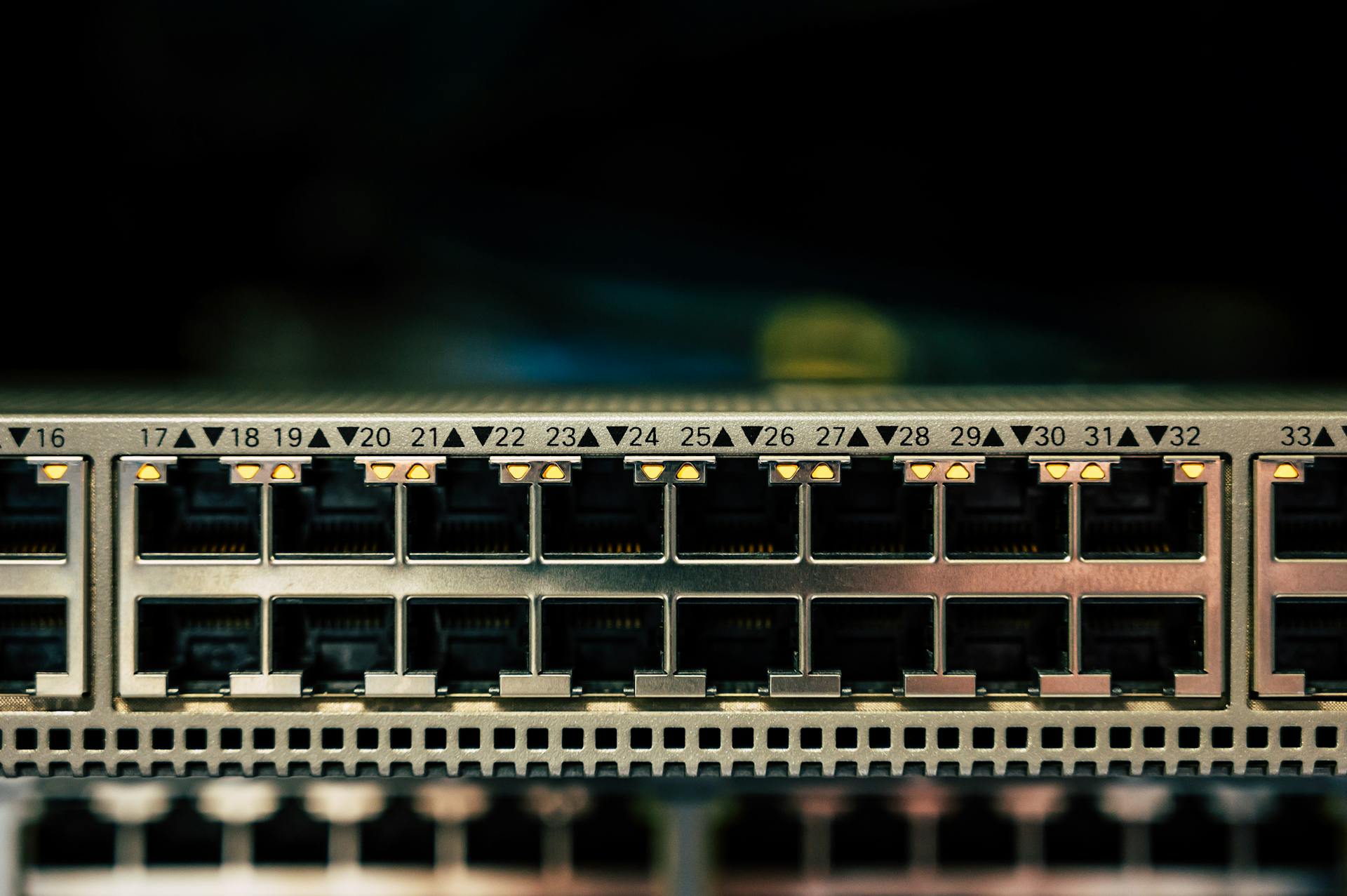Most people have a computer in their home, and many of those people have a gateway monitor. If you're one of those people, or if you're considering purchasing a gateway monitor, you may be wondering how to turn it on. Here's a step-by-step guide to doing just that:
1. Locate the power button on your gateway monitor. This is usually located on the front of the device, near the bottom.
2. Press and hold the power button for a few seconds. You may see a light on the front of the monitor begin to glow, indicating that it's receiving power.
3. Release the power button. Your gateway monitor should now be turned on.
4. If you don't see any display on the screen, press the power button again and hold it for a few seconds. This will force the monitor to enter standby mode, from which you can turn it on again by pressing the power button once.
5. If you still don't see a display, check the connections between your gateway monitor and your computer. Make sure that the cable is securely plugged in at both ends.
Now that you know how to turn on your gateway monitor, you can enjoy all the benefits that it has to offer. This includes being able to view multiple computers on one screen, as well as being able to use it as a television. gateway monitors are a great addition to any home, and with a little bit of practice, you'll be turning yours on like a pro in no time.
Consider reading: Hide Computer Monitors
How do I turn on my gateway monitor?
Assuming you want a computer monitor:
IAssuming you want a computer monitor:
Most computer monitors these days are LCDs, which use less power than older CRT monitors and provide a sharper image. Many monitors have touch controls on the front that let you adjust the display settings without having to use the computer's display settings. However, if your monitor doesn't have touch controls, you'll need to use the computer to adjust the display.
To turn on an LCD monitor, press the power button on the front of the monitor. The power button is usually located on the lower right-hand side of the monitor. If the monitor has a power indicator light, it will turn on when you press the power button.
Once the monitor is on, you may need to use the computer to adjust the display settings. To do this, open the Control Panel and select "Display." Under the "Display" heading, you'll find a number of options for adjusting the appearance of the display. These include the resolution, refresh rate, and color depth.
If you're not sure how to adjust the display settings, consult the manual that came with the monitor or the computer.
How do I change the input on my gateway monitor?
If you need to change the input on your Gateway monitor, you can do so by following a few simple steps. First, locate the buttons on the front of the monitor. There should be a button labeled "Menu" and a button labeled "Input." Press the "Menu" button and use the arrow keys on the front of the monitor to navigate to the "Input" menu. Once you're in the "Input" menu, use the arrow keys to select the input you want to use. Then, press the "Menu" button again to save your changes. To exit the menu, press the "Input" button.
How do I know if my gateway monitor is on?
If your gateway monitor is on, you should see a green or blue light on the front of the monitor. If the light is off, the monitor is probably off. You can also check to see if the monitor is on by looking for a display on the screen. If you see a display, the monitor is on.
How do I turn off my gateway monitor?
Most gateway monitors can be turned off using the power button on the front of the panel. If your monitor does not have a power button, hold the power button on the computer itself for 5 seconds to turn off the display. If your monitor has a power light, it should turn off when the monitor is turned off. If the light remains on, check the power cord to ensure that it is properly plugged into the outlet and the monitor. If the power cord is plugged in and the light is still on, the power button may be stuck in the ON position. Use a sharp object, such as a pen or pencil, to press and hold the power button for 5 seconds.
Recommended read: Hide Baby Monitor Cord
How do I adjust the brightness on my gateway monitor?
Assuming you would like aGateway Monitor:
There are a few ways to adjust the brightness on your Gateway Monitor. The first way is to use the buttons on the front of the monitor. There will be a button that says " Brightness/ Contrast." Use the arrow keys to navigate to the brightness option and use the plus and minus keys to raise and lower the brightness.
The second way to adjust the brightness is to go into the menus. To do this, press the "Menu" button on the front of the monitor. Again, use the arrow keys to navigate to the "Brightness/Contrast" option and use the plus and minus keys to raise and lower the brightness.
The third way to adjust the brightness is to use the built-in software on your computer. If you have a Windows computer, you can go to the "Control Panel" and find the "Display" settings. If you have a Mac computer, you can go to the "System Preferences" and find the "Displays" settings. Once you're in the Display settings, you can adjust the screen resolution and the brightness.
Hopefully, these three methods will help you adjust the brightness on your Gateway Monitor to your liking!
How do I adjust the contrast on my gateway monitor?
There are a few things that you can do in order to adjust the contrast on your Gateway monitor. The first thing that you can do is to access the menu. To do this, simply press the "Menu" button on your monitor. Once you have accessed the menu, you will need to use the arrows keys to navigate to the "Contrast" option. Once you have located the "Contrast" option, you can use the arrow keys to increase or decrease the contrast. Another thing that you can do in order to adjust the contrast on your Gateway monitor is to use the buttons on the front of the monitor. To do this, simply press the "brightness" buttons until you have reached the desired level of contrast.
Curious to learn more? Check out: How to Use a Monitor without a Stand?
How do I know if my gateway monitor is working properly?
There's no surefire way to know if your gateway monitor is working properly, but there are a few things you can check to get a better idea. First, consider the resolution of your monitor. If it's significantly lower than the resolution of your video card, you may not be getting an accurate representation of what's being displayed. Secondly, take a look at the refresh rate. If it's set too low, you may see screen tearing or image ghosting. Finally, check the response time. If it's too high, you may see blurring or lag.
If you're unsure about any of these settings, it's best to consult your monitor's manual or the manufacturer's website. Once you've got a good understanding of what each setting should be, take a look at your display. If everything looks crisp and clear, with no ghosting or blurring, then your gateway monitor is likely working properly.
What do I do if my gateway monitor is not working?
If your gateway monitor is not working, there are a few things you can do to troubleshoot the issue. First, check to make sure that the power cord is plugged into the monitor and into a working outlet. Next, check the input settings on the monitor to make sure it is set to the correct input (e.g. HDMI, DVI, etc.). If the input is set correctly and the monitor still does not turn on, try pressing the power button for a few seconds to see if the monitor will power on. If the monitor does not power on after a few seconds, it is likely that the monitor is malfunctioning and will need to be replaced.
Related reading: Change Input
How can I troubleshoot my gateway monitor?
There isn't a one-size-fits-all answer to this question, as the best way to troubleshoot your gateway monitor may vary depending on the specific make and model of your monitor. However, there are some general tips that can help you troubleshoot most types of gateway monitors.
First, check all the cable connections to make sure they're secure. If you're using an HDMI cable, try disconnecting and reconnecting it to see if that solves the problem.
If your monitor is still not working, try pressing the menu button (usually located on the front or side of the monitor). This will bring up the on-screen display menu, where you can make sure the monitor is set to the correct input.
If you're still having issues, it's possible that the problem is with the computer, not the monitor. Make sure the computer is turned on and that the video cable is securely connected to the graphics card.
If you still can't get the monitor to work, there may be an issue with the monitor itself. Try resetting the monitor by unplugging it from the power outlet for 30 seconds, then plugging it back in.
If none of these troubleshooting tips solve the problem, you may need to contact the manufacturer of your monitor for further assistance.
Frequently Asked Questions
How to fix Gateway laptop screen not coming on?
1 Make sure that the laptop is off and unplugged from electricity. 가 되면 Gateway 컴퓨터의 LCD에 수신된다면, 소개할 때 LCD과 전원이 구분될 수 있다. 2 Connect an external monitor to the laptop. 3 Turn on the external monitor. 개인 USB 모듈을 통해 HDMI 모듈을 보여주는 한-DVI 버튼을 이용한다. 4 Turn on the laptop. More ...
How do I connect an external monitor to my laptop?
The easiest way to connect an external monitor to your laptop is to use a headphone or video jack with a mini HDMI cable. The second option is to use an adapter.
How do I Fix my laptop screen that won't turn on?
If your laptop screen is not lit up when you try to power it on, you will have to remove the battery and reconnect it. Push down on the back of the computer until it pops out. After taking out the battery, hold down both of the power buttons for about 30 seconds. Reinstall the battery and push down on the back again. Try powering on your laptop now. If it still doesn't work, then there might be a problem with the electric connector in your computer. Contact an authorised technician to fix this issue.
Do gateway laptops have touchscreens?
Yes, Gateway laptops come with 10-point touchscreens.
How do I monitor the performance of my Windows gateway?
The gateway performance data can be monitored through Windows Performance Monitor. The following are the key steps to monitor the gateway performance: 1. Open Windows Performance Monitor and load the Gateway Statistics module. 2. Go to the cpu section and select all of the cores in your gateway. 3. Run the histogram function against each core and view the results in graph form. 4. Look at the counts displayed in trend plot bar to see how different intervals compare with each other and over time.
Sources
- https://docs.microsoft.com/en-us/data-integration/gateway/service-gateway-performance
- https://docs.aws.amazon.com/apigateway/latest/developerguide/api-gateway-caching.html
- https://www.sensorpush.com/products/p/g1-gateway
- https://www.halopedia.org/Monitor
- https://azure.microsoft.com/en-in/services/application-gateway/
- https://answers.microsoft.com/en-us/windows/forum/all/display-goes-into-power-saving-mode-and-wont-turn/5139df3b-5cf4-4bf3-807b-8fb6ecccc639
- https://azure.microsoft.com/en-ca/services/monitor/
- https://www.pltw.org/our-programs/pltw-gateway
- https://techdocs.broadcom.com/
- https://www.techwalla.com/articles/how-to-reset-a-monitor
- https://www.tesla.com/support/energy/solar-panels/faqs/frequently-asked-questions
- https://my.alldata.com/repair/
- https://www.webhostingtalk.com/showthread.php
- https://www.itpro.co.uk/web-hosting/30258/what-is-a-502-bad-gateway-and-how-do-you-fix-it
- https://businessmirror.com.ph/2021/02/03/my-sss-portal-your-gateway-to-sss-online-transactions/
- https://nerdschalk.com/how-to-calibrate-monitor-on-windows-11-pc/
- https://docs.microsoft.com/en-us/azure/web-application-firewall/ag/web-application-firewall-logs
- https://www.windowscentral.com/tour-windows-10-taskbar-and-what-its-icons-do
- https://codepre.com/en/fijar-entrada-signal-fuera-de-rango-cambie-la-configuracion-error-del-monitor.html
- https://www.wipo.int/madrid/monitor/en/index.jsp
- https://docs.splunk.com/Documentation/Splunk/latest/Data/Monitornetworkports
- https://docs.microsoft.com/en-us/azure/frontdoor/front-door-faq
- https://www.digitalcitizen.life/5-ways-find-local-ip-address-your-wireless-router/
- https://www.aldimobile.com.au/blogs/recharge-billing/my-auto-recharge-failed-what-do-i-do
- https://nerdschalk.com/how-to-check-and-change-refresh-rate-on-windows-11/
- https://www.amazon.in/Acer-Nitro-VG271U-Gaming-Monitor/dp/B07N41RNX7
- https://www.amazon.com/EPEVER-Controller-Regulator-Backlight-Lead-Acid/dp/B077HHYYHT
- https://www.sevenforums.com/graphic-cards/65278-edges-getting-cut-off-my-monitor.html
- https://docs.microsoft.com/en-us/mem/configmgr/core/clients/manage/cmg/monitor-clients-cloud-management-gateway
- https://community.acer.com/en/discussion/562204/does-my-monitor-have-speakers-if-so-how-can-i-get-them-to-play-sound-ed273
- https://www.linksys.com/support-article
- https://www.cashfree.com/payment-gateway-india/
- https://help.ptzoptics.com/support/solutions/articles/13000060567-how-do-i-set-the-ptzoptics-camera-to-be-on-my-network-
- https://www.solarwinds.com/network-performance-monitor
- https://adjustlaptopbrightness.en.softonic.com/
- https://www.techwalla.com/articles/how-to-make-your-computer-brighter-than-the-maximum-brightness
- https://www.xrite.com/blog/luminance-and-brightness-what-is-the-difference
- https://www.technipages.com/adjusting-blue-light-in-windows-10-display
- https://www.amazon.com/AiLi-Battery-Monitor-Voltmeter-Motorhome/dp/B07CTKYFTG
- https://support.tracfone.com/faqs/3097368
- https://randomnerdtutorials.com/esp32-web-server-websocket-sliders/
- https://www.genelec.com/8010a
- https://www.amazon.com/Acer-EI491CR-Pbmiiipx-Technology-DisplayHDR400/dp/B07NFJ6M3R
- https://www.amazon.com/Drawing-Monitor-Full-Laminated-Battery-Free-Adjustable/dp/B07RXZC12J
- https://www.lifewire.com/best-24-inch-lcd-monitor-833060
- https://www.avg.com/en/signal/how-fix-wifi-not-working
- https://www.catb.org/%7Eesr/faqs/hacker-howto.html
- https://www.merriam-webster.com/dictionary/tort
- https://www.civilservicepensionscheme.org.uk/
- https://www.adt.com/help/faq/adt-pulse
Featured Images: pexels.com