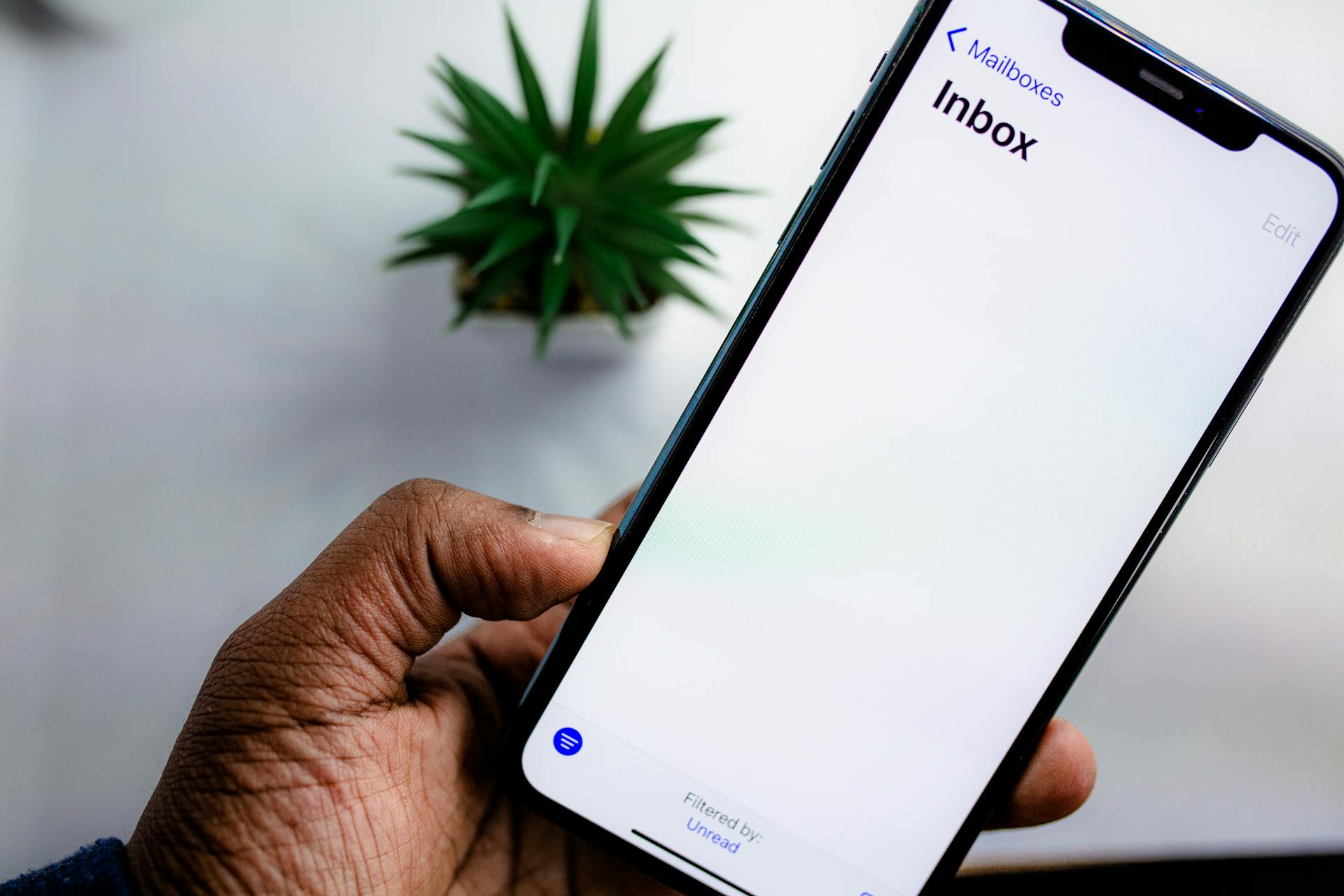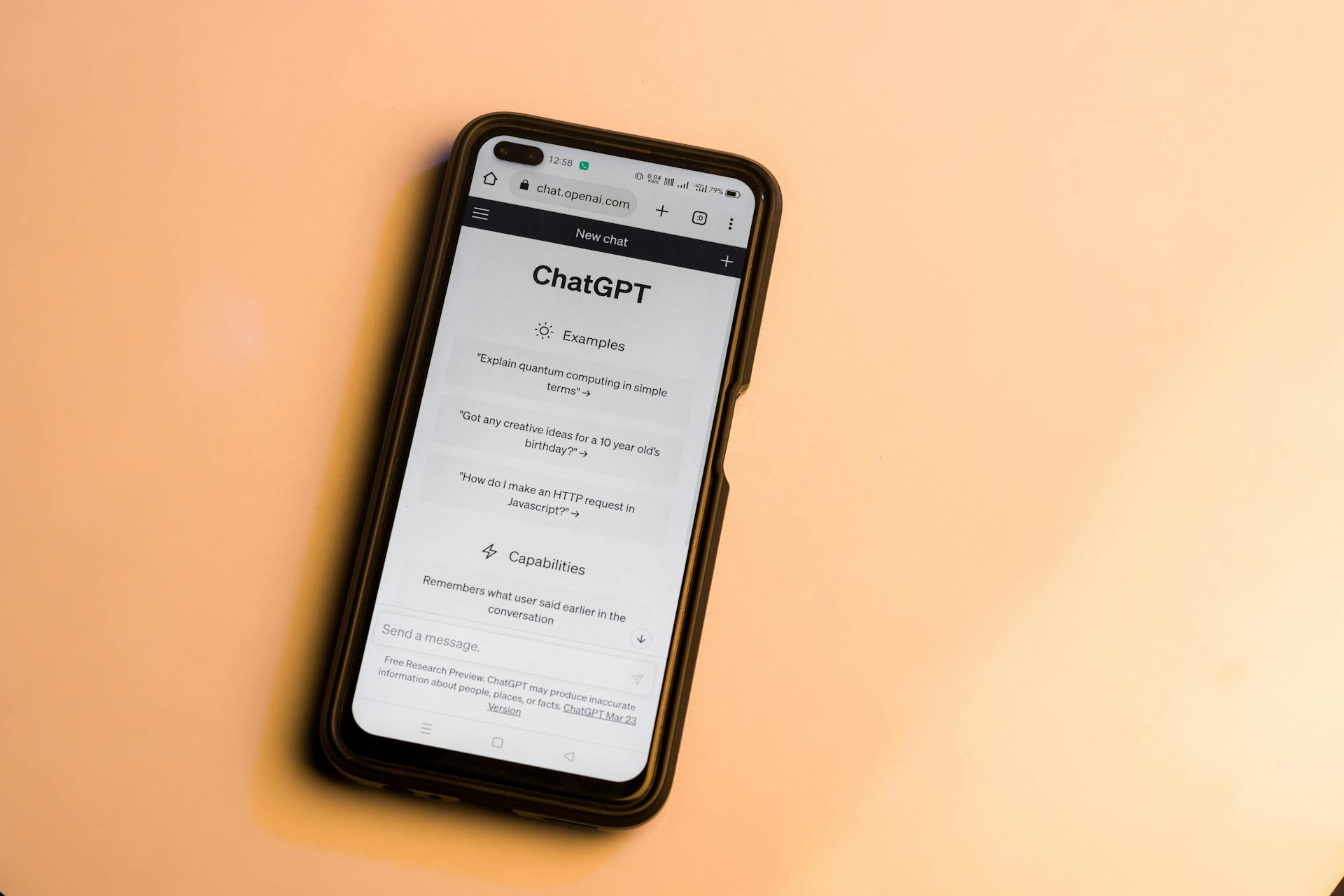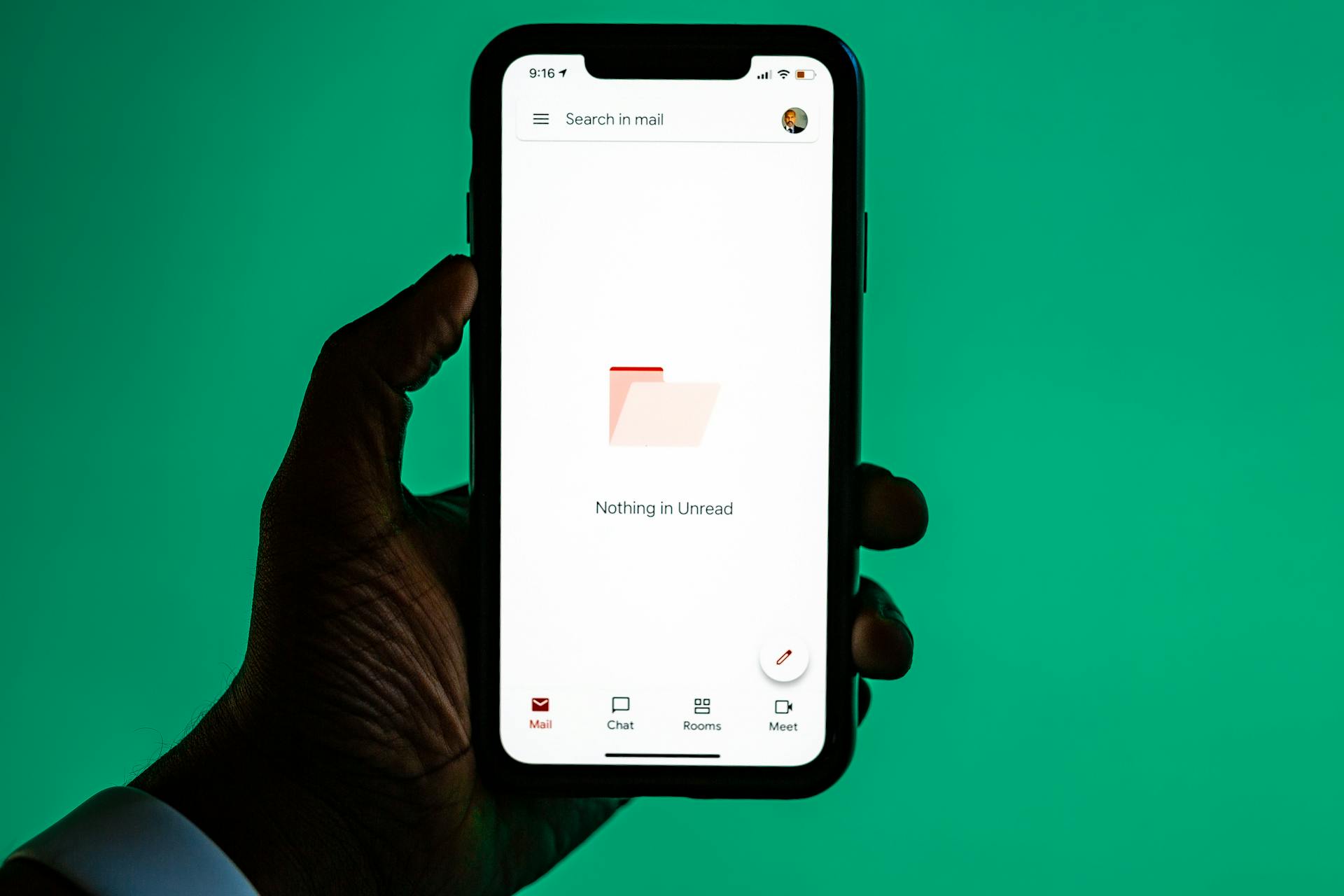
If you're tired of Gmail marking emails as important without your consent, you're not alone. This happens when Gmail's algorithms determine that an email is likely to be important to you, but you can actually control this feature.
Gmail's algorithms consider several factors, including the sender, subject line, and content of the email, to determine whether it's important.
To stop Gmail from marking emails as important, you need to adjust your settings.
By doing so, you can take back control of your inbox and decide which emails are truly important to you.
A different take: Making Folders and Filing Important Emails
Disabling Gmail's Importance Markers
You can remove the "Important" label from your Gmail account by following a simple workaround. This involves creating a filter that removes the label from emails that don't have a string of random letter/numbers.
To do this, go to your Gmail settings and select the "Filters and Blocked Addresses" tab. Create a new filter that matches the condition "Has no label" and applies the label "Important" to those emails. This will remove the "Important" label from emails that don't have the label already.
You can also disable importance markers in Gmail by going to the "Inbox" section in your settings and selecting "No markers" next to "Importance markers". This will prevent Gmail from adding the "Important" label to your emails.
Note that these steps can only be made using the Gmail web interface, not through the Gmail app or third party email programs. Changes to the web interface apply to any third party email client or application.
Here are the steps to disable importance markers in Gmail:
- Sign in to your Gmail Account
- Click on Settings, the small cog icon in the upper right corner
- Go to the Inbox section
- Next to Importance markers, select No markers
By following these steps, you can disable Gmail's importance markers and prevent them from adding the "Important" label to your emails.
Removing Important Labels in Gmail
Removing Important Labels in Gmail can be a bit of a challenge, but it's definitely doable. You can try hiding the Important label by clicking on the "X more" dropdown in the left sidebar, but this only hides it, it doesn't get rid of it completely.
One workaround is to disable the Important label by setting up a filter that removes the label from emails that don't have a string of random letter/numbers. This trick was discovered by a user who was able to get rid of the Important label on their emails.
To apply this filter to all the messages already in the Important folder, you'll need to use the "Search" bar in Gmail and type in "label:important" to find all the emails with the Important label. Then, you can select all the emails and apply the filter to remove the label.
Another option is to use the Gmail settings to disable the Importance markers. To do this, sign in to your Gmail account, click on the small cog icon in the upper right corner, and go to the Inbox section. From there, you can select "No markers" next to Importance markers.
Here are the steps to disable the Important label using Gmail settings:
1. Sign in to your Gmail account.
2. Click on the small cog icon in the upper right corner.
3. Go to the Inbox section.
4. Next to Importance markers, select No markers.
These steps can help you get rid of the Important label in Gmail, but keep in mind that they may not work for everyone. If you're still having trouble, you can try creating a new section for easy use by selecting an email, clicking the sticker icon, and selecting "Create New".
Broaden your view: How to Flag an Email as Important in Outlook
Understanding Gmail's Important Label
Gmail's Important Label can be a blessing and a curse. It's great for identifying critical emails, but it can also be overwhelming and annoying, especially if you receive a lot of emails.
According to user comments, the Important Label is still being applied even after unchecking the category in settings. This suggests that there's more to disabling the Important Label than just a simple settings tweak.
Users have reported that applying a filter to emails without a string of random letter/numbers can be an effective way to prevent them from being marked as Important. This suggests that the issue is not with the emails themselves, but rather with how Gmail is identifying them.
Some users have had success with this approach, with one user reporting that it worked like a charm and another thanking the author for the advice. However, not everyone has been successful, with one user reporting that it didn't stop marking messages for them.
Check this out: Gmail Search for Not Important
It's worth noting that disabling the Important Label on the browser version of Gmail doesn't necessarily mean it will be disabled on the mobile app. One user reported that setting up filters on their Chrome Gmail account and running it made the Important Label disappear on their phone's Gmail app.
Suggestion: How to Remove Important Label from Gmail
Frequently Asked Questions
How do I stop Gmail from Auto Labelling emails?
To stop Gmail from auto-labelling emails, go to mail settings > inbox and disable Importance markers. Then, set up a new filter to customize your email labels.
Sources
- https://karenshanley.com/how-stop-gmail-from-marking-emails-as-updates-set-up-this-filter/
- https://karenshanley.com/how-to-disable-and-remove-important-labels-in-gmail/
- https://webapps.stackexchange.com/questions/17272/remove-important-label-from-gmail
- https://ccm.net/apps-sites/email/1245-disable-inbox-importance-markers-in-gmail/
- https://sites.google.com/view/infoagent/blog/stop-gmail-from-adding-the-important-label-to-your-email
Featured Images: pexels.com