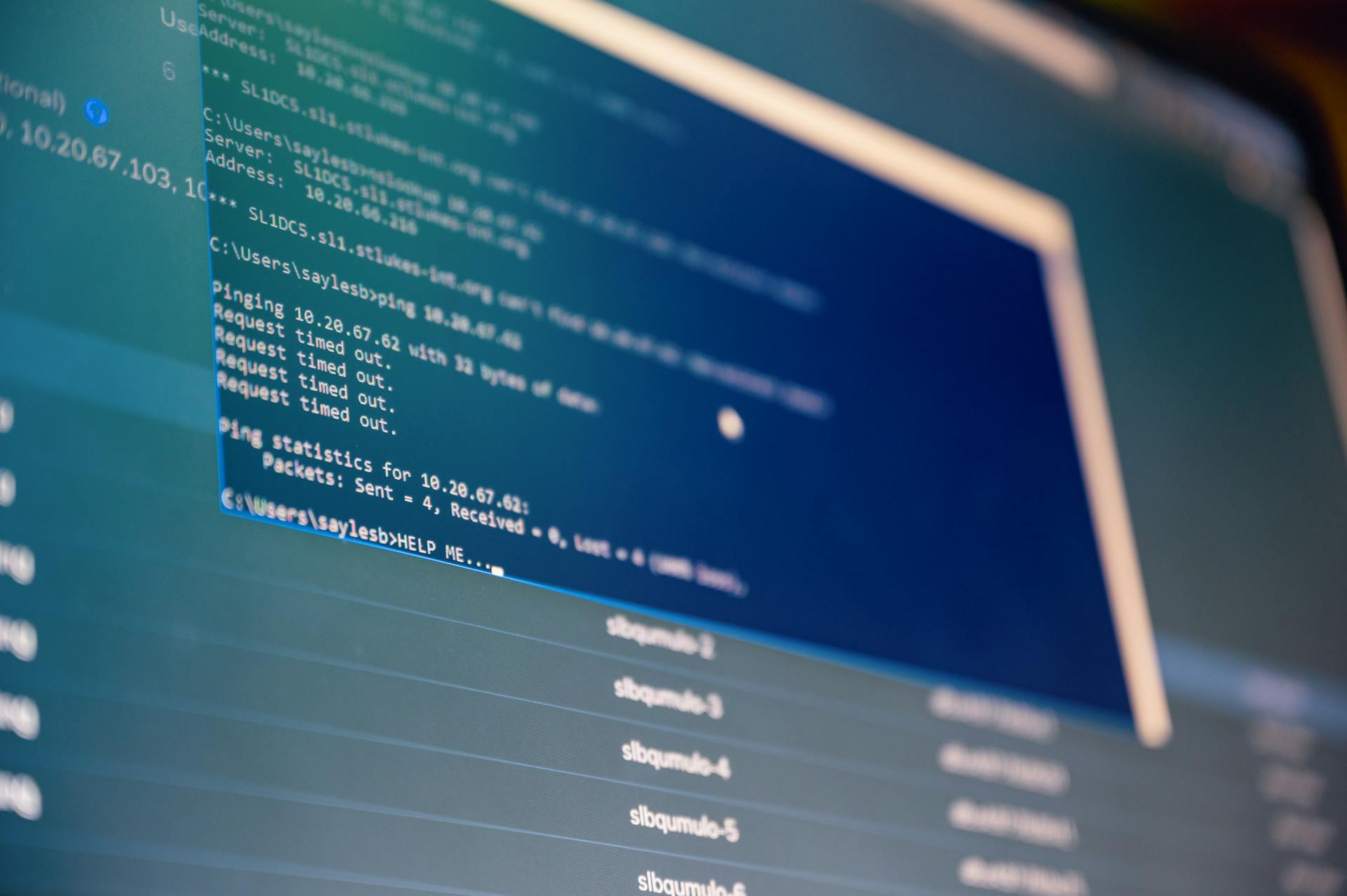
To share a resume link from Google Drive, you need to create a shareable link for the document.
You can do this by right-clicking on the resume document in your Google Drive account and selecting "Get link." This will generate a shareable link that you can copy and paste into emails or messages.
Make sure you're signed in to your Google Drive account to access this option.
Curious to learn more? Check out: Google Drive Resume Templates
Sharing Resume Link
Sharing your resume link from Google Drive can be a simple process, but it's not the most professional way to share it with clients or customers. You can create a direct download link to share your resume, which is a better option for professional sharing.
To create a direct download link, you can use a tool like a direct download link generator. This tool will automatically generate a URL that triggers a download when clicked. However, this tool doesn't work for Google Apps like Google Documents, Google Sheets, or Google Forms.
Expand your knowledge: Download Google Drive Link
If you need to create a direct link for these types of files, you'll need to download them to your computer and re-upload them to drive.google.com.
You can also use a link generator to create a simple URL link generator to format a shareable link. This can be useful for sharing your resume on social media or anywhere online.
To build a link generator, you'll need to use Paperform calculations, which use simple Excel-style functions and mathematics to combine and transform responses within a form field. For example, you can use a formula to trim the submitter's link so all that's left is the file ID.
Here's an example of how to configure a Calculation field to format a link:Add a question field to your form asking the submitter to paste the linkCreate a new Calculation field and open the Configuration menu (the gear icon)Write the formula for your calculation using the built-in documentation as a guide
For the Google direct download link generator, the formula used is a simple one to trim the submitter's link and add the file ID to the end of "https://drive.google.com/uc?export=download&id=".
Suggestion: Drive Shares Dm Noreply Google Com
When sharing your resume link, you can also choose who can access the file by selecting "Anyone with the link" in the Sharing dialog. This will make the file available to anyone with the link, but you can still control who has edit access.
You can also send an email directly from the Sharing dialog to inform collaborators about major revisions or discuss a question that's too long for the document's comment thread.
To send an email from the Sharing dialog, follow these steps:
- On your computer, go to Google Drive.
- Next to the file you want to send an email about, click More actions Share Share .
- In the Sharing dialog, next to "People with access", click Email people on this file .
- In the "Email collaborators" screen, select the groups you want to send the email to.
- In the "Message" field, add your message.
- Click Send.
Note that you can't add new collaborators in the "Email collaborators" screen.
Managing Permissions
To share your resume link from Google Drive, you need to set the right permissions. Ensure the file's visibility in Google Drive is set to "Anyone with the link". This means anyone who receives the link can view and download the files.
If you want to restrict access, you can set it to "Restricted", but only people logged in to Google and granted access can open the direct download link. To change permissions, go to the file's settings and select "Anyone with the link" under "General access".
A unique perspective: How to Download Shared Files through App Google Drive
To decide what role people will have with your file, select Viewer, Commenter, or Editor. This will determine what actions they can perform on the file. You can also send an email directly from the Sharing dialog to inform collaborators about major revisions or discuss questions too long for the document's comment thread.
You might like: How to Add a File to a Shared Google Drive
Change Account Permissions
Changing account permissions in Google Drive is a straightforward process. To change the visibility of a file, go to the file's settings and select "Anyone with the link" to allow anyone with the link to view and download the file.
If the file's visibility is set to "Restricted", only people who are logged in to Google and have been granted access to the file will be able to open the direct download link. This can be changed by selecting "Anyone with the link" under the "General access" section.
To decide what role people will have with your file, select Viewer, Commenter, or Editor. This can be done under the "General access" section when sharing the file.
Discover more: How to Share Word File in Google Drive

Here's a quick rundown of the options:
You can also send an email directly from the Sharing dialog to inform collaborators about major revisions or discuss a question that's too long for the document's comment thread. This can be done by selecting the groups you want to send the email to and adding your message.
For another approach, see: How to Share Link from Google Drive to Email
Share in Chat
You can share a file or a link to a file with a chat message or a space in Google Chat.
To share a file with a Chat space, open the Google Chat app on your Android device and tap Spaces.
You can also share a file by opening the Drive app, selecting the file, and tapping Copy link.
A prompt to grant access displays when you share a Drive file to a Chat space.
You must have edit permission on the file you want to share to grant access.
If you allow access to anyone with the link, anyone can open your file.
If this caught your attention, see: Como Abrir Un Enlace De Google Drive
To share a file with a Chat space, follow these steps:
- On your Android device, open the Google Chat app.
- At the bottom, tap Spaces.
- Open the Chat space you want to share the file with.
- At the bottom left, tap Action menu Drive.
- Select the file you want to share with a Chat space.
- Tap Select.
- Tap Send.
- On your mobile device, open the Drive app.
- Select the file you want to share with a Chat space.
- On the right, tap More options.
- Tap Copy link.
- Open the Google Chat app.
- At the bottom, tap Spaces.
- Select the Chat space you want to share the file with.
- In the message field, paste the link you copied.
- Tap Send.
People who leave a Chat space lose access to Drive files in that space if they don't have sharing access.
To avoid this, make sure to grant access to the file before sharing it with the Chat space.
Check this out: Google Drive Remove All Sharing
Public Sharing Options
You can share your resume link from Google Drive with anyone or restrict access to only those with the link. If you allow access to anyone with the link, your folder won't restrict who can access it.
To decide what role people will have with your file, select Viewer, Commenter, or Editor. You can choose from these options when you select Anyone with the link.
You can send the link to anyone via email or any other place you want. To send an email from the Sharing dialog of a file, go to Google Drive, click More actions, then Share, and in the Sharing dialog, click Email people on this file.
On a similar theme: Google Drive Share Quota
Here are the steps to send an email from the Sharing dialog of a file:
- On your computer, go to Google Drive.
- Next to the file you want to send an email about, click More actions Share Share.
- In the Sharing dialog, next to “People with access,” click Email people on this file.
- In the “Email collaborators” screen, select the groups you want to send the email to.
- In the “Message” field, add your message.
- Click Send.
If you need to share your resume with a large number of people, you can create a Google Site to share information with many people. You can embed documents, spreadsheets, and presentations on the site, which a large amount of users can access.
On a similar theme: Google Drive Direct Download Link for Large Files
Sources
- https://paperform.co/templates/apps/direct-download-link-google-drive/
- https://support.google.com/drive/answer/2494822
- https://support.google.com/drive/answer/2494822
- https://www.linkedin.com/pulse/how-share-your-resume-faster-alexander-kachin-mba
- https://sites.austincc.edu/blog/upload-and-share-a-link-to-a-document-with-google-drive/
Featured Images: pexels.com


