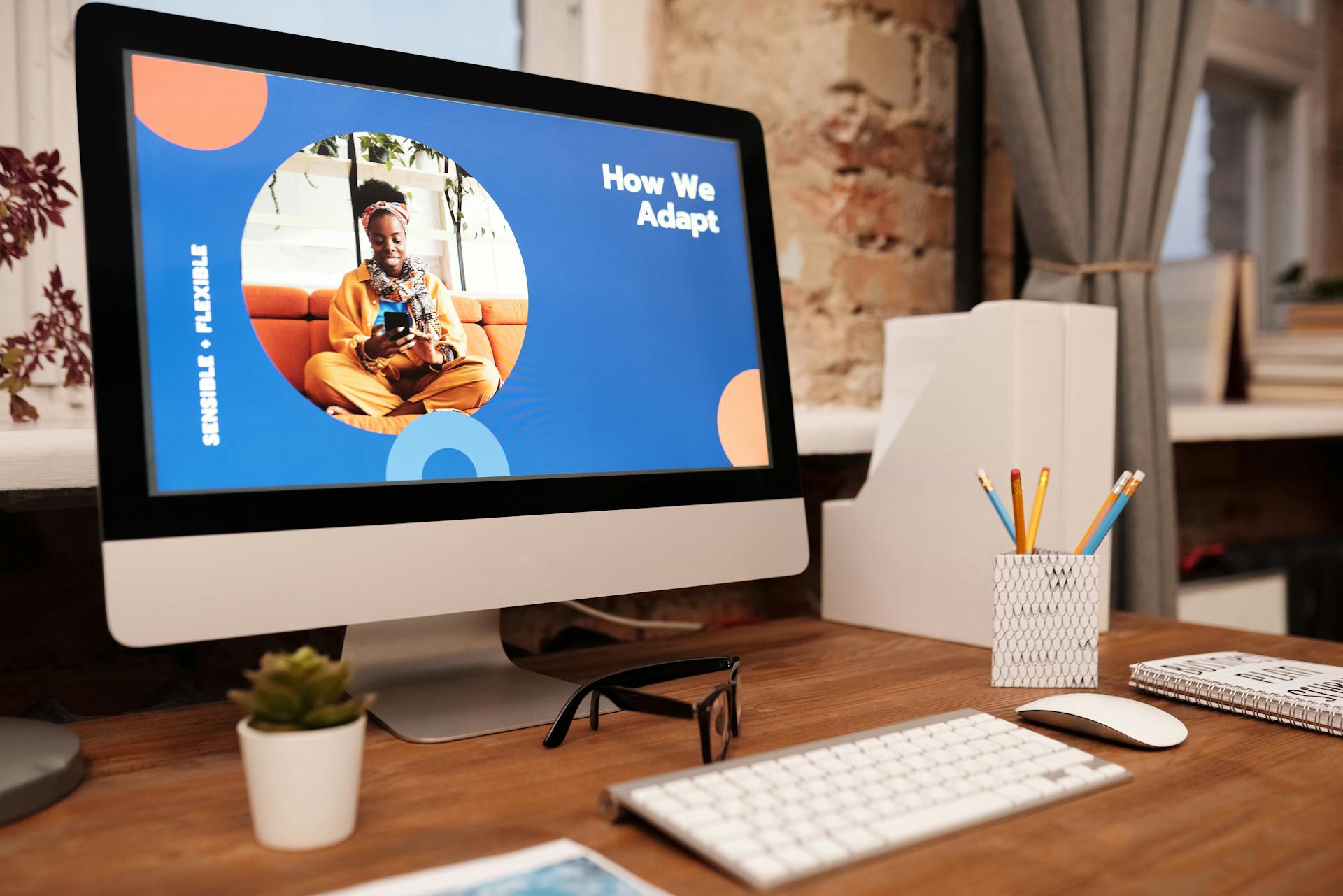If you're experiencing issues with Google Drive for Desktop, restarting it can often resolve the problem. Close all Google Drive windows and exit the application.
Sometimes, simply restarting the app isn't enough to resolve system issues. In this case, you may need to restart your computer.
Google Drive for Desktop stores its cache and configuration files in the user's AppData folder on Windows or Library folder on Mac. Clearing these files can help resolve issues.
Try restarting Google Drive for Desktop after clearing the cache and configuration files.
Expand your knowledge: Google Drive Doesn T Update on Computer Windows 10
Troubleshooting Sync Issues
Syncing issues are super common, but there are some simple solutions to fix them. You can try restarting Google Drive, which can resolve syncing issues by resetting network connections and clearing temporary glitches.
Ensure your computer is connected to the internet, as a stable connection is required for Google Drive to sync files properly. Sometimes, a simple restart can resolve syncing issues.
Recommended read: Google Drive Not Syncing Windows 11
Update Google Drive to the latest version, as updates often include bug fixes and performance improvements. Verify that the correct folders are selected for synchronization in Google Drive settings.
Rename files or folders if they have special characters or excessively long names, as Google Drive may have trouble syncing them. Clear your browser's cache and cookies if you're experiencing web-based issues.
Ensure you have enough storage space on both your computer and Google Drive, as low storage can prevent files from syncing. Restart your computer if you're still experiencing issues.
Here are the top solutions to fix Google Drive not syncing:
- Check Internet Connection
- Restart Google Drive
- Update Google Drive
- Verify Sync Settings
- Check File and Folder Names
- Clear Cache and Cookies
- Check Storage Space
- Restart Your Computer
By trying these solutions, you can fix common syncing issues and get your Google Drive up and running smoothly.
Restarting Google Drive
To restart Google Drive, you can simply click the Start button in Windows.
You'll then need to find the program called "Google Drive" or "Drive File Stream".
Clicking the program will initiate the restart process.
Wait for 20 seconds, and Google Drive For Desktop will reload, giving you access to your files again.
Alternatively, you can restart the sync task by double-clicking on "GoogleDriveFS", which will re-launch Google Drive sync tasks and automatically sync files to the cloud.
A different take: Sync Google Photos with Google Drive
System Issues
You may encounter system issues that prevent Google Drive from syncing properly. Ensure your computer is connected to the internet for Google Drive to sync files properly.
Sometimes, a simple restart can resolve syncing issues by resetting network connections and clearing temporary glitches. Restarting your computer can resolve syncing issues.
Make sure you have the latest version of Google Drive installed, as updates often include bug fixes and performance improvements. Updates can resolve syncing issues.
Verify that the correct folders are selected for synchronization in Google Drive settings. Ensure the sync settings match your preferences.
Low storage space on your computer or Google Drive can prevent files from syncing. Ensure you have enough storage space on both your computer and Google Drive.
Other software, like antivirus or firewall, can interfere with Google Drive's operation. Adjust settings or temporarily disable such software if necessary.
Files with special characters or excessively long names can cause syncing issues. Rename files or folders if necessary.
Here are some common system issues that can prevent Google Drive from syncing properly:
- Insufficient internet connection
- Outdated Google Drive software
- Incorrect sync settings
- Low storage space
- Conflicting software
- Files with special characters or long names
Sources
- https://www.kimbley.com/blog/15/9/2017/how-to-manually-restart-google-drive-file-stream
- https://support.google.com/drive/answer/2565956
- https://www.linkedin.com/pulse/google-drive-desktop-working-corbettsoftware-elm8c
- https://www.data-recovery-solutions.com/blog/google-drive-files-not-showing-up-on-pc/
- https://www.easeus.com/backup-recovery/google-drive-does-not-sync-all-files.html
Featured Images: pexels.com