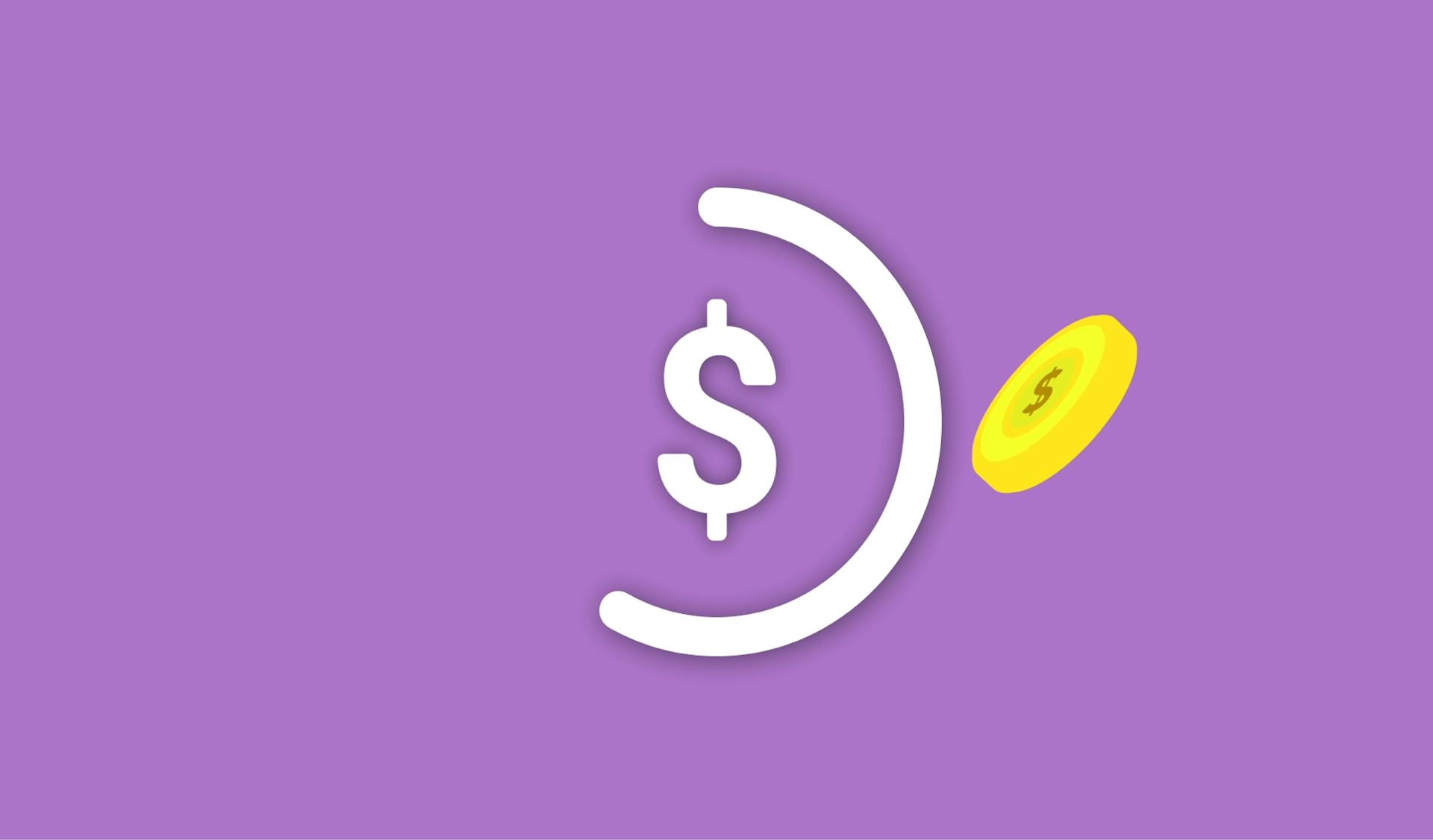If your Samsung printer won't print, or if it's not working the way it used to, you may need to reset it. To do this, follow these simple steps:
1. Turn off the printer and unplug it from the power outlet.
2. Wait for 30 seconds, then plug the printer back in and turn it on.
3. Try printing again. If the problem persists, continue to the next step.
4. Press and hold the "Stop/ Reset" button on the control panel for five seconds.
5. Press the "Power" button to turn off the printer.
6. Wait for 30 seconds, then turn the printer back on.
7. Try printing again.
If the above steps don't work, you may need to perform a factory reset. This will restore your printer to its default settings, so be sure to back up any custom settings before proceeding. To factory reset your Samsung printer, follow these steps:
1. Press and hold the "Stop/ Reset" button on the control panel for five seconds.
2. While still holding the "Stop/ Reset" button, press and hold the "Power" button.
3. Continue holding both buttons for 10 seconds, then release the "Power" button.
4. The printer will turn off and then back on, and the display will show "Factory Reset Mode".
5. Press the "Stop/ Reset" button four times.
6. Press the "Power" button to turn off the printer.
7. Turn the printer back on. It will now be reset to its factory default settings.
On a similar theme: How Can I Get My Epson Printer Back Online
How do I reset my Samsung printer?
If you're looking to reset your Samsung printer, there are a few things you'll need to do. First, you'll need to find the reset button on the printer. Once you've found the reset button, press and hold it for a few seconds. Next, you'll need to unplug the printer from the power source and then plug it back in. After the printer has been reset, you should be able to continue using it as normal.
How do I clear the printer queue on my Samsung printer?
If your Samsung printer is connected to a computer, you can usually clear the print queue by opening the "Printer" or "Print Queue" window and deleting the print jobs one by one. To do this, open the "Start" menu and search for "Printer." In the search results, click on the "Printer" or "Print Queue" icon. This will open a window that lists all of the print jobs that are currently in the queue. To delete a print job, click on it and then click on the "Delete" button. Repeat this process until the print queue is empty.
If your Samsung printer is not connected to a computer, you may be able to clear the print queue by pressing a button on the printer itself. Look for a button labeled "Cancel" or "Stop" and press it. This should clear the print queue and stop the printer from printing.
Recommended read: Open Lexmark Printer
How do I power cycle my Samsung printer?
If your Samsung printer isn't responding to commands, one thing you can do is power cycle the device. This means you turn the power off, then turn it back on again. Often, this will reset the printer and clear any errors. Here's how to do it:
First, make sure the printer is turned on. Then, find the power button on the printer and press it to turned off the device. Once the printer is off, wait a few seconds, then press the power button again to turn it back on.
If your printer still isn't working properly, you may need to contact Samsung customer support for further troubleshooting.
For more insights, see: How Do You Get a Brother Printer Back Online
How do I factory reset my Samsung printer?
If you're looking to factory reset your Samsung printer, there are a few things you'll need to do. First, you'll need to find the factory reset button. This is usually located on the back of the printer. Once you've found the button, you'll need to hold it down for a few seconds. Once the printer has been reset, you'll need to configure it again. This includes setting up the Wi-Fi connection, installing the printer drivers, and adding any printers to your devices.
How do I uninstall and reinstall my Samsung printer drivers?
If you have a Samsung printer, you may be wondering how to uninstall and reinstall the drivers. The process is actually quite simple and can be done in just a few minutes.
First, you will need to locate the drivers on your computer. If you are using Windows, you can find them by going to Start > Control Panel > Hardware and Sound > Devices and Printers. Right-click on your Samsung printer and select Properties. Under the Hardware tab, you will see a list of the devices that are installed on your computer. Find the drivers for your Samsung printer and double-click on them.
Next, you will need to uninstall the drivers. To do this, click on the Uninstall button. You will be asked to confirm that you want to uninstall the drivers. Click OK to continue.
Once the drivers have been uninstalled, you will need to reinstall them. To do this, insert the Samsung printer drivers CD into your computer. If you do not have the CD, you can download the drivers from the Samsung website.
Once the drivers have been downloaded, double-click on the setup file to install them. Follow the prompts to complete the installation.
Once the drivers have been installed, you should be able to use your Samsung printer. If you are still having issues, you can contact Samsung customer support for assistance.
You might like: Copy Double Sided
How do I clean the print head on my Samsung printer?
It is important to keep your Samsung printer clean in order to ensure optimal print quality. There are a few ways to clean the print head, depending on the model of your printer.
The first way is to use the automatic print head cleaning function. This can be done by going into the printer's settings and selecting the 'automatic print head cleaning' option. This will clean the print head every time you turn on the printer.
The second way to clean the print head is to use a damp cloth to wipe it down. Be sure to use a clean, lint-free cloth to avoid scratching the print head.
The third way to clean the print head is to use a print head cleaning solution. These solutions can be purchased at most office supply stores. Be sure to follow the instructions on the solution carefully in order to avoid damaging the print head.
If you are still having issues with print quality after cleaning the print head, it may be necessary to replace the print head.
For your interest: Print Cardstock
How do I align the print head on my Samsung printer?
It's simple to align the print head on your Samsung printer. Just follow these four easy steps:
1. Power on your printer and open the printer's front door.
2. Remove any ink cartridges from the print head.
3. Clean the print head with a cotton swab dipped in warm water.
4. Replace the ink cartridges and close the printer's front door.
Your printer should now be able to print correctly. If you continue to have problems with your printer, please contact Samsung customer support.
Broaden your view: Fix Samsung Microwave Door
How do I check the ink levels on my Samsung printer?
To check the ink levels on your Samsung printer, first make sure that the printer is turned on and connected to your computer. Then, open the printer's control panel and select the "Ink Level" or "Maintenance" option. This will display your printer's current ink levels.
If your ink levels are low, you can refill the cartridges yourself or purchase new ones from a local office supply store or online retailer. When refilling the cartridges, be sure to use the correct type and color of ink for your printer model.
If you purchase new cartridges, install them by following the instructions that came with the cartridges. Once they are installed, the ink levels should be displayed correctly in the printer's control panel.
Readers also liked: Printer Ink
How do I troubleshoot my Samsung printer?
It can be really frustrating when your Samsung printer starts acting up and you can't figure out what's wrong. There are a few things you can do to troubleshoot your printer and get it back up and running again.
First, check to make sure that your printer is properly connected to your computer and that all the cables are secure. If everything is plugged in correctly and your printer still isn't working, try restarting your computer and printer. Sometimes all it takes is a restart to clear up any communication issues.
If a restart doesn't do the trick, the next step is to see if your printer is jammed. Check for any paper that may be stuck inside the printer and remove it if you find any. Once you've cleared any jams, try printing again.
If your printer is still giving you trouble, there may be an issue with the drivers. Drivers are the software that tells your computer how to communicate with your printer. You can usually find the latest drivers for your printer on the manufacturer's website.
Once you've downloaded the drivers, install them and then restart your computer and printer. This should fix any communication issues between your computer and printer.
If you're still having problems with your printer, there may be an issue with the printer itself. If you still have your printer's manual, consult it for troubleshooting tips specific to your model of printer.
If you can't find a solution in the manual, you can try contacting Samsung customer support. They may be able to help you troubleshoot your printer and get it working again.
Explore further: Find Wps Pin
Frequently Asked Questions
How do I Reset my Canon printer to default settings?
Press and hold the stop button while pressing the on button. Release the start button and press five times in a row.
How do I Reset my Samsung Galaxy S20 to factory settings?
If you need to reset your Samsung Galaxy S20 to factory settings, follow these steps: 1 Remove any existing content and files from the device. This includes photos, videos, music and books. 2 Press and hold the Volume Up button, the Power button and the Home button at the same time. Please note: if your device does not have a Home button, hold down the Volume up and Power buttons instead. 3 When the screen menu appears, release the buttons. 4 Tap Reset device now. The device will restart and return to its original factory settings.
How to factory reset Samsung m2070fw mobile phone?
1. Firstly, press and hold the Menu key on the phone's keypad. 2. Then press numbers 1-9 on the phone's keypad in sequence. This will enter the Tech Mode menu. 3. Press the < > buttons to scroll down to RESET and press OK . 4. Press the reset button to finalize the factory reset process.
How do I Reset my canon Pixma printer to factory settings?
1. Bring the printer to a power off state. 2. Remove all cartridges, etc. 3. Push and hold down both the Power and Stop buttons for 10 seconds. 4. Release the Power button, and then release the Stop button. 5. Reconnect power to the printer and wait for the device to finish powering up before proceeding. 6. Open your web browser (e.g., Internet Explorer or Firefox) and enter 192.168.0.* into the address bar (without quotation marks). The default IP address for an un-managed Pixma printer is 192.168.0.1). 7. Click on “Administration” in the menu on the left side of your screen and then click on “Device Management” in the Administration section on the right side of your screen (if Device Management is not already open). 8. In Device Management, scroll down to Printers (under Printer Name
How do I Reset my canon Pixma g7020 to factory settings?
To reset various settings on your printer, follow the steps below. Press the Setup button. In the Setup menu, press the right arrow button until Device settings appears. Then, press the OK button. In the Device settings menu, press the right arrow button until Reset setting appears. Finally, press the OK button to confirm your choice.
Sources
- https://www.youtube.com/watch
- https://www.youtube.com/watch
- https://answers.microsoft.com/en-us/windows/forum/all/how-to-auto-reset-my-samsung-printer-ml-1630/e8a76996-c261-4971-8b58-9d1549351d74
- https://h30434.www3.hp.com/t5/Samsung/How-to-reset-Samsung-SCX-3405W-printer-to-factory-defaults/td-p/7279604
- https://www.wordle.net/how-to-reset-printer
- https://support.hp.com/in-en/document/c05585571
- https://www.youtube.com/watch
- https://www.justanswer.com/printers/k131x-printer-keep-stating-samsung-printer-offline-removed.html
- https://support.hp.com/us-en/document/c05589306
- https://www.lifewire.com/how-to-cancel-print-job-4590069
- https://answers.microsoft.com/en-us/windows/forum/all/clear-the-printer-queue/d0d77fbe-9640-4089-ab9c-7567c5bc8f29
- https://geniusgeeks.com/how-to-clear-printer-queue-in-windows-11/
- https://www.askingforanswer.com/does-restarting-the-print-spooler-clear-the-queue/
- https://www.youtube.com/watch
- https://www.youtube.com/watch
- https://support.hp.com/ca-en/document/c05582834
- https://promptquestion.com/how-to-power-cycle-a-printer/
- https://h30434.www3.hp.com/t5/Samsung/Samsung-Printer-Sleep-Timer/td-p/6496949
- https://h30434.www3.hp.com/t5/Printing-Errors-or-Lights-Stuck-Print-Jobs/Need-to-power-cycle-printer-to-keep-printing/td-p/6504502
- https://us.community.samsung.com/t5/4K-8K-and-Other-TVs/Samsung-KS8000-power-cycling/td-p/1060115
- https://www.sprint.com/en/support/solutions/device/power-cycle-your-device.html
- https://www.tonerbuzz.com/blog/resetting-your-printer-to-factory-default-settings/
- https://support.hp.com/gb-en/document/c05819743
- https://www.drivereasy.com/knowledge/how-to-reinstall-printer-drivers-on-windows-10-8-7/
- http://kb.primera.com/article/21426/44801/how-do-i-uninstall-and-reinstall-a-printer-on-windows-7-8-10-driver-cannot-removed
- https://support.usa.canon.com/kb/index
- https://www.youtube.com/watch
- https://www.youtube.com/watch
- https://www.wikihow.com/Clean-Print-Heads
- https://support.hp.com/us-en/document/ish_1677107-1501661-16
- https://www.youtube.com/watch
- https://in.canon/en/support/8200529700
- https://www.youtube.com/watch
- https://www.youtube.com/watch
- https://www.youtube.com/watch
- https://support.hp.com/us-en/document/c05584105
- https://www.youtube.com/watch
- https://support.hp.com/us-en/document/c05574219
- https://www.samsung.com/us/support/
- https://www.samsung.com/uk/support/
Featured Images: pexels.com