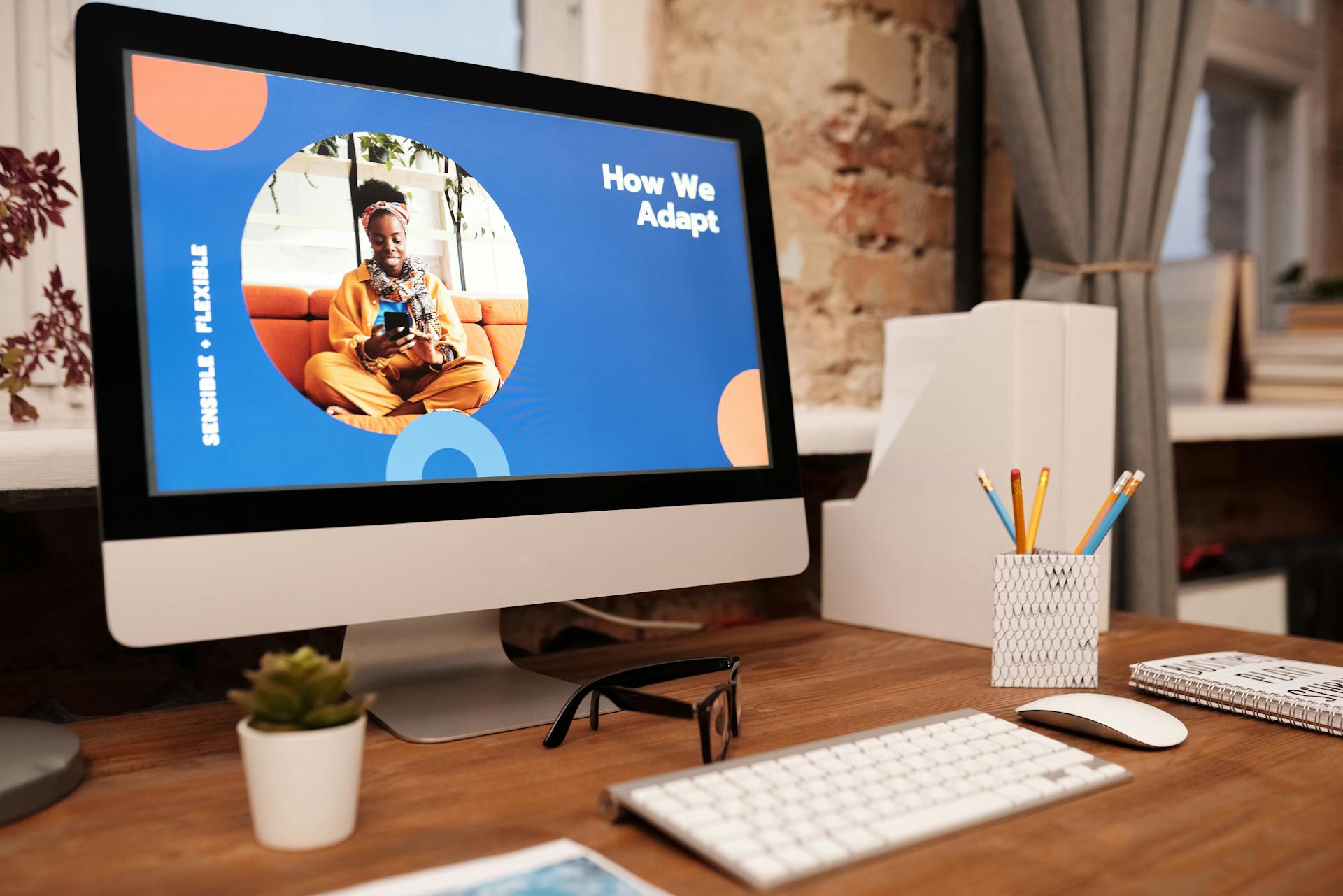To reinstall Google Drive for Desktop, you'll need to follow these steps. First, uninstall the existing Google Drive application from your computer.
Make sure to save any unsynced files before proceeding, as uninstalling Google Drive will remove its access to your files. You can do this by right-clicking on the Google Drive icon in your system tray and selecting "Exit" or "Quit".
Uninstalling Google Drive will also remove its settings and preferences, so you'll need to reconfigure it after reinstalling. This includes reconnecting your Google account to Google Drive.
Once you've uninstalled Google Drive, download the latest version from the Google Drive website.
Broaden your view: How to Remove from Google Drive
Troubleshooting Launch Issues
If you're having trouble launching Google Drive for desktop, there are several fixes you can try. Make sure you're connected to the Internet before attempting any of these solutions.
If you're experiencing issues, try uninstalling and reinstalling Drive for Desktop, as this is one of the most effective ways to resolve the problem. This solution is mentioned in the guide on "5 Fixes to Can't Launch Drive for Desktop on Windows and Mac".
If the issue persists, you can try clearing the caches for Drive for Desktop, changing proxy settings, running Drive for Desktop as an administrator, or checking your Firewall and Antivirus software. These solutions are outlined in the article "How to Solve the Can't Launch Drive for Desktop Error".
Related reading: Google Drive Doesn T Update on Computer Windows 10
5 Fixes to Launch Issues
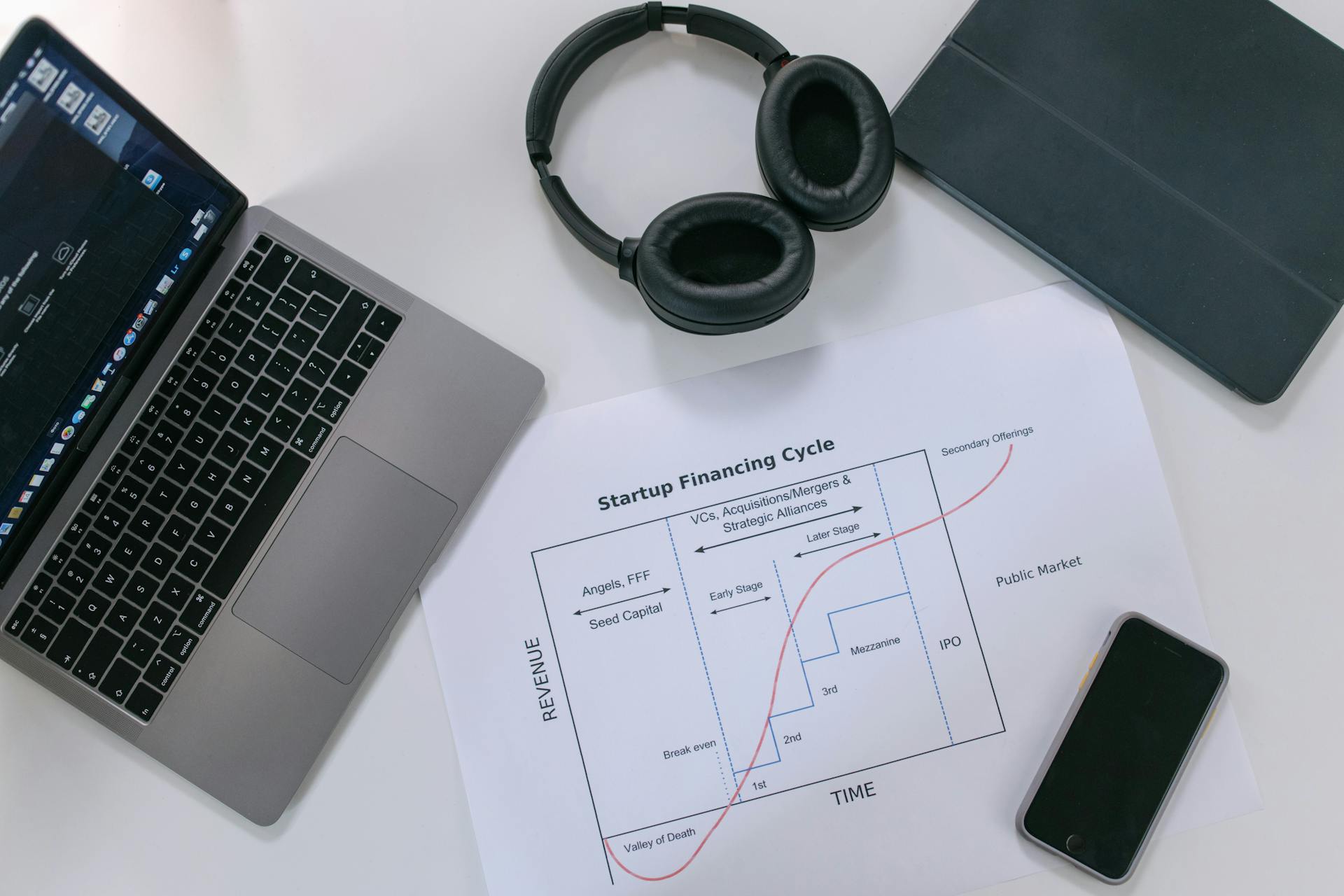
Troubleshooting launch issues can be frustrating, but don't worry, I've got you covered. Google Drive for desktop not opening can be caused by a lack of internet connection, so make sure you're connected before trying any fixes.
Uninstalling and reinstalling Drive for Desktop is a simple yet effective solution. This can help resolve any issues caused by corrupted files or settings.
Clearing caches for Drive for Desktop is another solution to try. This can help resolve any issues caused by temporary files or settings.
Changing proxy settings might also help resolve launch issues. This can help Drive for Desktop connect to the internet properly.
Running Drive for Desktop as an administrator can also help resolve launch issues. This can give Drive for Desktop the necessary permissions to run properly.
Check your firewall and antivirus software to ensure they're not blocking Drive for Desktop. Some firewalls or antivirus software might be blocking Drive for Desktop, so make sure to add it to the list of allowed programs.

Here's a quick summary of the fixes:
Check Firewall/Antivirus
Your Windows firewall or antivirus software might be blocking Drive for desktop, so make sure it's allowed to run.
To do this, head to Settings > Update & Security > Windows Security > Firewall & network protection, and then click on Allow an app through firewall.
For more insights, see: Google Drive Not Syncing Windows 11
Uninstall and Reinstall
Uninstalling the wrong version of the Google Drive desktop app can cause issues with launching Drive for desktop. You can fix this problem by uninstalling the current version and reinstalling the correct one.
To start, click on Windows Settings and go to the Apps section. From there, search for Google Drive or locate it in the list and tap on Uninstall.
After uninstalling, you'll need to download the correct version of Drive for desktop from the Google Drive official website. This is the best way to ensure you have the right version installed.
Broaden your view: Google Drive in Windows 10
Installation and Setup
To reinstall Google Drive for desktop, start by downloading the software from the official website. You can find the download link in the "Installation" section of the setup instructions.
The download file will be named "GoogleDrive.dmg" on a Mac or "GoogleDriveSetup.exe" on a Windows computer. Once the download is complete, click on the file to begin the installation process.
On a Mac, you'll need to follow a series of prompts to install the software. This includes opening the GoogleDrive.dmg file, double-clicking on the GoogleDrive.pkg file, and following the on-screen instructions.
You may see a few additional windows pop up during the installation process, including a "System Extension Blocked" screen and a "Security & Privacy" screen. Simply click "OK" to close the first screen, and then click "Unlock" and then "Allow" to allow the software to install.
Once the installation is complete, you'll see a "Success!" screen and the Google Drive icon will appear on the menu bar. To get started, click on the icon and select "Sign in with browser" to sign in with your account.
Worth a look: How to Install Google Drive on Windows 11
When you open Google Drive, you'll see two main folders: "My Drive" and "Shared drives." To customize the view, drag the folders to the left under "Favorites" as shown in the picture below.
Here are the steps to follow in a concise list:
- Download the Google Drive software from the official website.
- Click on the download file to begin the installation process.
- Follow the on-screen instructions to install the software.
- Click "OK" to close the "System Extension Blocked" screen.
- Click "Unlock" and then "Allow" to allow the software to install.
- Sign in with your account by clicking on the Google Drive icon and selecting "Sign in with browser".
- Drag the folders to the left under "Favorites" to customize the view.
Sources
- https://www.cbackup.com/articles/cant-launch-drive-for-desktop.html
- https://commons.lbl.gov/display/itfaq/Installing+Google+Drive+for+desktop
- https://www.multcloud.com/tutorials/install-google-drive-for-desktop-1003.html
- https://wiki.umiacs.umd.edu/umiacs/index.php/Google_Drive/Drive_for_Desktop
- https://www.businessinsider.com/guides/tech/how-to-add-google-drive-to-desktop-on-pc
Featured Images: pexels.com