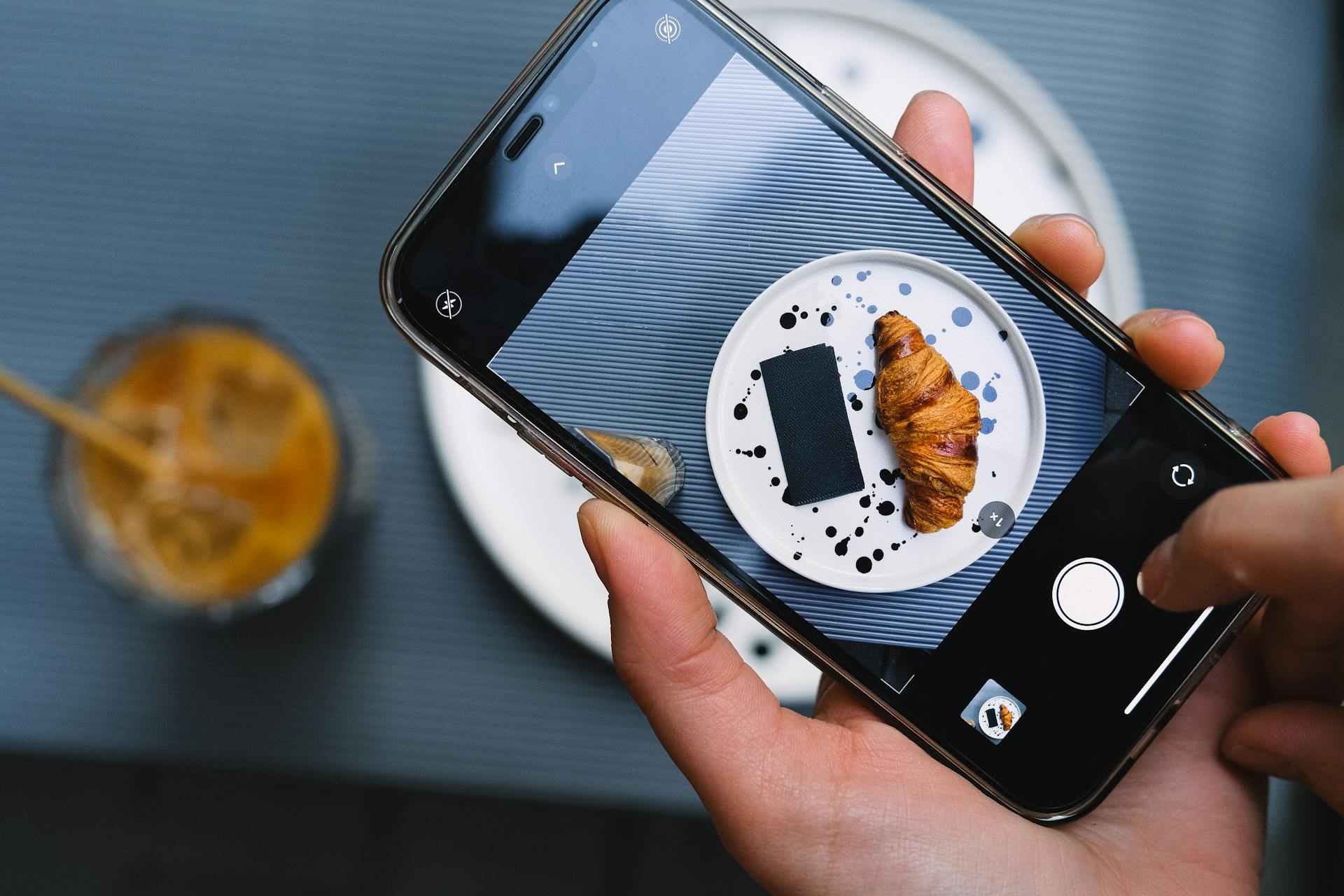There are a few different ways that you can print a WhatsApp image. You can either save the image to your camera roll and then print it from there, or you can use a third-party app to print the image directly from WhatsApp.
If you want to save the image to your camera roll first, open the WhatsApp conversation that contains the image that you want to print. Tap and hold on the image until a menu appears, then tap on the “Save to Camera Roll” option. The image will be saved to your camera roll, and you can then print it from there.
If you want to print the image directly from WhatsApp, you’ll need to use a third-party app. There are a few different apps that you can use, but we recommend printing with WhatsApp Pocket (available for both iPhone and Android).
Once you’ve installed WhatsApp Pocket, open the app and select the “WhatsApp” option. You’ll be prompted to select which WhatsApp conversation you want to print from, then select the image that you want to print. Tap on the “Print” button, then select your printer from the list of available printers.
Your WhatsApp image will now be printed!
Recommended read: Roll Labels
How do I print a WhatsApp image?
There are a few different ways that you can print a WhatsApp image. One way is to simply take a screenshot of the image and then print it from your phone or computer. Another way is to save the image to your camera roll and then print it from there. If you're using an iPhone, you can also use the built-in print function to print WhatsApp images.
To take a screenshot of a WhatsApp image, simply open the image on your phone and then press the home button and the sleep/wake button at the same time. The image will then be saved to your camera roll. From there, you can print it using any photo printing service or app.
If you want to save the image to your camera roll first, open the image and tap on the share button. From there, select "Save to Camera Roll" and the image will be saved to your photos. You can then print it from there.
If you're using an iPhone, you can also use the built-in print function to print WhatsApp images. To do this, open the image and tap on the share button. From there, select "Print" and the image will be sent to your printer.
For more insights, see: Whatsapp Backup Onedrive
How do I select a printer for printing a WhatsApp image?
How do I select a printer for printing a WhatsApp image?
Printers have become increasingly sophisticated in recent years, and now there is a wide range of them available on the market. So, how do you choose the right one for printing a WhatsApp image?
Here are a few things to consider when selecting a printer for printing a WhatsApp image:
1. Resolution
The resolution of a printer is an important factor to consider when printing a WhatsApp image. A high resolution printer will be able to produce a clear and sharp image, while a low resolution printer may produce a blurry or distorted image.
2. Print quality
The print quality of a printer is also an important factor to consider when printing a WhatsApp image. A higher quality printer will produce a better quality image, while a lower quality printer may produce an inferior quality image.
3. Printing speed
The printing speed of a printer is another factor to consider when printing a WhatsApp image. A faster printer will be able to print the image quicker, while a slower printer will take longer to print the image.
4. Cost per print
The cost per print of a printer is another factor to consider when printing a WhatsApp image. A more expensive printer may have a higher cost per print, but it will also produce a better quality image.
5. Connectivity
The connectivity of a printer is also an important factor to consider when printing a WhatsApp image. A printer that is able to connect to a Wi-Fi network will be able to print the image from a mobile device, while a printer that is not able to connect to a Wi-Fi network will require a computer to be connected to the printer in order to print the image.
These are a few things to consider when selecting a printer for printing a WhatsApp image. By taking these factors into consideration, you will be able to select the right printer for your needs.
For another approach, see: Important Update Image
How do I change the printer settings for printing a WhatsApp image?
Printers are one of the most integral devices in an office or organization as they are responsible for printing important documents. Over the years, there have been different types of printers with different printing capabilities. The latest printers can now print images from WhatsApp.
In order to change the printer settings for printing a WhatsApp image, follow the steps below:
1. Go to the "Settings" tab on your WhatsApp.
2. Select the "Chat Settings" option.
3. Click on the "Advanced Settings" option.
4. Select the "Printing" option.
5. From the "Format" drop-down menu, select the image format that you want to print your WhatsApp image in.
6. Choose the "Resolution" for your image.
7. Click on the "Print" button.
Your WhatsApp image will now be printed according to the settings that you have chosen.
Consider reading: Google Storage Whatsapp
How do I preview a WhatsApp image before printing?
WhatsApp is a messaging app with a large user base. As of February 2016, WhatsApp had a user base of one billion. This makes WhatsApp one of the most popular messaging apps. WhatsApp allows users to send text, image, video, and audio messages. WhatsApp also allows users to make calls, both audio and video.
WhatsApp is a great messaging app, but it has its limitations. One of these limitations is that you cannot preview an image before sending it. This can be annoying, especially if you want to send an image to someone and you're not sure if they will like it.
Fortunately, there is a way to preview an image before sending it on WhatsApp. Here's how:
1. Open WhatsApp and select the chat you want to send the image to.
2. Tap on the camera icon at the bottom of the screen.
3. Select the image you want to send.
4. Tap on the send button.
5. A preview of the image will appear. If you're satisfied with the image, tap on the send button again. If you're not satisfied with the image, tap on the cancel button.
This method will allow you to preview an image before sending it. This is a great way to make sure you're sending an image that the recipient will like.
How do I adjust the print settings for a WhatsApp image?
There are a couple of ways to adjust the print settings for a WhatsApp image. The first way is to go into the WhatsApp settings and select the " chats" option. From there, you can select the " printing" option and choose your preferred settings. The second way is to open the image in WhatsApp and select the " More options" (three dots) button. From there, you can select the " print" option and choose your preferred settings.
What is the best paper size for printing a WhatsApp image?
There are a few different things to consider when choosing a paper size for printing a WhatsApp image. The most important consideration is the image resolution. WhatsApp images are typically low resolution, so you will want to choose a paper size that is large enough to accommodate the image without losing too much quality. Other considerations include the aspect ratio of the image and the desired final printing size.
The standard paper size for printing images is 8.5" x 11". This size is large enough to accommodate most WhatsApp images without losing too much quality. If you want to print a larger image, you can choose a paper size that is 12" x 18" or even 13" x 19". These sizes will allow you to print a large image without losing too much quality.
The aspect ratio of an image is the ratio of the width of the image to the height of the image. Most WhatsApp images have an aspect ratio of 1.91:1. This means that the width of the image is 1.91 times the height of the image. To print an image with this aspect ratio on 8.5" x 11" paper, you would need to print it at a size of 8.2" x 11".
If you want to print a WhatsApp image at its original size, you can choose a paper size that is 4" x 6". This size is large enough to print an image at its original resolution without losing too much quality. However, you may want to consider cropping the image to a different aspect ratio before printing, depending on the size and resolution of the image.
In general, the best paper size for printing a WhatsApp image is 8.5" x 11". This size is large enough to accommodate most WhatsApp images without losing too much quality. If you want to print a larger image, you can choose a paper size that is 12" x 18" or even 13" x 19". These sizes will allow you to print a large image without losing too much quality.
For another approach, see: Dot Matrix Printer Print Images
What is the best print quality setting for printing a WhatsApp image?
Assuming you are printing a WhatsApp image from your phone, the best quality setting for printing would be the highest resolution your phone allows. To get the highest resolution, go into the WhatsApp settings and tap on the option for 'Image Resolution.' From there, select the highest resolution option. This will give you the best quality image when printing.
How do I save a WhatsApp image before printing?
WhatsApp is a cross-platform messaging app that allows users to communicate with each other via text, audio, and video messaging. One of the features that WhatsApp offers is the ability to send and receive images. If you want to save an image that someone has sent to you via WhatsApp, you can do so by following these steps:
1. Open the WhatsApp conversation in which the image was sent.
2. Tap and hold on the image until a menu appears.
3. Tap on the "Save Image" option.
4. The image will be saved to your device's gallery.
Once the image is saved to your device, you can print it out using any photo printing service.
How do I cancel printing a WhatsApp image?
If you want to cancel printing a WhatsApp image, you can go to the WhatsApp image in your gallery and click on the three dots on the top right corner of the screen. Then, click on "Edit" and select the images you want to delete. Finally, click on the delete icon on the top right corner and select "Yes" to confirm.
Frequently Asked Questions
How do I attach a picture to a WhatsApp message?
To attach a picture to a WhatsApp message, open the chat thread and click on the Attach icon (looks like a paper clip). Then select Gallery from the options. A Window will open. Navigate to the folder containing the screenshots that you want to share and click on the Send button.
How to take a screenshot on WhatsApp?
To take a screenshot on WhatsApp, follow these steps:
How to upload photos from WhatsApp Web to Gallery?
1. Launch WhatsApp web and open the chat thread. 2. Click on the Attach icon (looks like a paper clip) present at the top-right corner. 3. Select Gallery from the options. 4. A Window will open. 5. Select the photos you wish to upload and click on the Open button.
How to export and print WhatsApp messages on your computer?
1 Open Decipher Chat. 2 Select your iPhone. 3 Choose a contact that has WhatsApp messages you want to print. 4 Click Save as PDF. 5 Open the saved PDF of your WhatsApp messages and select Print.
How to print WhatsApp messages as a PDF on iPhone?
Launch Decipher Chat on your computer. Select your iPhone from the list of devices. Choose a contact that has WhatsApp messages you want to print. Click Save as PDF.
Sources
- https://www.youtube.com/watch
- https://www.youtube.com/watch
- https://www.youtube.com/watch
- https://www.imyfone.com/whatsapp/print-whatsapp/
- https://www.picozu.com/how-to-change-print-image-from-landscape-to-portrait
- https://letsenhance.io/blog/all/how-to-increase-dpi/
- https://www.youtube.com/watch
- https://www.youtube.com/watch
- https://www.photoworkout.com/photo-print-sizes/
- https://www.businessinsider.in/tech/apps/news/heres-how-you-can-upload-better-quality-images-on-whatsapp/articleshow/88028604.cms
- https://pvillage.org/archives/50174
- https://h30434.www3.hp.com/t5/Mobile-Printing-Cloud-Printing/print-quality-settings-for-E-Print-from-Desktop/td-p/5851771
- https://www.businessinsider.in/tech/apps/news/whatsapp-app-is-working-on-high-quality-images-and-videos/articleshow/84262585.cms
- https://www.doxdirect.com/blog/choosing-an-image-for-your-poster-the-optimal-resolution/
- https://www.mobitrix.com/whatsapp/how-to-save-photos-from-whatsapp.html
- https://www.technipages.com/how-to-save-whatsapp-photos
- https://www.techbout.com/download-save-whatsapp-photos-to-iphone-15287/
- https://www.imyfone.com/whatsapp/print-whatsapp-photos/
- https://www.justanswer.com/printers/69zxm-cancel-printing.html
- https://www.picozu.com/how-to-forward-image-with-text-in-whatsapp
Featured Images: pexels.com