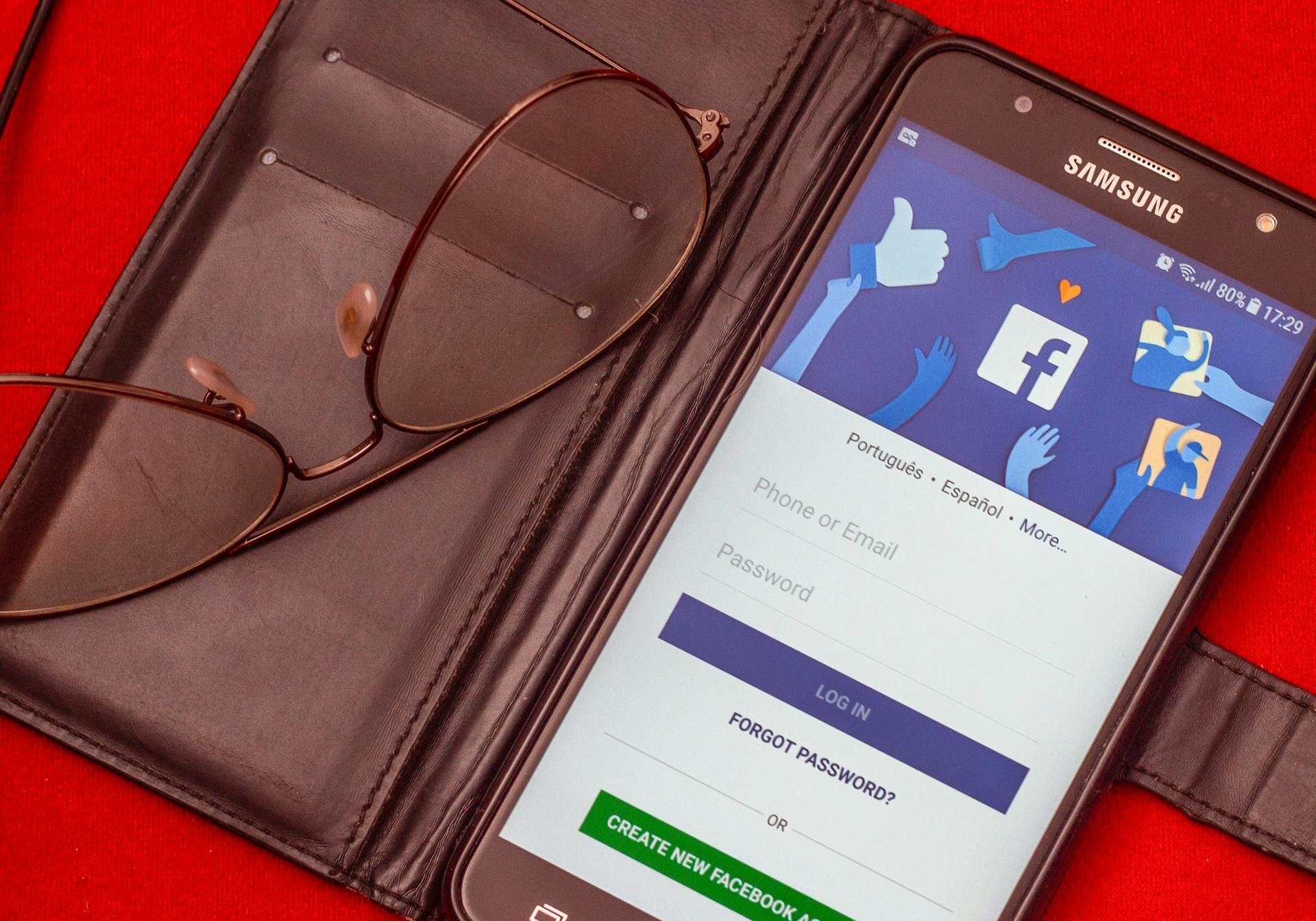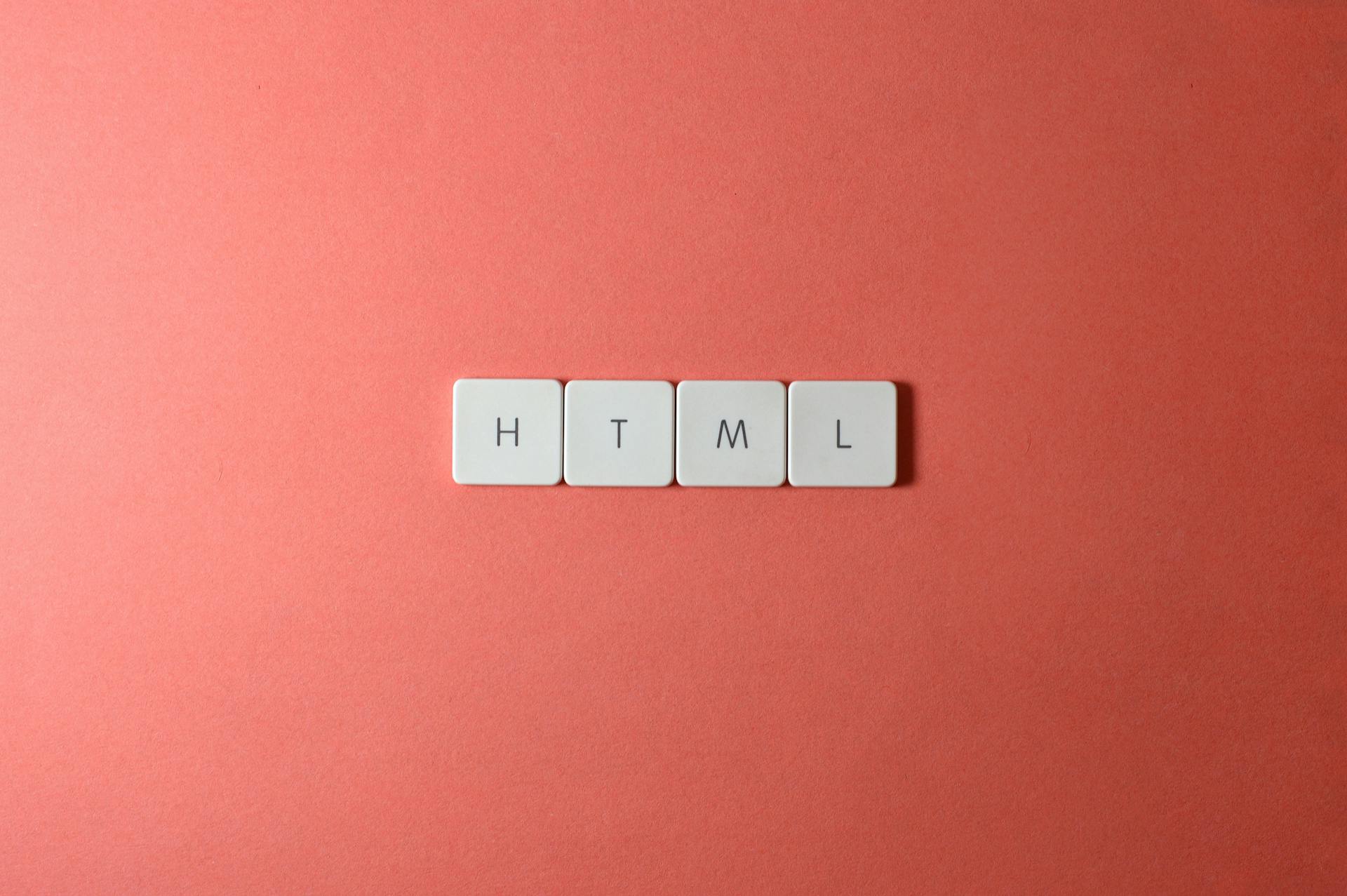Assuming you would like a step-by-step guide on How to move Clip Studio Paint to another monitor:
1. Open the Preferences menu by going to Edit > Preferences (Windows) or CSP > Preferences (Mac). 2. Click on the tab labeled 'Display.' 3. In the Monitor drop-down menu, select the number of the monitor you want CSP to open on. 4. Close the Preferences menu. 5. When you open CSP from now on, it should open on the monitor you selected.
How do I move Clip Studio Paint to another monitor?
Clip Studio Paint is a popular painting and vector illustration program used by digital artists. It's frequently used for professional work, as well as for hobbyists and aspiring artists.
If you're used to working on a single monitor, you might be wondering how to move Clip Studio Paint to another monitor. Here's a quick guide on how to do it.
First, open Clip Studio Paint and go to the Preferences menu.
Under the General tab, find theWindow Settings section.
In theWindow Settings section, find theMulti-Monitor Support drop-down menu.
Set theMulti-Monitor Support drop-down menu to On.
Now, go to the monitor you want to use for Clip Studio Paint and open the program.
You should see the Clip Studio Paint interface on the new monitor. If you want to move the program back to your primary monitor, simply repeat the steps above and set theMulti-Monitor Support drop-down menu to Off.
Intriguing read: Looker Studio Drill down
How do I change the monitor that Clip Studio Paint is displayed on?
When you first open Clip Studio Paint, the software is set to display on your primary monitor. But what if you want to work on a different monitor? Or what if you want to view your work on a larger monitor?
There are a few different ways to change the monitor that Clip Studio Paint is displayed on.
If you want to change the monitor that Clip Studio Paint is displayed on temporarily, you can press the F5 key on your keyboard. This will toggle the display between your primary and secondary monitor.
If you want to change the monitor that Clip Studio Paint is displayed on permanently, you can go into the Preferences menu. To do this, go to Edit > Preferences (Windows) or Clip Studio Paint > Preferences (Mac). In the Preferences window, go to the Display tab. Here, you'll see a drop-down menu where you can select which monitor you want Clip Studio Paint to be displayed on.
You can also change the monitor that Clip Studio Paint is displayed on by changing the display resolution. To do this, go into the Preferences menu and go to the Display tab. In the Resolution drop-down menu, select the resolution that you want. Keep in mind that changing the resolution will also change the size of the Clip Studio Paint interface and of your canvas.
You can also change the monitor that Clip Studio Paint is displayed on by moving the software to a different monitor. To do this, go into the Preferences menu and go to the Display tab. In the Window Position drop-down menu, select the monitor that you want Clip Studio Paint to be displayed on.
Finally, you can also change the monitor that Clip Studio Paint is displayed on by closing and opening the software on a different monitor. To do this, go to the monitor that you want to display Clip Studio Paint on and press the Alt + F4 keys on your keyboard (Windows) or Command + Q keys (Mac). This will close the software. Then, go to the monitor that you want to use as your primary monitor and open Clip Studio Paint.
How do I set up Clip Studio Paint to use multiple monitors?
Setting up Clip Studio Paint to use multiple monitors is a simple process that can be completed in just a few steps. Here's how:
1. Connect your additional monitors to your computer. If you're using a laptop, you may need to purchase an external monitor dock.
2. Once your monitors are connected, open Clip Studio Paint and go to Preferences > display.
3. In the display settings, select the "Multiple monitor display" option.
4. Clip Studio Paint will now automatically detect your additional monitors and display the main window on your primary monitor and the canvas on your secondary monitor.
5. You can adjust the size and position of the main window and the canvas by clicking and dragging them to your desired location.
6. That's it! You're now ready to start using Clip Studio Paint with multiple monitors. Enjoy your increased productivity!
Expand your knowledge: Gaming Monitors
Can I move Clip Studio Paint windows to another monitor?
As someone who likes to have plenty of space to work with, I often find myself moving my Clip Studio Paint windows around to different monitors. While this isn't a difficult task, it can be time-consuming if you have a lot of windows open. In this article, I'll show you how to quickly and easily move Clip Studio Paint windows to another monitor.
The first thing you'll need to do is open the window that you want to move. Once the window is open, you'll need to select the 'Move' option from the menu bar at the top of the screen. This can be done by clicking on the 'Window' menu and then selecting the 'Move' option.
Once you've selected the 'Move' option, you'll be able to click and drag the window to any position on your screen. If you want to move the window to another monitor, simply drag it to the edge of your current monitor and it will automatically appear on the adjacent monitor.
That's all there is to it! Moving Clip Studio Paint windows around is a quick and easy way to increase your workspace and make it easier to work on multiple projects at the same time. Give it a try the next time you're working on a project and see how much easier it is to get things done!
Expand your knowledge: Moving from Aws to Azure
How do I make Clip Studio Paint use my second monitor?
Clip Studio Paint is a software program that lets users draw and paint digitally. It is often used by artists who want to create digital art or illustrations. The software includes a variety of features and tools that make it possible to create high-quality artworks.
One of the features that Clip Studio Paint offers is the ability to use a second monitor. This can be extremely helpful for artists who want to have more space to work on their artworks. Using a second monitor can also be helpful for seeing the artworks from different angles and getting a better view of the work in progress.
In order to use a second monitor with Clip Studio Paint, the user will need to connect the second monitor to their computer. Once the second monitor is connected, the user can then go into the preferences menu and enable the "Use Second Monitor" option. After the option is enabled, the user can then choose which monitor they would like to use as their primary monitor. Clip Studio Paint will then use the second monitor as an extension of the workspace.
There are a few things to keep in mind when using a second monitor with Clip Studio Paint. First, the user will need to make sure that the second monitor is set to the same resolution as the primary monitor. Otherwise, the user may experience some issues with the way that the second monitor displays the artworks. Second, the user will need to make sure that the second monitor is positioned in a way that is comfortable for them. Otherwise, they may find it difficult to see the artworks on the second monitor.
Overall, using a second monitor with Clip Studio Paint can be a great way for artists to have more space to work on their artworks. It can also be helpful for seeing the artworks from different angles and getting a better view of the work in progress.
Is it possible to move Clip Studio Paint to another monitor?
It is possible to move Clip Studio Paint to another monitor by changing the settings in the window display. This can be done by going to the "Window" menu and selecting "Display Settings." In the "Display Settings" menu, you will see an option for "Monitor." Select the monitor that you would like to move Clip Studio Paint to and then click "OK."
How do I change the default monitor for Clip Studio Paint?
There are a few things you can do to change the default monitor for Clip Studio Paint. One way is to go into the preferences menu and look for the option to change the default monitor. Another way is to use the hotkey command "Ctrl+Shift+M" to cycle through the monitors. Finally, you can also change the default monitor by opening the file "C:\\Program Files\\CELSys\\Clip Studio Paint\\ATL.ini" and change the "Monitor" value to the number of the monitor you want to use.
How do I set Clip Studio Paint to open on my second monitor?
Clip Studio Paint is a great program for digital art, and one of its best features is its support for multiple monitors. If you have a second monitor, you can use it to display your Clip Studio Paint workspace. This can be really helpful when you're working on large or complex projects.
To set Clip Studio Paint to open on your second monitor, you'll first need to make sure that your second monitor is set up and connected properly. Once that's done, you can open Clip Studio Paint and go to the Preferences menu. In the Preferences menu, go to the Interface tab and then look for the "Window Placement" section. In the Window Placement section, you'll see a drop-down menu that says "Monitor." Change the setting in the drop-down menu to "2" and then click "OK."
Now, when you launch Clip Studio Paint, it should open on your second monitor. You can move the program window around on your second monitor just like you would on your primary monitor. And, if you want, you can even set up different workspaces on each monitor. For example, you could have your brushes and tools on one monitor and your canvas on the other.
Having two monitors can really improve your workflow in Clip Studio Paint. So if you have a second monitor, be sure to take advantage of it!
Discover more: Hide Computer Monitors
Can I have Clip Studio Paint open on two monitors at the same time?
Clip Studio Paint is a great program that allows you to open it on two monitors at the same time. This is a great feature for people who want to have a more efficient workflow, or for those who simply want to have more screen real estate to work with. There are a few things to keep in mind when using this feature, however, such as which monitor you want Clip Studio Paint to open on first, and how you want your workspace to be laid out.
When you open Clip Studio Paint for the first time, you'll be asked which monitor you want it to open on. If you have two monitors connected to your computer, you'll see a drop-down menu with the option to select "Monitor 1" or "Monitor 2." If you select "Monitor 2," Clip Studio Paint will open on that monitor. If you select "Monitor 1," it will open on the first monitor.
Once you've decided which monitor you want Clip Studio Paint to open on, you can begin setting up your workspace. If you want to have your toolbar on one monitor and your canvas on the other, you can simply drag the toolbar to the monitor you want it on. You can also change the size and position of your canvas by clicking and dragging the edges of the canvas.
You can also change the orientation of your monitors in the "Display" settings. To do this, go to the "Display" tab in the " Preferences" menu. Here, you'll see an option to select "Landscape" or "Portrait" for each monitor. If you have your monitors set up in landscape mode, your Clip Studio Paint workspace will be wider. If you have your monitors set up in portrait mode, your workspace will be taller.
Once you have your workspace set up the way you want it, you can begin using Clip Studio Paint on both monitors at the same time. Simply click and hold the left mouse button on the toolbar, and then drag it to the second monitor. You can then release the mouse button, and Clip Studio Paint will open on that monitor. Alternatively, you can click the "File" menu and select "Open on Monitor 2."
You can also use the "Window" menu to move windows between monitors. To do this, simply click the "Window" menu and select the window you want to move. Then, click and hold the left mouse button on the window, and drag it to the
For more insights, see: Azure Monitor Workspace
Frequently Asked Questions
How do I use the [move] tool?
To move the object: 1. Click and hold the object to select it. 2. Drag the object where you want it to go. If the [move] tool is unavailable, you may be trying to use the [sub tool]. To change the sub tool: 1. Click the buttons on the [Sub Tool] palette.
Can I use Clip Studio Paint Pro/ex on a third computer?
Yes, deactivation of the license will allow Clip Studio Paint Pro/ex to be used on a third computer.
Is the license registration for Clip Studio Paint done?
Yes.
How do I get Clip Studio Paint to work with my tablet?
If you are using a laptop or desktop with an integrated graphic card, you can use the app’s built-in Sharing feature to send your project to the tablet. If you are using a separate graphics card and monitor, you will need to install the Clip Studio Paint companion app. Once installed, open it and enter your clip studio paint login information. The app will then detect that the device is a tablet and make necessary adjustments.
How can I move the cursor around the connected monitor?
Enable this setting if you want the cursor to move around the entire area of the connected monitor. This also applies to multi-monitors, independently of how they are arranged.
Sources
- https://ask.clip-studio.com/en-us/detail
- https://www.clip-studio.com/site/gd_en/csp/startupguide/csp_startup/CSPaint_01/Chapter01_4_2.htm
- https://huja.heroinewarrior.com/how-to-move-clip-studio-paint-to-another-computer/
- https://ask.clip-studio.com/en-us/detail
- https://www.reddit.com/r/ClipStudio/comments/eift7y/moving_the_workspace_to_a_2nd_monitor_on_a_mac/
- https://www.youtube.com/watch
- https://ask.clip-studio.com/en-us/detail
- https://ask.clip-studio.com/en-us/detail
- https://bangorrecords.com/how-to-move-clip-studio-paint-to-another-monitor/
- https://ask.clip-studio.com/en-us/detail
- https://ask.clip-studio.com/en-us/detail
- https://ask.clip-studio.com/en-us/detail
- https://ask.clip-studio.com/en-us/detail
- https://ask.clip-studio.com/en-us/detail
Featured Images: pexels.com